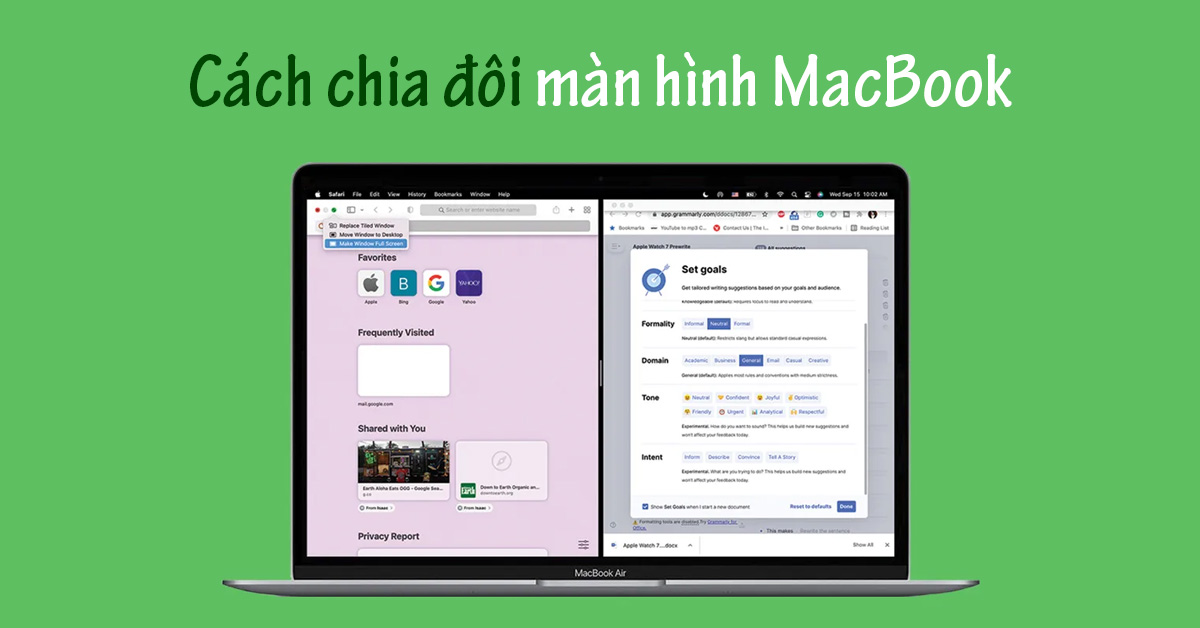
Chia đôi màn hình là một trong những tính năng được nhiều người dùng ưa chuộng để tăng năng suất làm việc hiệu quả trên MacBook. Tuy nhiên, nếu không biết cách chia đôi màn hình MacBook sao cho cân xứng, thì việc thao tác đa nhiệm của bạn có thể bị ảnh hưởng bởi chuyển tab liên tục. Vậy làm cách nào để chia 2 màn hình MacBook đơn giản nhất? Hãy theo dõi bài viết của Viện Di Động dưới đây để tìm hiểu và tăng cường hiệu suất làm việc của bạn ngay hôm nay nhé!
Nội dung bài viết
1. Chia đôi màn hình MacBook có tác dụng gì?
Chia đôi màn hình là một tính năng rất hữu ích, giúp người dùng có thể hiển thị và quản lý nhiều cửa sổ ứng dụng cùng một lúc trên một màn hình. Khi sử dụng tính năng này, màn hình của MacBook sẽ được chia ra làm hai phần bằng nhau, mỗi phần sẽ hiển thị một ứng dụng khác nhau.
Điều này giúp người dùng có thể làm việc đồng thời trên hai ứng dụng khác biệt mà không cần phải chuyển đổi giữa các cửa sổ hoặc sắp xếp lại chúng. Thêm vào đó, tính năng chia đôi màn hình MacBook còn giúp tăng cường hiệu suất làm việc, tiết kiệm thời gian và tăng khả năng đa nhiệm của người dùng Apple.
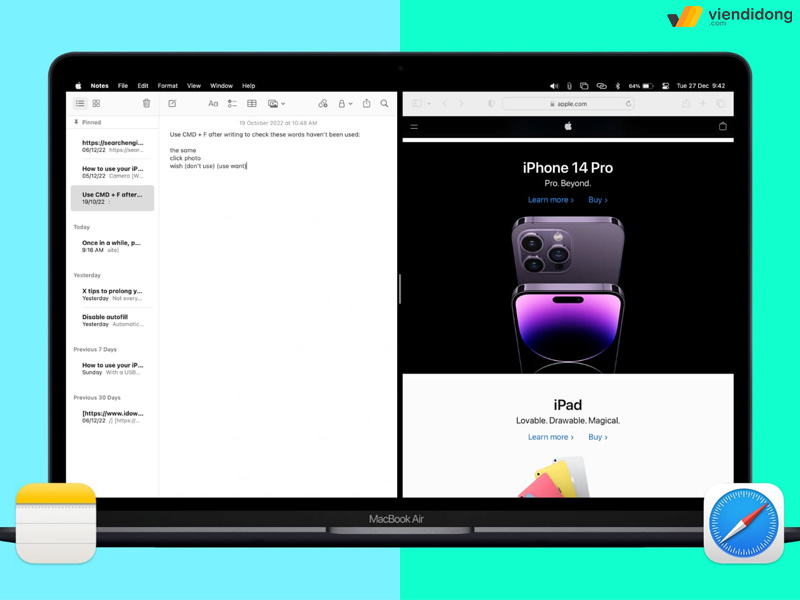
Chia đôi màn hình sẽ giúp bạn không cần chuyển tab quá nhiều và tăng cường hiệu suất
Ví dụ: Soạn thảo văn bản trong một cửa sổ và xem email trong cửa sổ khác trong một màn hình cùng lúc.
Nếu bạn là một người dùng sử dụng MacBook để làm việc hoặc học tập, thì tính năng chia đôi màn hình MacBook sẽ là một công cụ tiện lợi. Đồng thời, còn làm tăng thêm khả năng tương tác giữa người dùng và máy tính, giúp bạn trở nên chuyên nghiệp hơn trong các công việc hằng ngày và đạt được kết quả tốt nhất.
2. Cách chia đôi màn hình MacBook cho các phiên bản macOS
2.1. Đối với macOS Catalina trở lên Mojave, High Sierra, Sierra, El Capitan
Bạn đang làm việc trên MacBook và muốn tăng khả năng đa nhiệm của mình? Hãy thử tính năng chia đôi màn hình trên MacBook để hiển thị và quản lý nhiều ứng dụng cùng một lúc trên cùng một màn hình thông qua hệ điều hành macOS Catalina trở lên:
Bước 1: Lựa chọn 2 ứng dụng mà bạn muốn sử dụng ⇒ Tìm chấm nhỏ tròn màu xanh ở góc trên cùng bên trái của cửa sổ ứng dụng mà bạn muốn hiển thị trên một nửa màn hình ⇒ Nhấn vào đó.
Bước 2: Tại đây, ba tùy chọn hiện ra gồm Enter Full Screen, Tile Window to Right of Screen và Tile Window to Left of Screen ⇒ Lựa một trong hai tùy chọn để cửa sổ ứng dụng được chia đôi và hiển thị trên một nửa màn hình.
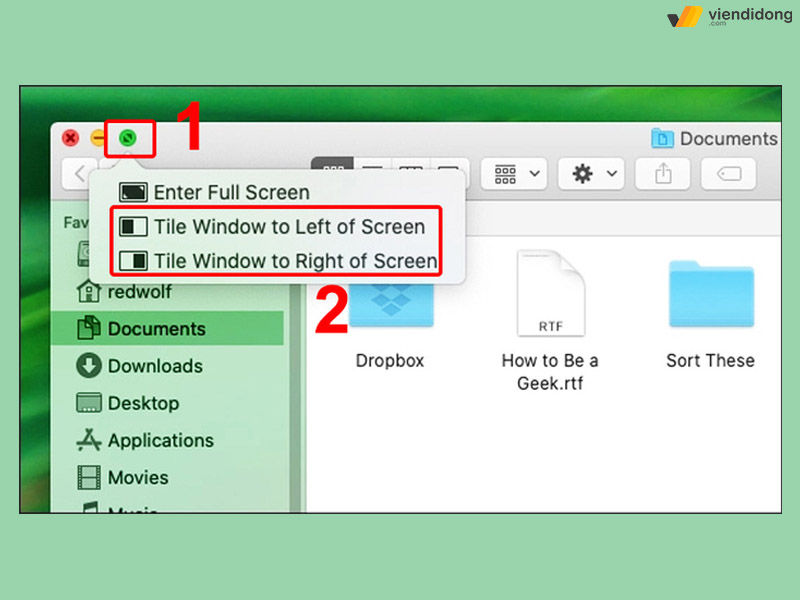
Cách chia đôi màn hình MacBook trên macOS mới – 1
Bước 3: Điểm tuyệt vời của macOS Catalina trở lên là phần ứng dụng còn lại sẽ tự động sắp xếp vào bên trống trên màn hình, giúp bạn cách chia 2 màn hình MacBook hoàn hảo.
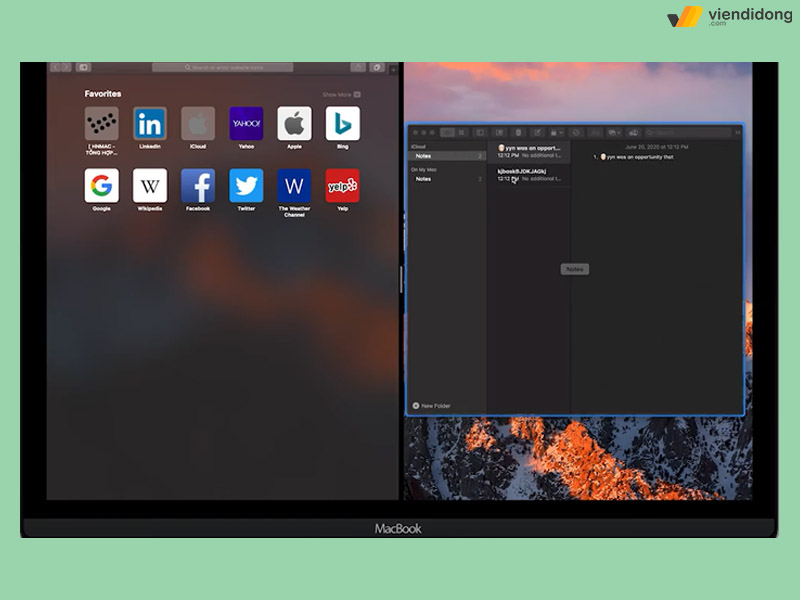
Cách chia đôi màn hình MacBook trên macOS mới – 2
2.2. Đối với các phiên bản macOS
Bạn đang sử dụng MacBook với hệ điều hành macOS cũ hơn như Mojave, High Sierra, Sierra, El Capitan nhưng lại muốn tận dụng tính năng chia đôi màn hình? Đừng lo, bởi cách chia đôi màn hình MacBook trên các hệ điều hành này cũng khá đơn giản, hoạt động khá tương tự với macOS Catalina trở lên:
Bước 1: Mở 2 ứng dụng mà bạn muốn sử dụng ⇒ Lựa chọn một trong hai ứng dụng ⇒ Nhấn vào chấm tròn màu xanh ở góc trái trên cùng của cửa sổ ứng dụng đó.
Bước 2: Lựa chọn vị trí cho ứng dụng và bạn chỉ cần nhấn giữ và kéo sang trái hoặc phải màn hình.
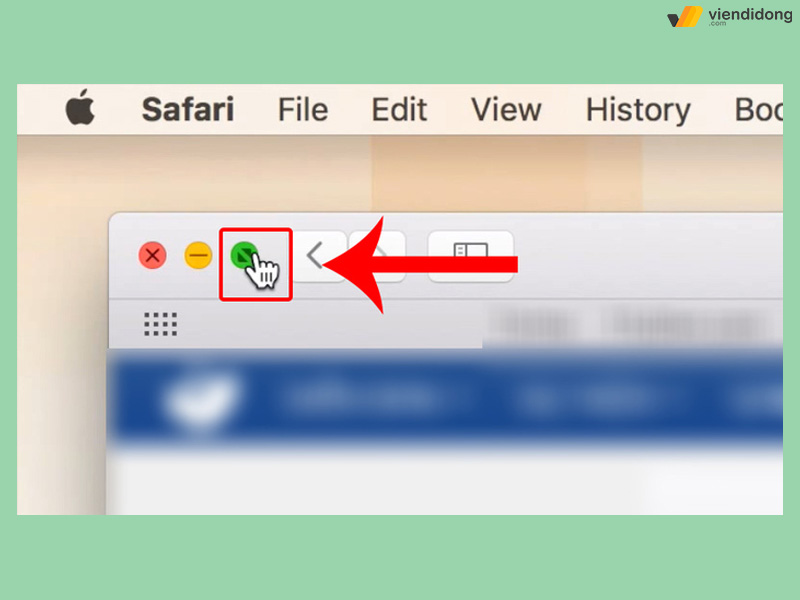
Cách chia đôi màn hình MacBook trên macOS cũ
Bước 3: Phần ứng dụng còn lại sẽ hiển thị tự động vào vị trí trống, giúp bạn chia đôi màn hình trên MacBook thành 2 nửa hoàn hảo.
3. Chia đôi màn hình trên MacBook với chế độ Split View
Không nhất thiết phải cập nhật phiên bản macOS mới nhất thì mới có thể sử dụng tính năng Split View. Chế độ này được tích hợp sẵn trong tất cả các phiên bản MacOS mới, giúp người dùng quản lý các tab công việc vô cùng dễ dàng.
Đặc biệt với những dự án nghiên cứu phức tạp, Split View trở thành một công cụ không thể thiếu để cập nhật và theo dõi nhiều thông tin.
Để kích hoạt tính năng, bạn chỉ cần thực hiện vài bước đơn giản:
Bước 1: Hãy truy cập vào logo Apple ⇒ Chọn mục System Preferences (Tùy chọn hệ thống).
Bước 2: Đi vào Mission Control ⇒ Đánh dấu tích vào mục Displays have separate Spaces.
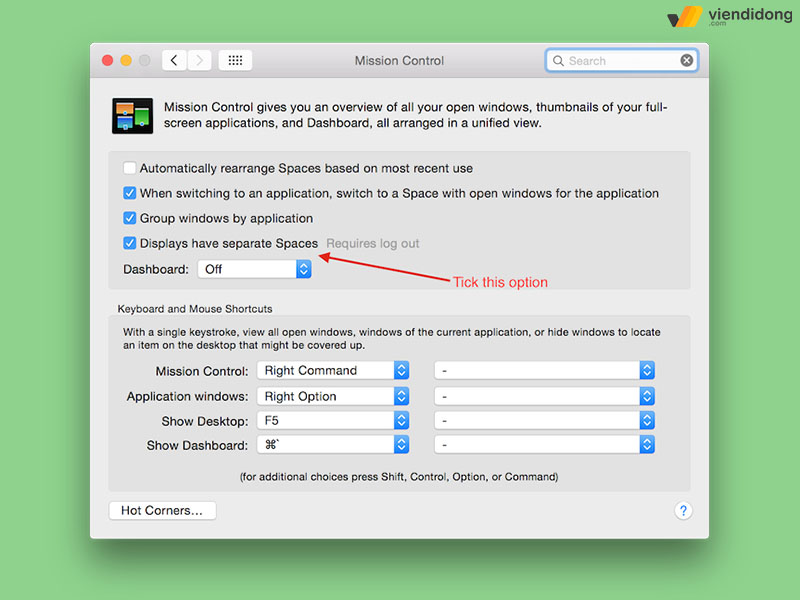
Bật Displays have separate Spaces để kích hoạt Split View giúp MacBook chia đôi màn hình
Để kích hoạt tính năng trên các phiên bản macOS cũ hơn (OS X), một vài bước đơn giản thực hiện như sau:
Bước 1: Tìm và nhấn giữ biểu tượng tròn có nút màu xanh lục ở góc bên trái ứng dụng màn hình.
Bước 2: Kéo và thả cửa sổ sang bên trái hoặc phải để chọn ứng dụng hiển thị trên một nửa màn hình theo ý muốn.
4. Cách chia 2 màn hình MacBook thông qua Mission Control
Mission Control là một tính năng độc đáo, cung cấp chế độ xem toàn cảnh của tất cả các cửa sổ đang mở, các không gian màn hình và kể cả ứng dụng đang ở chế độ toàn màn hình hoặc Chế độ xem phân tách. Nhờ vào đó, giúp bạn dễ dàng chuyển đổi giữa các tab cửa sổ hơn.
Để thực hiện cách chia đôi màn hình MacBook qua Mission Control, chỉ cần thực hiện 2 bước đơn giản sau đây:
Bước 1: Mở Mission Control bằng phím tắt F3 hoặc vuốt lên trên bằng bốn ngón tay trên Touchpad.
- Hoặc bạn có thể truy cập vào menu Apple ⇒ Chọn System Preferences ⇒ Nhấn vào Mission Control.
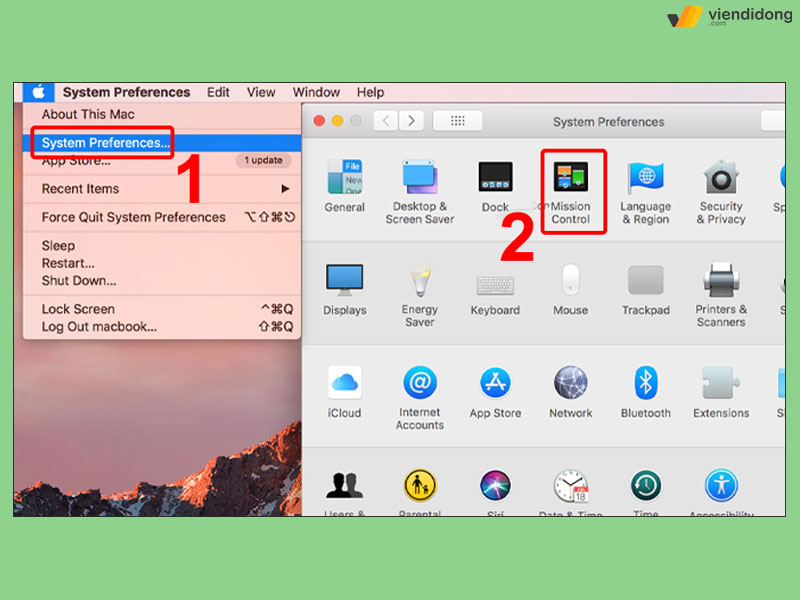
Cách chia 2 màn hình MacBook bằng Mission Control
Bước 2: Kéo các cửa sổ đang mở để nhập vào nhau và thưởng thức trải nghiệm đa nhiệm tuyệt vời trên Macbook của bạn.
5. Phím tắt chia đôi màn hình MacBook
Để trải nghiệm nhiều ứng dụng, tối đa hóa không gian màn hình trên Macbook, bạn có thể không cần phải thao tác quá phức tạp thông qua sử dụng tổ hợp phím Control + Command + F để vào chế độ toàn màn hình.
Nếu muốn thực hiện đa nhiệm với nhiều ứng dụng cùng một lúc, bạn hãy sử dụng Mission Control bằng phím tắt F3 như trên để kéo một ứng dụng khác vào ứng dụng bạn đang sử dụng trong chế độ toàn màn hình.
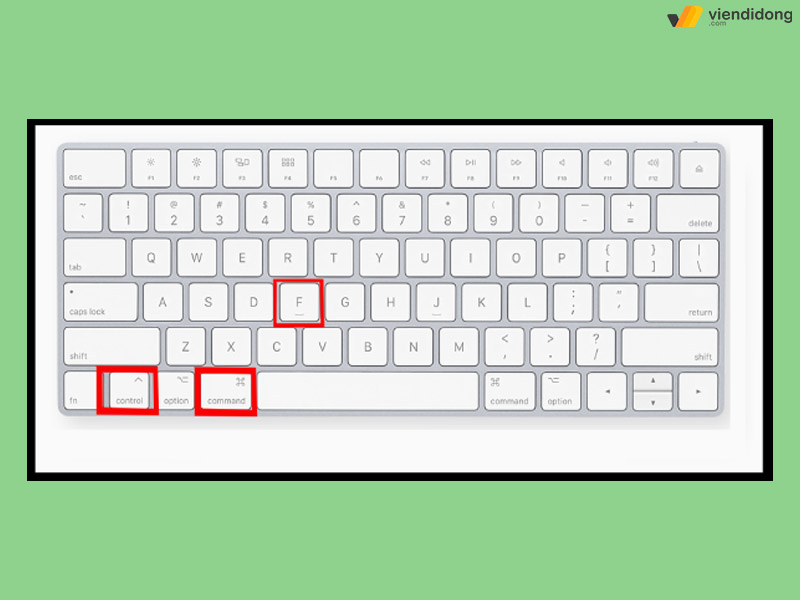
Cách chia đôi màn hình MacBook nhanh chóng thông qua phím tắt
Nhấp vào các ứng dụng mới được xếp, bạn sẽ dễ dàng chuyển sang Chế độ xem phân tách và quản lý nhiều ứng dụng một cách hiệu quả hơn bao giờ hết.
6. Cách tùy chỉnh chế độ chia đôi màn hình MacBook
6.1. Thay đổi kích thước các cửa sổ trên màn hình
Nhờ vào cách chia đôi màn hình MacBook, bạn có thể dễ dàng điều chỉnh kích thước và vị trí của các cửa sổ. Bên cạnh đó, bạn còn có thể thay thế chúng và tối ưu hóa trải nghiệm sử dụng của mình chỉ bằng vài thao tác đơn giản. Khi sử dụng chế độ chia đôi màn hình, việc điều chỉnh kích thước cửa sổ sẽ trở nên dễ dàng hơn bao giờ hết.
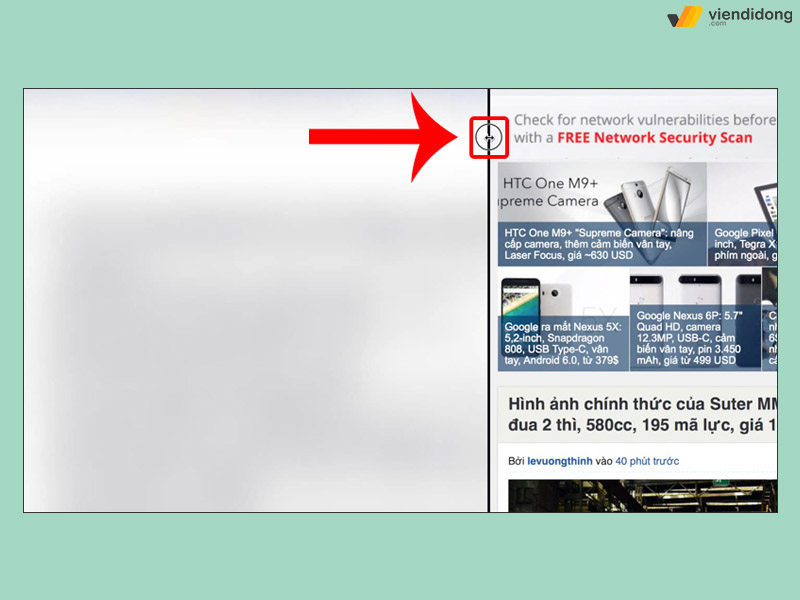
MacBook chia đôi màn hình có thể tùy chỉnh kích thước
Các cửa sổ quan trọng hơn có thể được phóng to để giúp bạn quan sát chi tiết hơn, trong khi các cửa sổ ít sử dụng có thể được thu nhỏ để giải phóng không gian. Với chỉ một vài thao tác kéo và nhấn giữ thanh dọc, bạn sẽ có được đầy đủ khả năng tùy chỉnh kích thước cũng như vị trí của các cửa sổ theo nhu cầu.
6.2. Thay đổi vị trí cửa sổ
Nếu muốn thay đổi các cửa sổ trên Macbook của bạn một cách nhanh chóng – thuận tiện, chỉ cần đóng cửa sổ không cần dùng nữa và mở một ứng dụng khác để thay thế. Để thay thế ứng dụng mới vào vị trí còn trống, hãy nhấn chuột vào tab của ứng dụng đó và hệ thống sẽ thay một ứng dụng khác vào vị trí trống dễ dàng.
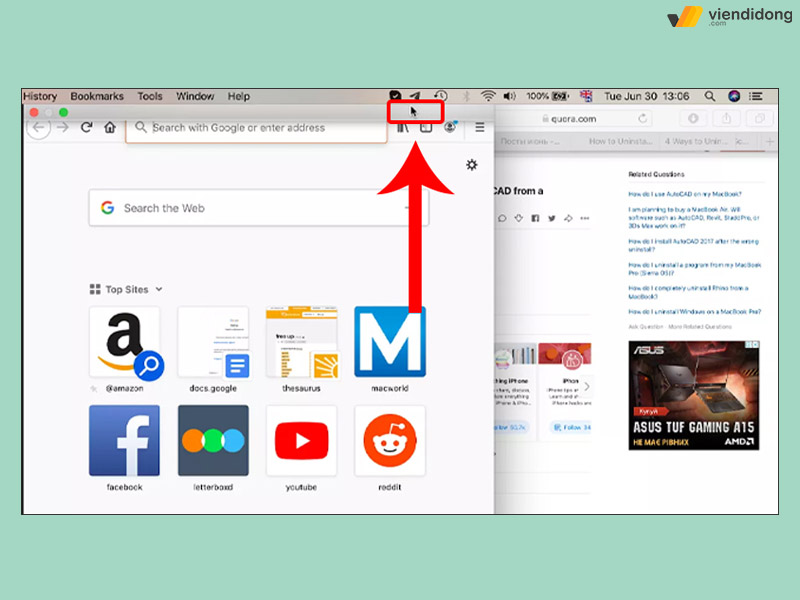
Cách chia đôi màn hình MacBook qua thay đổi vị trí cửa sổ
6.3. Cài đặt độ phân giải cho từng cửa sổ
Ngoài những tùy chỉnh trên, bạn có thể độ cài đặt phân giải của các cửa sổ trên Macbook để đáp ứng được nhu cầu của mình:
Bước 1: Hãy nhấn vào biểu tượng hình logo Apple và chọn chọn System Preferences từ thanh menu.
Bước 2: Đi vào mục Displays ⇒ Bấm vào tab Display một lần nữa, rồi chọn mục Scaled.
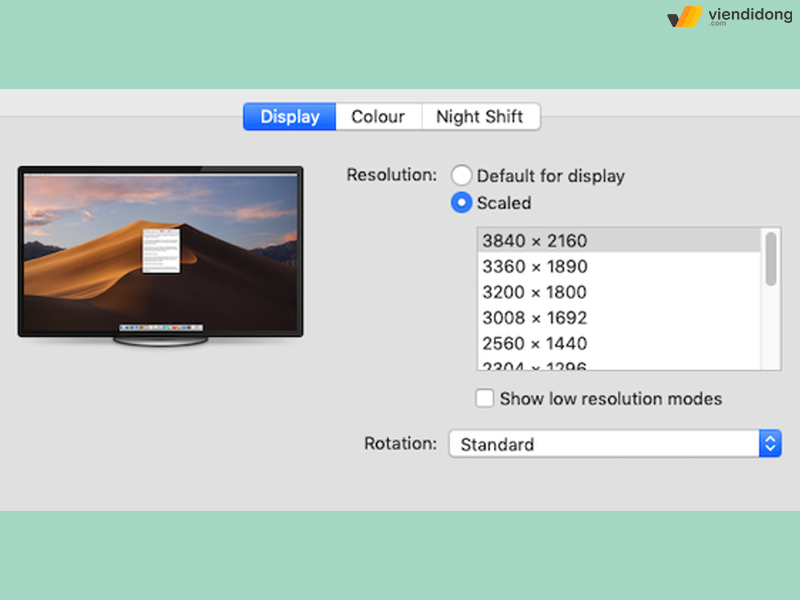
Cài đặt độ phân giải để áp dụng cách chia đôi màn hình MacBook tùy thích
Bước 3: Tại đây, bạn sẽ có thể chọn độ phân giải phù hợp với nhu cầu sử dụng của mình. Với các tùy chọn đa dạng được cung cấp bởi hệ thống máy, bạn có thể dễ dàng tùy chỉnh độ phân giải của từng cửa sổ.
Nếu bạn chỉ muốn phóng to màn hình để xem một nội dung cửa sổ cụ thể, hãy đặt hai ngón tay lên trên mặt Touchpad và di chuyển chúng ra xa để phóng to.
7. Hướng dẫn cách thoát chế độ chia đôi màn hình trên MacBook đơn giản
Sau khi thực hiện cách chia đôi màn hình MacBook, bạn tự hỏi làm cách nào để thoát khỏi chế độ này? Không có gì quá phức tạp hơn với ba cách thoát như sau:
Cách 1: Nhấn nút Escape trên bàn phím và tính năng chia đôi màn hình sẽ tự động tắt.
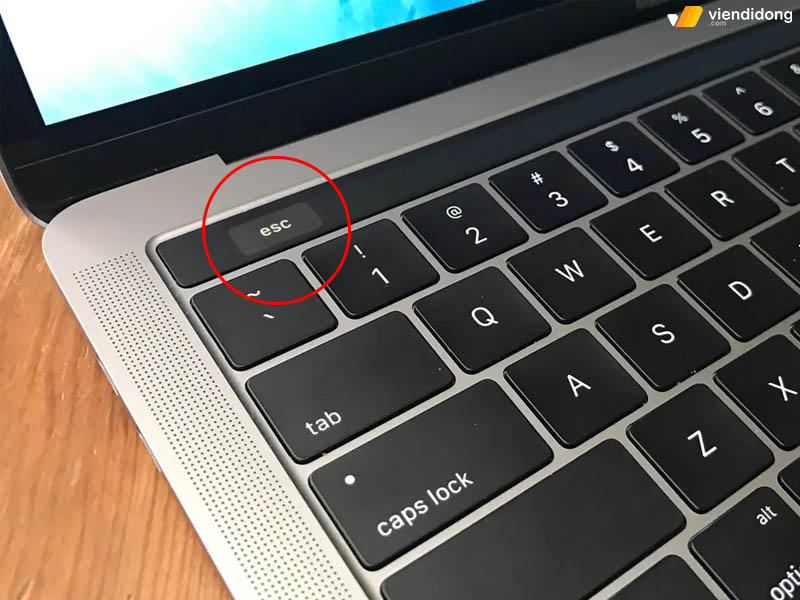
Sử dụng nút Escape để thoát chế độ chia đôi màn hình
Cách 2: Nhấn vào chấm tròn màu xanh trên mỗi cửa sổ ứng dụng để tắt chế độ chia đôi màn hình.
Cách 3: Sử dụng tính năng Mission Control qua cách chọn vào nút mũi tên trong cửa sổ Split View nằm trên thanh menu Space. Từ đó, bạn đã có thể tắt tính năng chia đôi màn hình và quay trở lại chế độ màn hình như ban đầu.
8. Giải đáp thắc mắc khi chia đôi màn hình MacBook
8.1. Tại sao không thể thực hiện chia đôi màn hình MacBook?
Bạn đã thực hiện cách chia đôi màn hình MacBook nhưng trong một số trường hợp sẽ không hoạt động thành công. Đó là bởi bạn chưa thực sự kích hoạt tính năng năng này nên có thể bật lên chế độ màn hình như sau:
Bước 1: Nhấn vào menu Apple trên thanh menu.
Bước 2: Chọn System Preferences (Tùy chọn hệ thống).
Bước 3: Chọn Mission Control (Điều khiển nhiệm vụ).
Bước 4: Tích vào mục Displays have separate Spaces (Màn hình không gian riêng biệt).
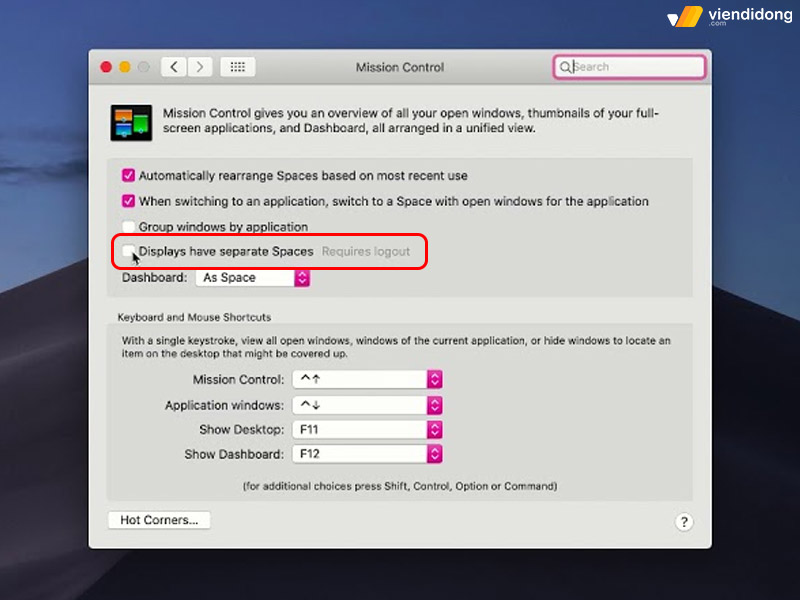
Đảm bảo tích hộp Displays have separate Spaces để thực hiện được cách chia đôi màn hình MacBook
8.2. Làm sao để chia đôi màn hình MacBook không toàn màn hình?
Nếu bạn không thực sự muốn chia đôi màn hình, bạn vẫn có thể kéo các cửa sổ của mình thông qua cách thủ công. Ngoài ra, áp dụng chế độ chia đôi màn hình để điều chỉnh không gian lớn nhỏ theo ý thích.
8.3. Cách chia đôi màn hình trên MacBook Air và MacBook Pro giống nhau hay không?
Chế độ chia đôi màn hình trên dòng MacBook Air và MacBook Pro là hoàn toàn giống nhau. Cho nên, bạn không cần phải chuẩn bị học hỏi quá nhiều mà có thể thao tác tương tự trên các dòng đời laptop khác nhau. Tuy nhiên, một lưu ý nho nhỏ là mỗi hệ điều hành macOS khác nhau đều sẽ có cách chia màn hình và thiết kế giao diện khác.
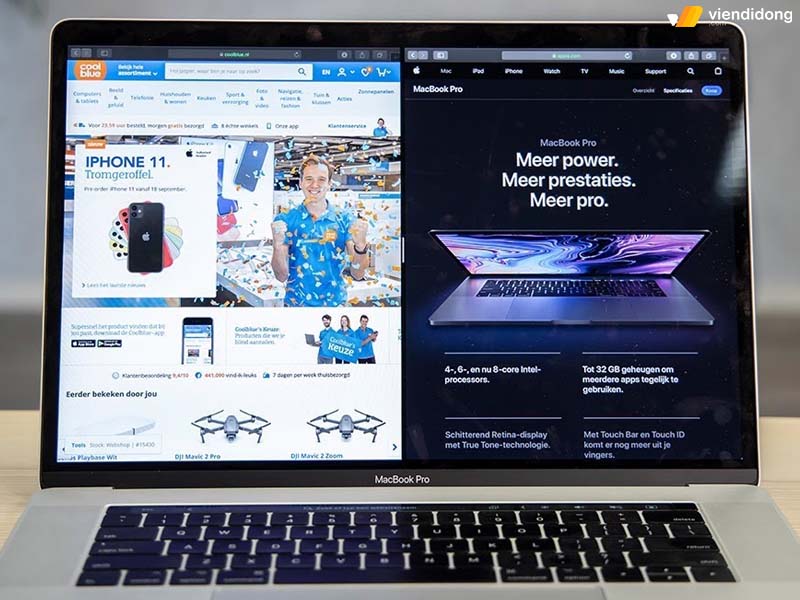
Bất kỳ dòng MacBook Air hoặc Pro đều có thể chia màn hình
9. Tạm kết
Trên đây là toàn bộ cách chia đôi màn hình MacBook Air, Pro đơn giản thông qua vài bước. Hy vọng bài viết trên sẽ giúp bạn tham khảo dễ dàng để thực hiện ngay trên các nhu cầu công việc và xử lý năng xuất của mình hoàn hảo hơn.
Viện Di Động là một trong những hệ thống sửa chữa uy tín, chuyên khắc phục các thiết bị điện thoại – laptop tại các cơ sở chi nhánh Tp.HCM, Hà Nội và Đà Nẵng. Hiện tại, Viện Di Động còn nâng cấp và cải tiến 2 trong số các cửa hàng tại Tp.HCM:
- CH 73 Trần Quang Khải: Chuyên cung cấp các dịch vụ Sửa chữa – Bảo hành điện thoại iPhone, laptop MacBook và toàn bộ thiết bị cũ và mới của Apple.
- CH 73 Đồng Khởi: Chuyên cung cấp các dịch vụ Sửa chữa – Bảo hành điện thoại Vertu đời cũ đến mới chính hãng tại Việt Nam.
Nếu có nhu cầu tư vấn thông tin dịch vụ, hỗ trợ kỹ thuật nhanh chóng, quý khách có thể chọn cách liên hệ tổng đài 1800.6729 (miễn phí) hoặc fanpage Viện Di Động để mang lại kết quả chất lượng như ý muốn và hài lòng hơn nhé!
Xem thêm:
- Phụ kiện laptop gồm những gì? Top 9 món đồ người dùng laptop, MacBook cần có
- Hướng dẫn cài đặt cho phép tải ứng dụng của bên thứ 3 trên MacBook đơn giản
- Làm sao để kết nối nhiều hơn 1 màn hình ngoài với MacBook M1, M2?
- Hướng dẫn kết nối máy in với laptop Windows và MacBook đơn giản
Viện Di Động








Bình luận & hỏi đáp