
Để in bảng tính Excel một cách chính xác và dễ dàng, bạn cần nên đánh số trang cho các bảng tính của mình. Đánh số trang trong Excel sẽ giúp bạn và người khác có thể dễ dàng theo dõi, nắm bắt nội dung, phân biệt mục lục,… trong các công việc và học tập hằng ngày. Nếu đang tìm kiếm cách đánh số Excel, bạn có thể tìm hiểu và theo dõi các bước thao tác trong bài viết này nhé!
Nội dung bài viết
1. Hướng dẫn cách đánh số trang Excel các phiên bản
1.1. Cách đánh số trang trong Excel 2016
Không giống như cách đánh số trang trong Word, bảng tính Excel không cung cấp sẵn tính năng Page Number dành cho người dùng. Vì thế, việc đánh số sẽ phải sử dụng tính năng Page Setup:
Bước 1: Chọn vào mục Page Layout trên thanh menu chính của Excel ⇒ Tìm kiếm Page Setup ⇒ Chọn mũi tên góc dưới kế bên.
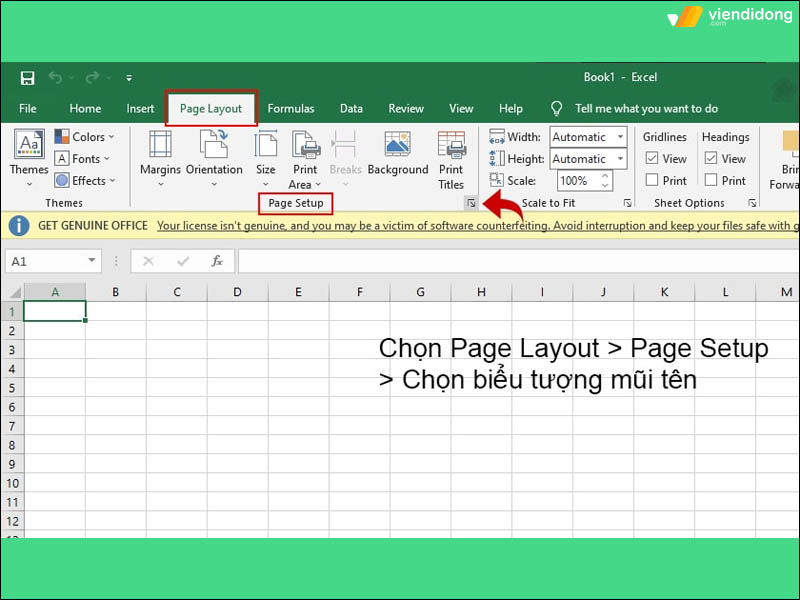
Cách đánh số trang trong Excel phiên bản 2016 – 1
Bước 2: Khi cửa sổ Page Setup hiển thị, hãy chọn tab Header/Footer, tùy vị trí số trang muốn chèn.
- Nếu muốn số nằm ở đầu trang, hãy chọn Custom Header.
- Nếu muốn số nằm ở cuối trang, hãy chọn Custom Footer.
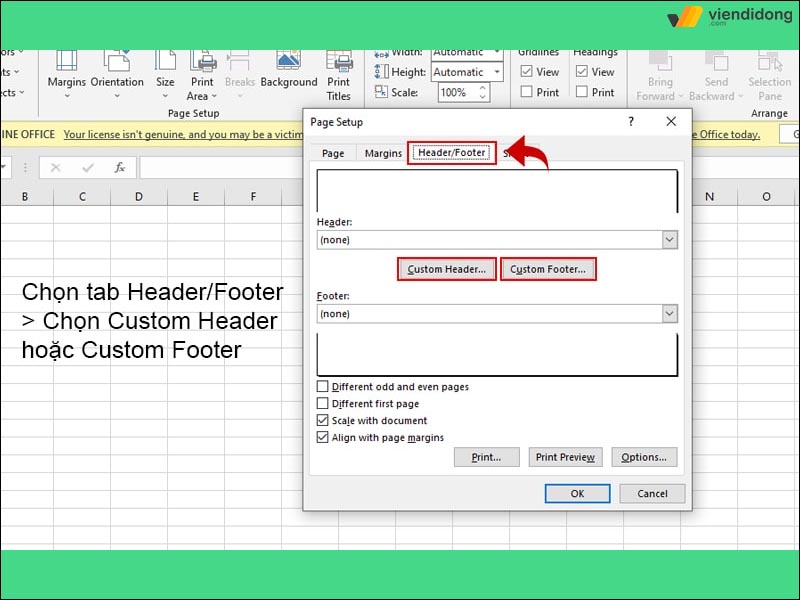
Cách đánh số trang trong Excel phiên bản 2016 – 2
Bước 3: Ngay hộp thoại Custom, Excel sẽ cho bạn chọn 3 vị trí số trang:
- Left section: Số trang nằm trái văn bản.
- Center section: Số trang nằm phải văn bản.
- Right section: Số trang nằm giữa văn bản.
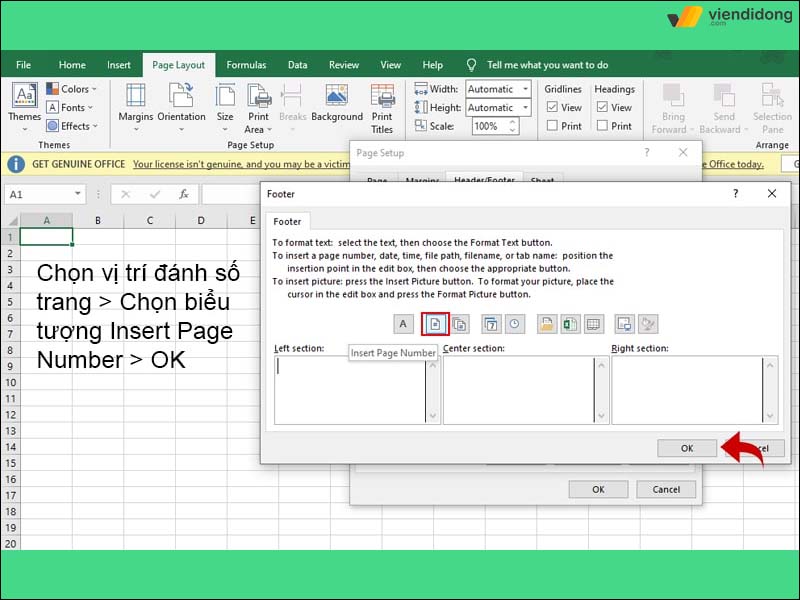
Cách đánh số trang trong Excel phiên bản 2016 – 3
Bước 4: Chọn icon dấu thăng nằm ở giữa màn hình – Insert Page Number ⇒ Nhấn nút OK.
Nếu muốn in ấn, hãy đi vào Print ⇒ Print Preview để kiểm tra lại số trang đã đặt trên Excel.
1.2. Cách đánh số trang trong Excel 2013
Tương tự với phiên bản 2016, bạn có thể tìm hiểu Excel là gì để đánh số trang trong phiên bản 2013 theo các bước sau:
- Đi vào tab Page Layout trên thanh công cụ Excel.
- Nhấn vào nút Print Area và chọn Set Print Area để xác định phạm vi in.
- Nhấn vào nút Page Setup và chọn tab Header/Footer.
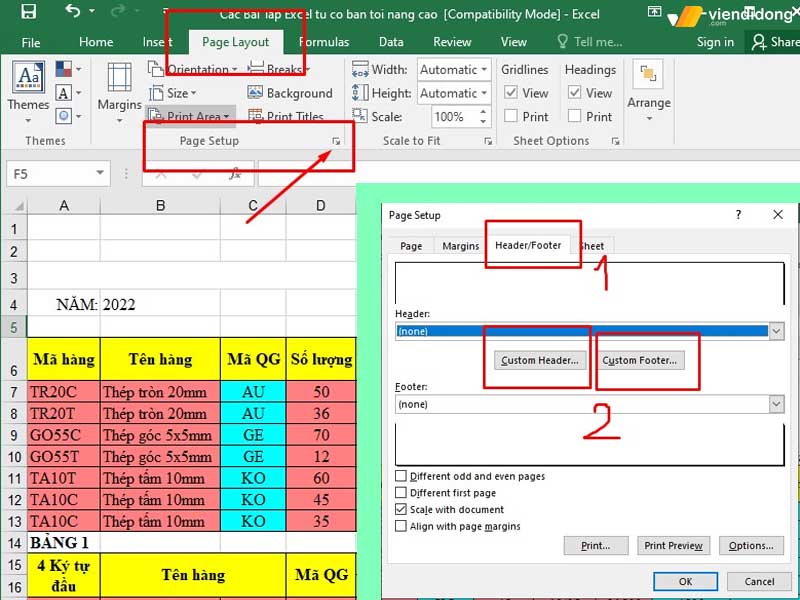
Cách đánh số trang trên phiên bản Excel 2013 – 1
- Chọn một tiêu đề/chân trang có sẵn hay tạo một tiêu đề/chân trang tùy chỉnh bằng cách nhấn vào nút Custom Header hoặc Custom Footer.
- Trong hộp thoại Custom Header hoặc Custom Footer, bạn có thể chèn số trang bằng cách nhấn vào biểu tượng Page Number ở thanh công cụ.
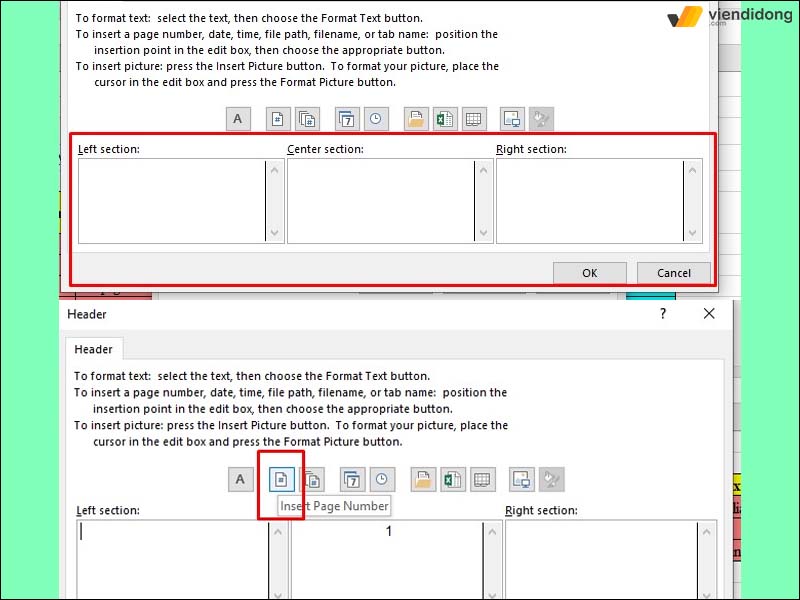
Cách đánh số trang trên phiên bản Excel 2013 – 2
- Nhấn OK để lưu thay đổi và xem trước kết quả.
1.3. Cách đánh số trang trong Excel 2010
Bạn muốn đánh số trang trong Excel 2010 cho tài liệu của mình? Không sao cả, vì Excel 2010 và Excel 2016 đều có cách thao tác giống nhau. Do đó, bạn chỉ cần làm theo các bước hướng dẫn như trên để hoàn thành nhiệm vụ này nhanh chóng hơn nhé.
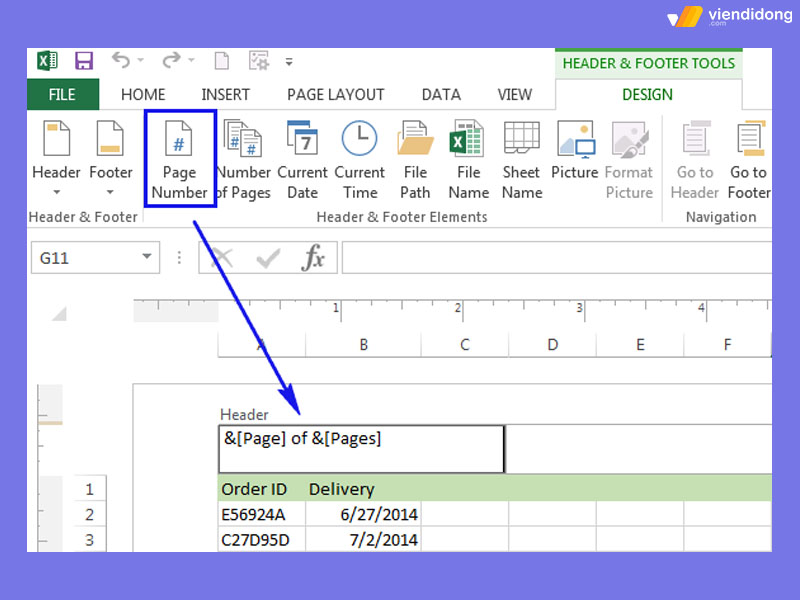
Cách đánh số trang trên phiên bản Excel 2010
1.4. Cách đánh số trang trong Excel 2007
Để đánh số trang trong Excel 2007, bạn có thể làm như sau:
Bước 1: Trong tab Page Layout, chọn Page Setup. Sau đó, chọn Custom Header hoặc Custom Footer để tùy chỉnh tiêu đề/chân trang.
Bước 2: Tiếp theo, chọn Insert Page Number để chèn số trang vào vị trí mong muốn ⇒ Chọn nút OK để hoàn tất.
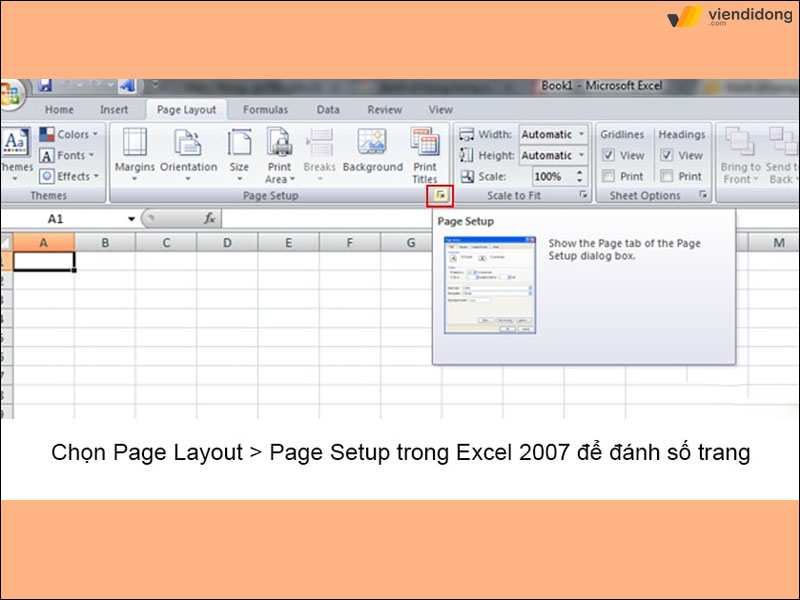
Cách đánh số trang trên phiên bản Excel 2007
2. Cách đánh số trang trong Excel trong thẻ Page Setup
2.1. Hướng dẫn cách làm nhanh
- Đi vào mục Page Layout ⇒ Page Setup.
- Chọn tab Header/Footer ⇒ Custom Header/Custom Footer.
- Chọn vị trí mong muốn như Left section, Center section hoặc Right section.
- Chọn Insert Page Number là xong.
2.2. Hướng dẫn chi tiết
Dưới đây là cách đánh số trang trong Excel trong Page Setup phù hợp cho từng phiên bản như sau:
Bước 1: Bạn hãy đi vào Page Layout trên menu công cụ ⇒ Tại cửa sổ Page Setup, hãy chọn biểu tượng mũi tên đi xuống.
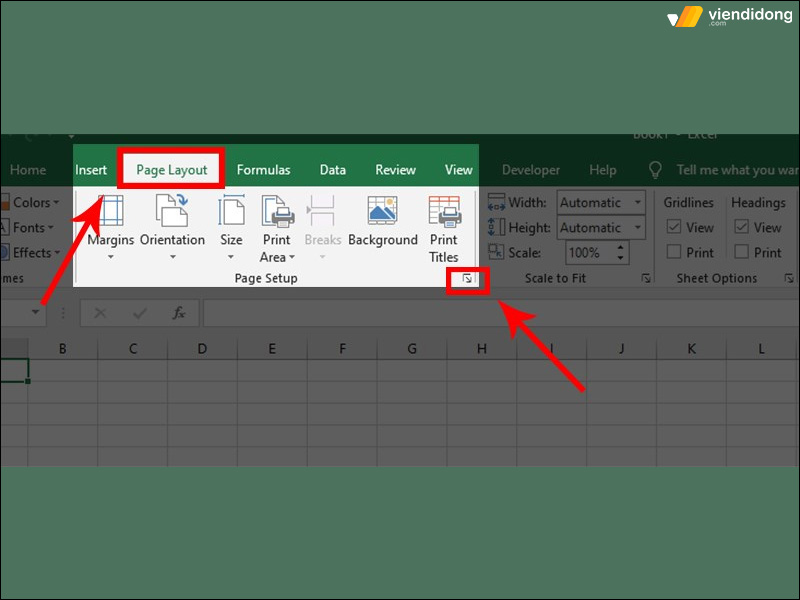
Hướng dẫn đánh số trang trên Excel chi tiết bằng Page Setup – 1
Bước 2: Chọn vào tab Header/Footer trong cửa sổ Page Setup.
- Custom Header để đánh số trang đầu.
- Custom Footer để đánh số trang cuối.
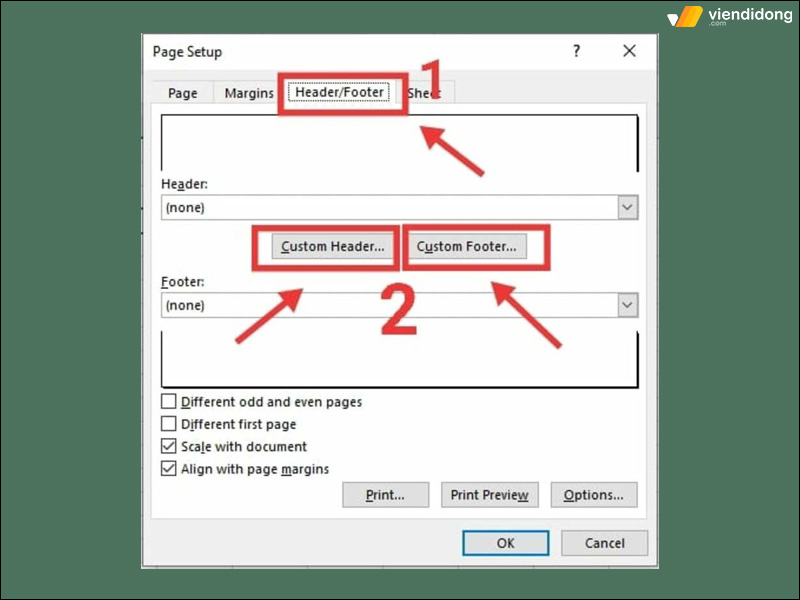
Hướng dẫn đánh số trang trên Excel chi tiết bằng Page Setup – 2
Bước 3: Chọn những vị trí đánh số như muốn, bao gồm:
- Left section – Đánh số văn bản ở bên trái.
- Center section – Đánh số văn bản ở giữa.
- Right section – Đánh số văn bản ở bên phải.
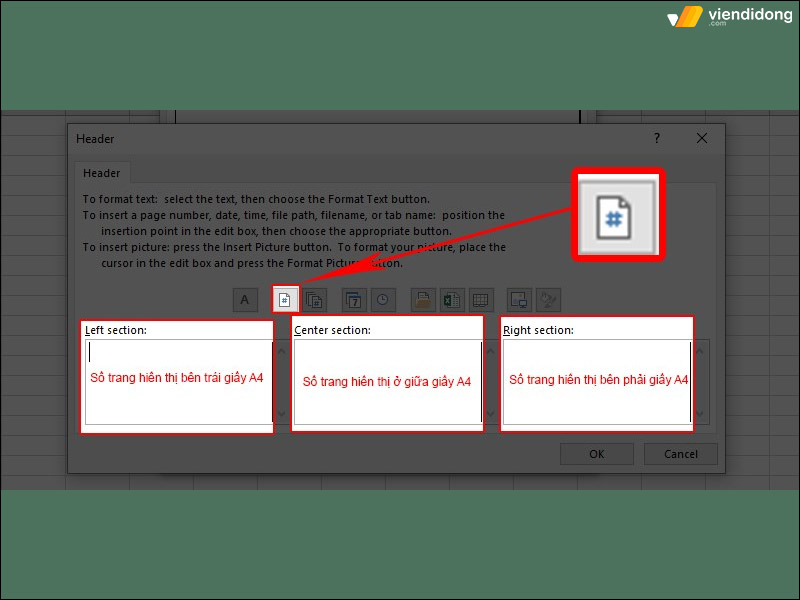
Hướng dẫn đánh số trang trên Excel chi tiết bằng Page Setup – 3
Bước 4: Chọn biểu tượng trang giấy có dấu thăng nằm gần giữa màn hình – Insert Page Number. Bạn đã đánh số trang trong Page Setup thành công với vị trí số trang nằm hiển thị ở giữa giấy A4.
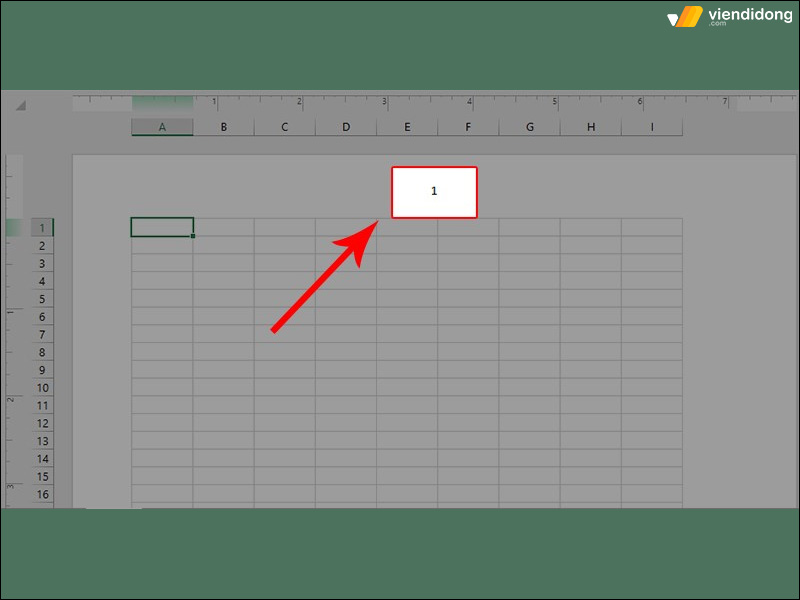
Hướng dẫn đánh số trang trên Excel chi tiết bằng Page Setup – 4
Nhờ đó, bạn có thể thành thạo tạo bất kỳ số trang nào ngay trong thẻ Page Setup của Excel.
3. Cách đánh số trang trong Excel trong thẻ Insert với tính năng Header/Footer
3.1. Hướng dẫn cách làm nhanh
- Chọn vào mục Insert ⇒ Text.
- Chọn Header/Footer ⇒ Page Number.
- Trỏ chuột ở vị trí muốn đánh số trang bên trái, phải hoặc giữa trên A4 ⇒ Điền số trang vào ô đã chọn là xong.
3.2. Hướng dẫn cách làm chi tiết
Dưới đây là cách đánh số trang trong Excel trong thẻ Insert qua tính năng Header/ Footer phù hợp cho từng phiên bản như sau:
Bước 1: Đi vào thẻ Insert trên thanh menu công cụ ⇒ Tìm và chọn phần Text nằm ở phía bên phải ⇒ Chọn Header/Footer.
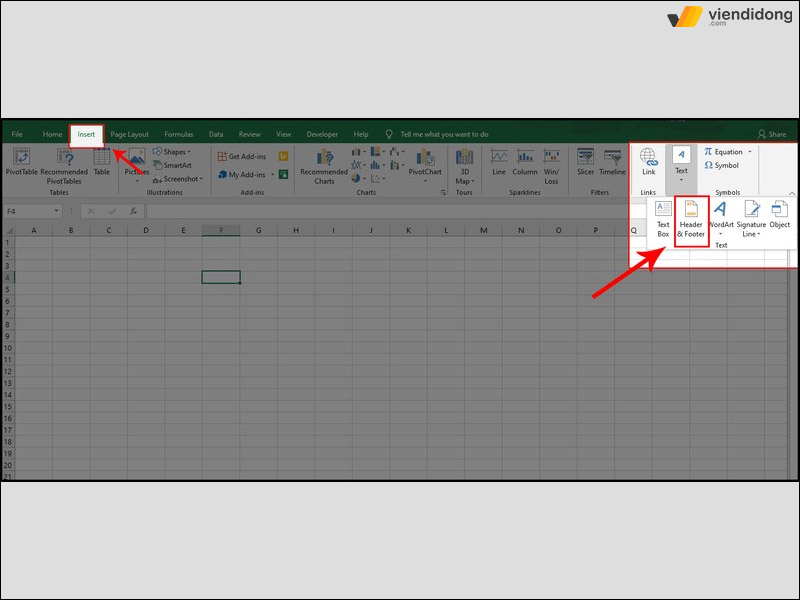
Hướng dẫn đánh số trang trên Excel trong thẻ Insert qua Header/Footer – 1
Bước 2: Chọn vào thẻ Design ⇒ Chọn Page Number bên dưới.
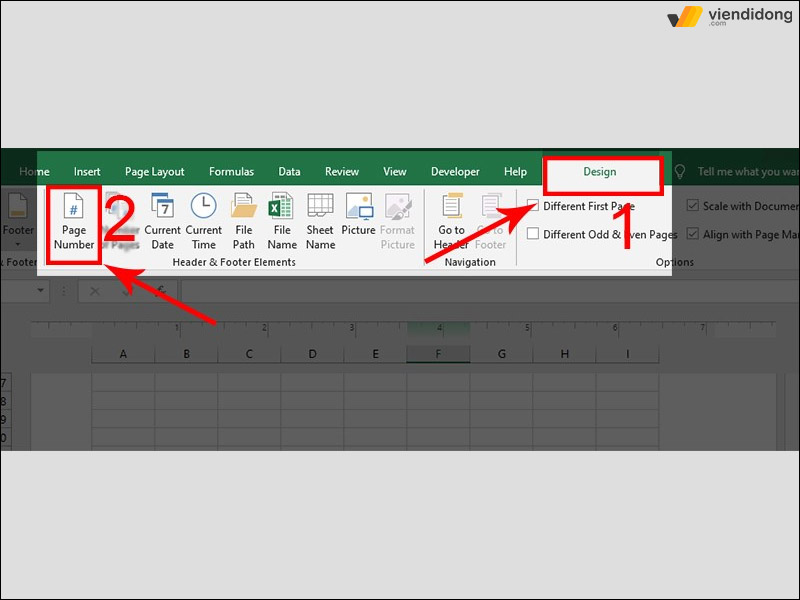
Hướng dẫn đánh số trang trên Excel trong thẻ Insert qua Header/Footer – 2
Bước 3: Đặt con trỏ chuột vào vị trí mà bạn muốn đánh số bao gồm bên trái, phải và giữa trên giấy A4 ⇒ Điền số trang tùy thích.
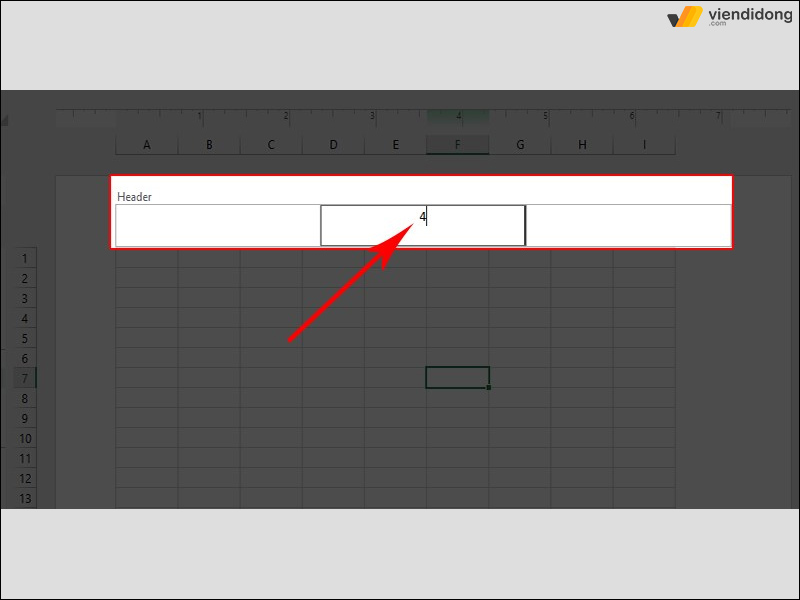
Hướng dẫn đánh số trang trên Excel trong thẻ Insert qua Header/Footer – 3
Vậy là bạn đã thành công trong việc đánh số trang Excel bằng cách thêm Header/Footer trong thẻ Insert ngay vị trí số trang hiển thị trên A4.
4. Hướng dẫn chi tiết cách đánh số trang 1/2 trên Excel
Đánh số trang 1/2 trong Excel sẽ áp dụng cho các trường hợp những trang có cùng một nội dung với nhau qua 1/2 và 2/2. Để tạo số trang theo định dạng 1/2 trong Excel, bạn có thể thực hiện các bước sau:
Bước 1: Truy cập vào tab Page layout ⇒ Tại nhóm Page Setup, nhấp vào biểu tượng mũi tên ở góc dưới bên phải.
Bước 2: Trong hộp thoại Page Setup, hãy chọn tab Header/Footer ⇒ Chọn Custom Footer để tùy chỉnh chân trang Excel.
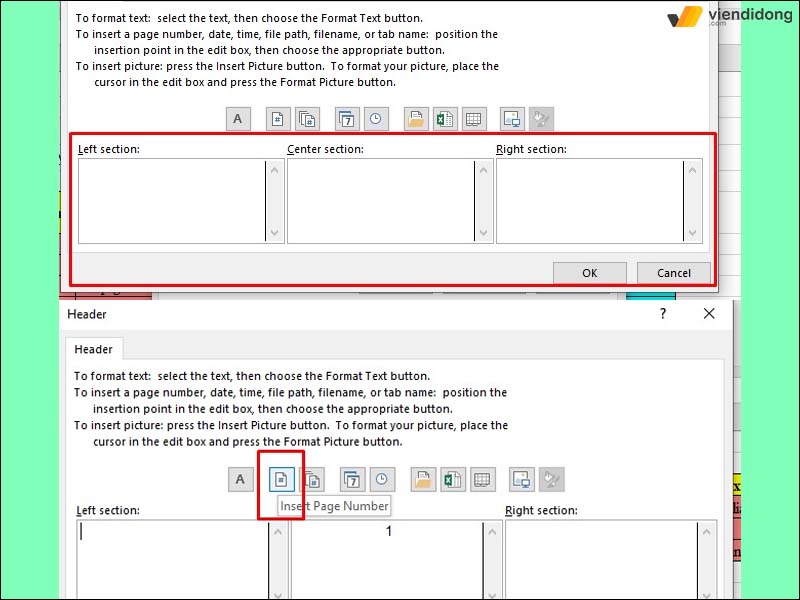
Hướng dẫn chi tiết đánh số trang 1/2 trên bảng tính Excel – 1
Bước 3: Chọn vị trí bạn muốn hiển thị số trang, ví dụ ở đây chọn Right section. Tiếp theo, nhấp vào biểu tượng Insert Page Number để chèn ký tự đại diện cho số trang.
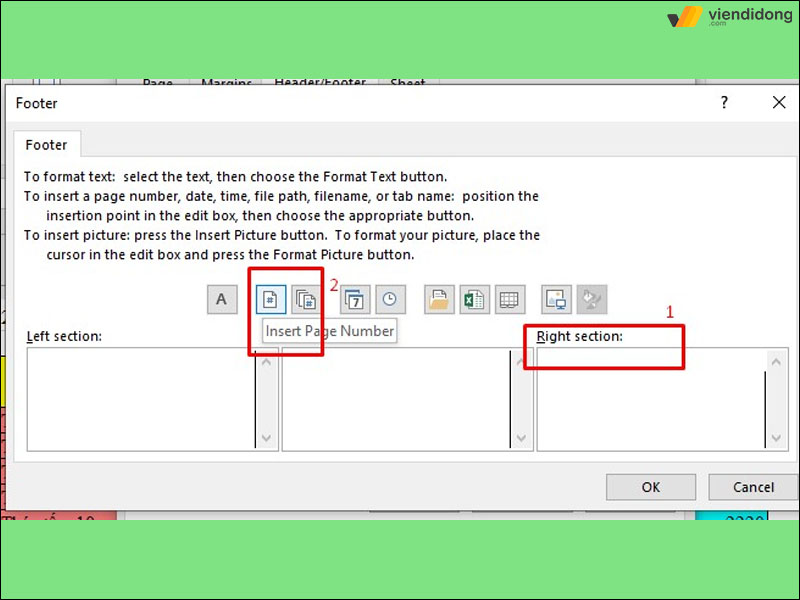
Hướng dẫn chi tiết đánh số trang 1/2 trên bảng tính Excel – 2
Bước 4: Bạn sẽ thấy ký tự nhập số trang xuất hiện. Nếu bạn muốn đánh số trang bình thường như 1 – 2 – 3, thì chỉ cần nhập số vào mục đó. Nếu bạn muốn đánh số trang theo kiểu 1/2, thì bạn cần thêm ký tự / vào để dễ phân biệt ký tự nhập số trang.
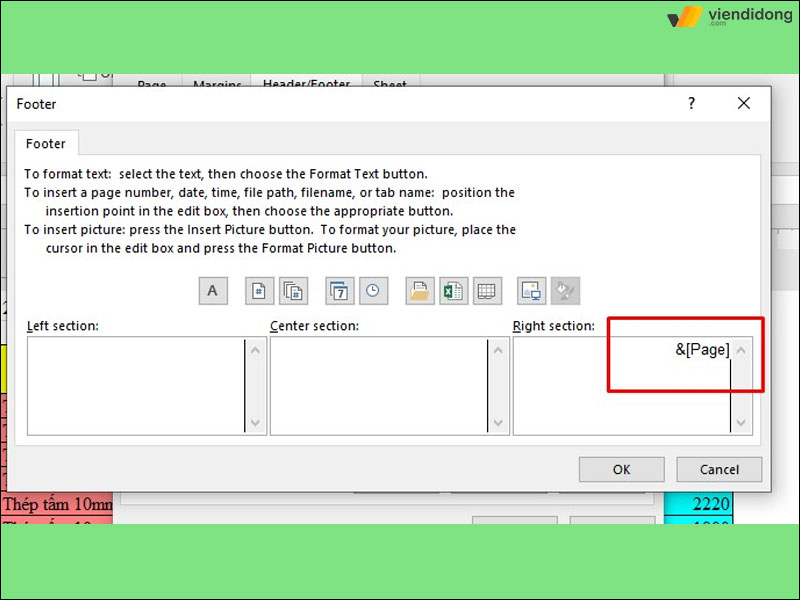
Hướng dẫn chi tiết đánh số trang 1/2 trên bảng tính Excel – 3
Bước 5: Chọn vào icon Insert Number of Pages để thêm các ký tự vào trang tiếp theo. Kết quả sẽ cho ra các dãy hiển thị số trang 1/2 trên Excel.
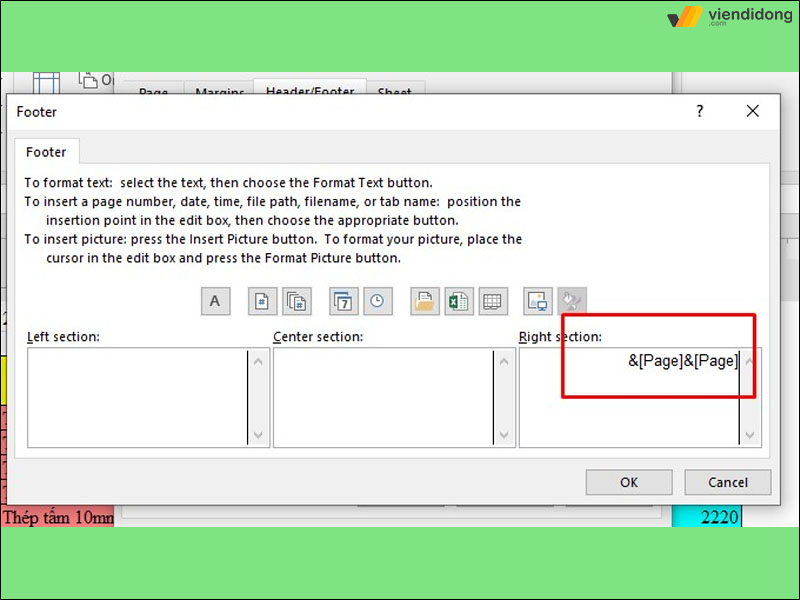
Hướng dẫn chi tiết đánh số trang 1/2 trên bảng tính Excel – 4
Bước 6: Chọn vào Print Preview để có thể xem trước các số trang Excel là 1/2, 2/2,… tùy thuộc vào tổng số trang trên tài liệu của bạn.
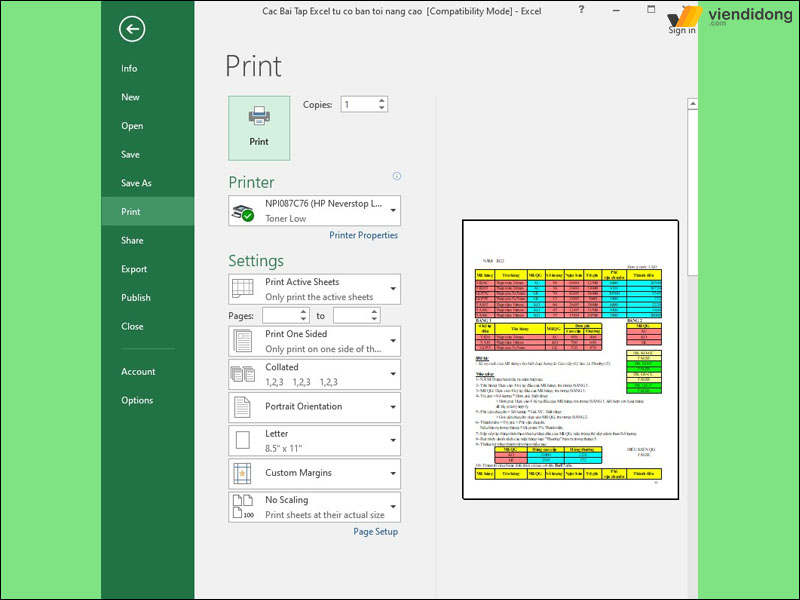
Hướng dẫn chi tiết đánh số trang 1/2 trên bảng tính Excel – 5
Qua đó, bạn đã thành công trong việc đánh số trang trong Excel 1/2 cho các bảng tính có cùng một nội dung với nhau.
5. Cách xóa đánh số trang trong Excel
Nếu bạn muốn xóa tiêu đề hoặc chân trang, bạn chỉ cần làm theo các bước đơn giản sau:
Bước 1: Nhấp vào Page Setup để mở hộp thoại.
Bước 2: Chọn tab Header/Footer.
Bước 3: Trong phần Header hoặc Footer, hãy chọn (none) như hình dưới đây để xóa đánh số trang trong Excel.
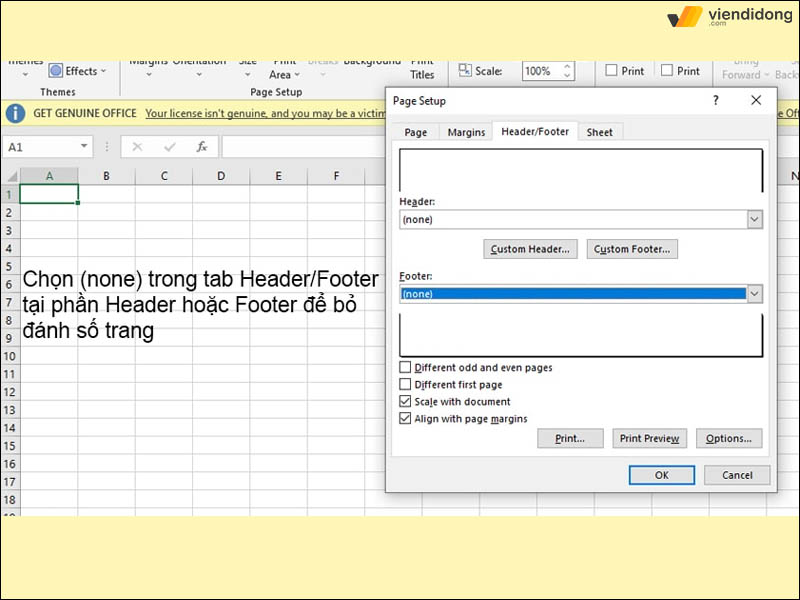
Cách để xóa đánh số trang trong Excel
Như vậy, bạn có thể tùy chỉnh hoặc xóa các số trang không mong muốn trong Excel.
6. Kết luận
Đó là toàn bộ cách đánh số trang trong Excel trên các phiên bản 2007, 2010, 2013, 2016 vô cùng đơn giản. Hy vọng bài viết trên sẽ giúp ích cho bạn để có thể đánh số trang trong tài liệu chuyên nghiệp hơn nhé.
Viện Di Động là một hệ thống chuyên cung cấp các dịch vụ sửa chữa điện thoại, Laptop, máy tính bảng, Apple Watch, AirPods,… tại các chi nhánh Tp.HCM, Hà Nội, Đà Nẵng và Bình Dương.
Đặc biệt tại chi nhánh Tp.HCM, Viện Di Động đang có hai cửa hàng lớn thông qua:
- 73 Trần Quang Khải: Chuyên cung cấp các dịch vụ Bảo hành & Sửa chữa Apple nói chung, bao gồm: iPhone, iPad, MacBook, Mac Studio, iMac, Mac Pro, Mac mini, Apple Watch,…
- 73 Đồng Khởi: Chuyên cung cấp các dịch vụ Bảo hành & Sửa chữa Vertu sang trọng – đẳng cấp từ các dòng đời cũ cho đến mới nhất.
Mọi thông tin tại hệ thống, xin vui lòng liên hệ ngay qua:
- Tổng đài 1800.6729 (miễn phí) – Tư vấn và hỗ trợ dịch vụ chi tiết, cụ thể.
- Inbox fanpage Viện Di Động – Xử lý kỹ thuật nhanh, giải đáp vấn đề hiệu quả.
- Instagram – instagram.com/viendidongviet/
Xem thêm:
- Header và Footer là gì? Cách thêm, xóa, chỉnh sửa Header và Footer trong Excel
- Cách xuống dòng trong Excel, Google Sheet trên máy tính, điện thoại
- 5 phần mềm thay thế Excel miễn phí dành cho bạn
- Hướng dẫn chỉnh khoảng cách chữ trong Word trên phiên bản 2003 đến 2021 vô cùng dễ dàng
Viện Di Động








Bình luận & hỏi đáp