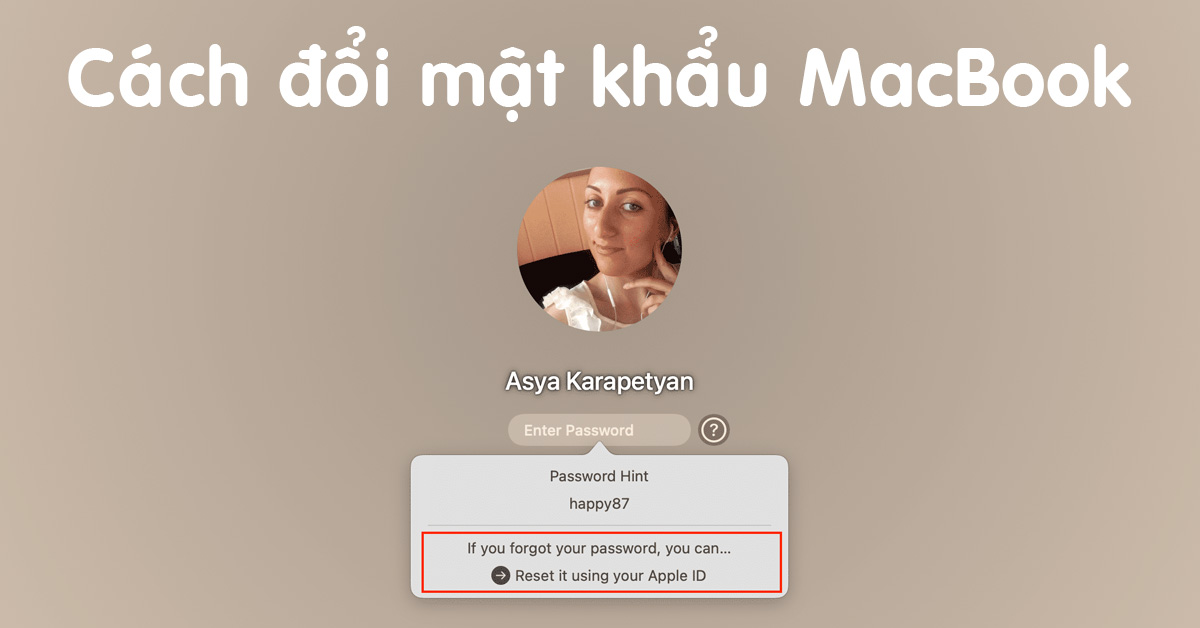
Một trong những bước quan trọng để bảo mật MacBook của bạn là thiết lập mật khẩu cho máy. Như vậy, bạn sẽ không cần phải lo lắng về việc bị mất hay đánh cắp dữ liệu cá nhân. Tuy nhiên, bạn cũng nên thường xuyên đổi lại mật khẩu mới để tăng cường độ an toàn cho Laptop. Vì thế, bài viết này sẽ chia sẻ với bạn cách đổi mật khẩu MacBook nhanh chóng và dễ dàng. Hãy cùng theo dõi nhé!
Nội dung bài viết
1. Lý do cần thiết cần đổi mật khẩu cho MacBook
Để bảo mật Laptop MacBook an toàn, bạn cần phải đặt một mật khẩu khó đoán và thường xuyên thay đổi. Việc này sẽ có những lợi ích sau:
- Ngăn chặn những người không có quyền truy cập vào máy MacBook của bạn, bảo vệ quyền riêng tư và thông tin cá nhân.
- Phòng ngừa việc bị mất dữ liệu quan trọng nếu máy bị đánh cắp hoặc bị truy cập trái phép bởi những kẻ xấu.
- Tăng cường an toàn cho máy khi sử dụng các dịch vụ trực tuyến như email, mạng xã hội, ngân hàng,…
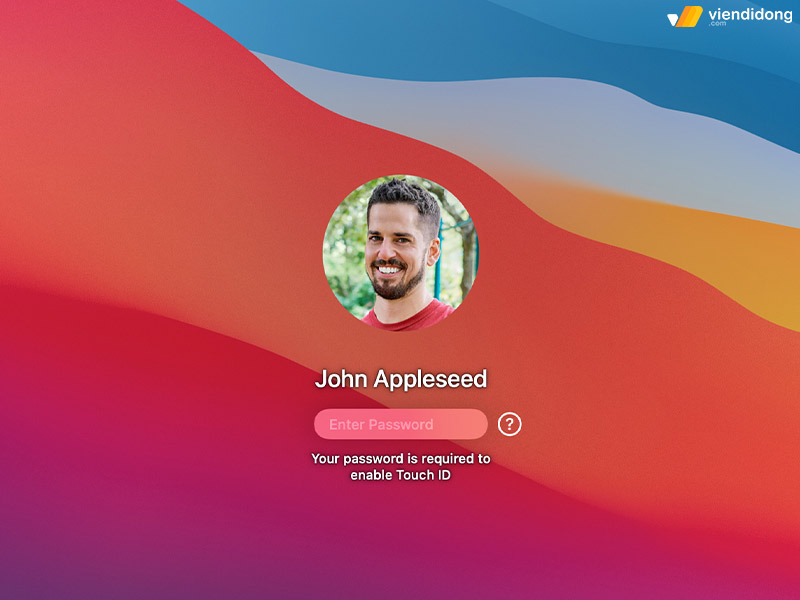
Đổi mật khẩu MacBook sẽ tăng cường an toàn cho máy
2. Hướng dẫn cách đổi mật khẩu MacBook siêu nhanh
2.1. Cài đặt hệ thống qua System Preferences
Để thay đổi mật khẩu MacBook, bạn cần truy cập vào System Preferences, nơi bạn có thể điều chỉnh các thiết lập của máy. Dưới đây là cách đổi mật khẩu MacBook qua System Preferences như sau:
Bước 1: Bạn có thể tìm System Preferences trong Launchpad hoặc sử dụng Spotlight, hoặc nhấp vào biểu tượng bánh răng trên thanh Dock.
Bước 2: Sau khi mở System Preferences, bạn chọn Users & Groups để quản lý các tài khoản người dùng trên máy. Bạn sẽ thấy danh sách các tài khoản ở bên trái, và các thông tin chi tiết ở bên phải > Nhấp vào nút Change Password để bắt đầu quá trình đổi mật khẩu.
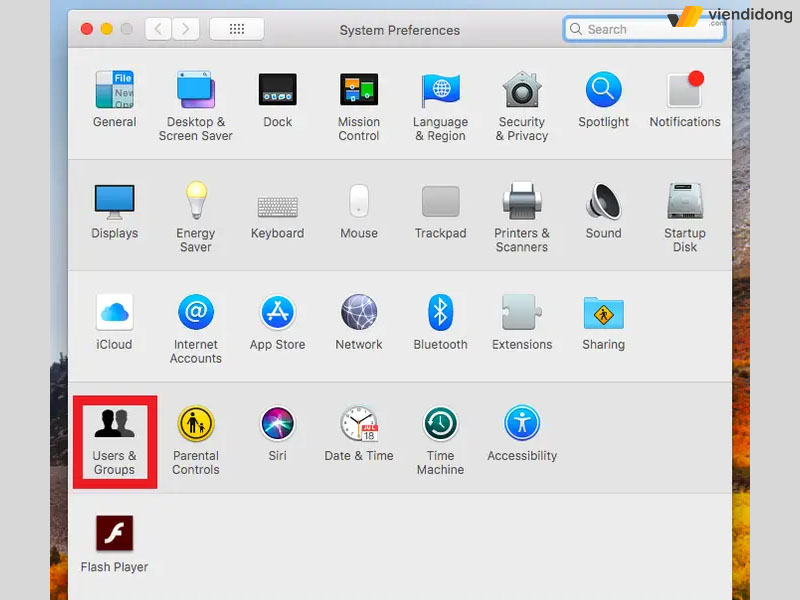
Cách đổi mật khẩu MacBook thông qua System Preferences – 1
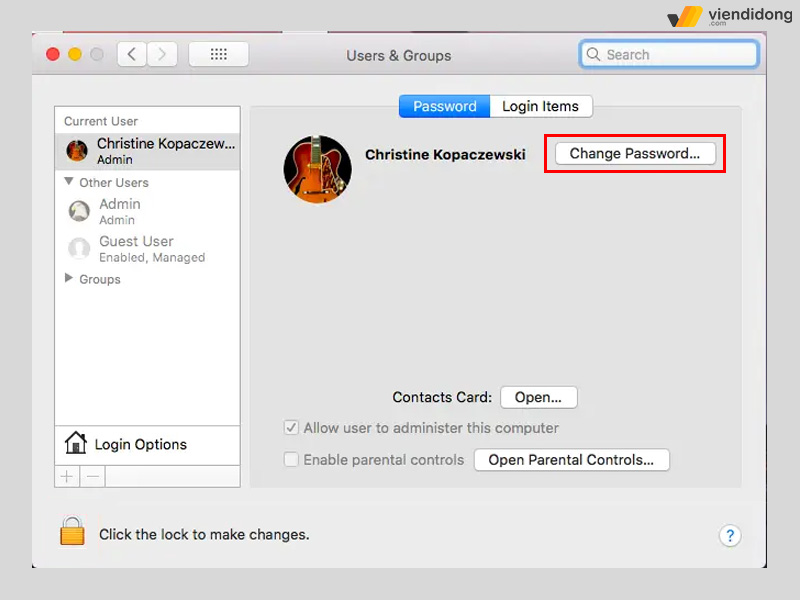
Cách đổi mật khẩu MacBook thông qua System Preferences – 2
2.2. Đổi mật khẩu MacBook theo ý muốn
Tiếp theo, trong cửa sổ Change Password, bạn hãy nhập mật khẩu hiện tại ở ô Old Password > Nhập mật khẩu mới ở ô New Password > Verify để xác nhận thay đổi. Nếu bạn chưa có mật khẩu cũ, bạn có thể bỏ qua ô Old Password bằng cách nhấn phím Space.
- Bạn nên chọn một mật khẩu mạnh, dễ nhớ và có thể sử dụng nút Key để tạo một mật khẩu ngẫu nhiên.
Sau khi nhập xong, bạn nhấn Change Password để hoàn tất.
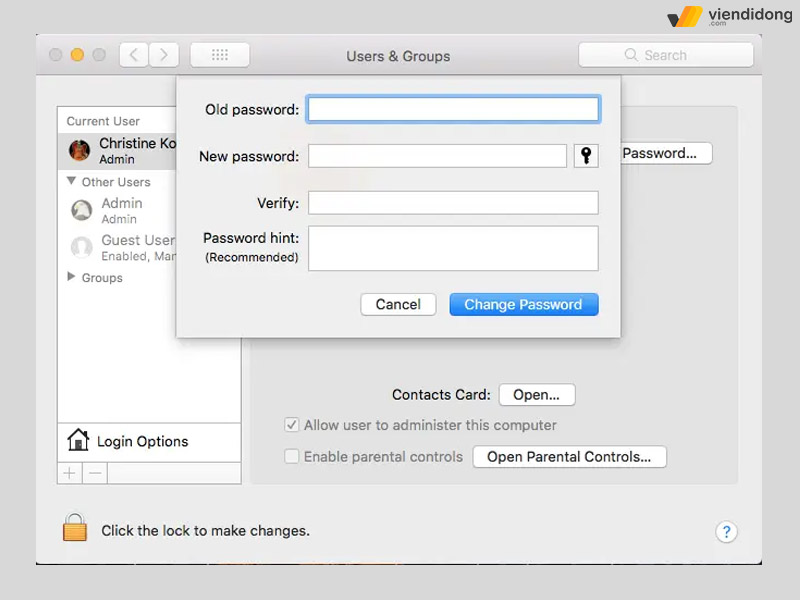
Cách đổi mật khẩu MacBook theo ý muốn
2.3. Cài đặt thời gian khóa máy
Ngoài ra, bạn cũng có thể thiết lập thời gian yêu cầu nhập lại mật khẩu sau khi máy ngủ hoặc khởi động lại. Bạn chỉ cần quay lại phần System Preferences > Chọn Security & Privacy > Nhấp vào tab General > Chọn số phút mong muốn ở ô Require Password.
- Bạn cũng có thể tích vào ô Show a message when the screen is locked để hiển thị một thông báo cá nhân trên màn hình khóa.
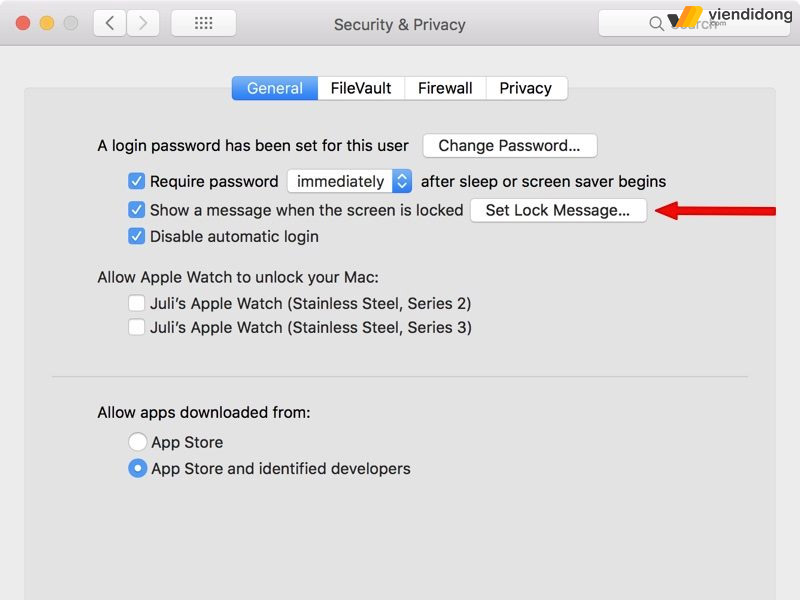
Cách đổi mật khẩu MacBook và cài đặt thời gian khoá máy
3. Hướng dẫn cách đổi mật khẩu MacBook thông qua Apple ID
Nếu bạn đã quên mật khẩu MacBook, bạn có thể dùng Apple ID để hỗ trợ thiết lập lại. Điều này chỉ áp dụng cho một số phiên bản macOS nên bạn cần kiểm tra xem Laptop của bạn có hỗ trợ tính năng này không.
Sau khi nhập sai mật khẩu 3 lần, bạn sẽ thấy một thông báo cho phép bạn đổi mật khẩu MacBook bằng Apple ID. Nếu không có thông báo, bạn sẽ không thể sử dụng được phương pháp này. Dưới đây là cách đổi mật khẩu MacBook thông qua Apple ID:
Bước 1: Chọn biểu tượng “Play” bên cạnh thông báo Apple ID > Làm theo các bước hướng dẫn để nhập Apple ID và đặt mật khẩu mới. Bạn sẽ phải khởi động lại MacBook khi hoàn tất quá trình này.
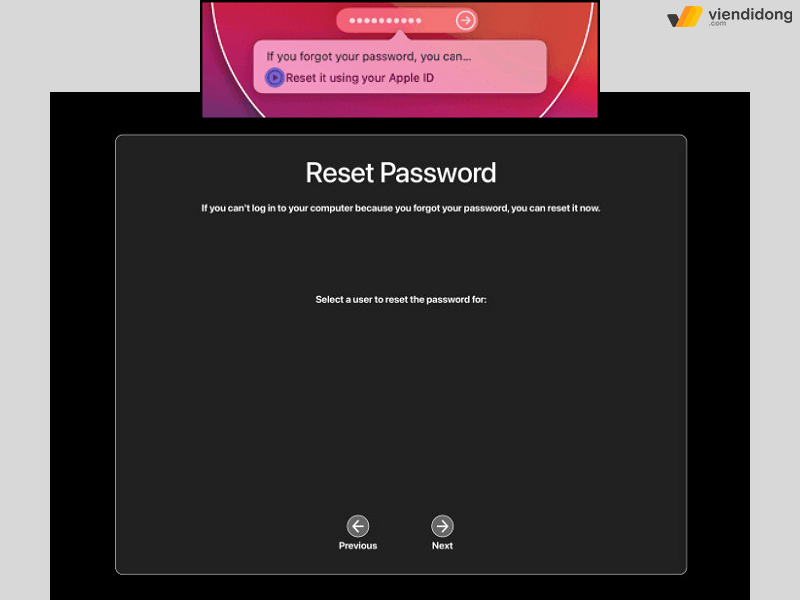
Cách đổi mật khẩu MacBook qua tính năng ID Apple – 1
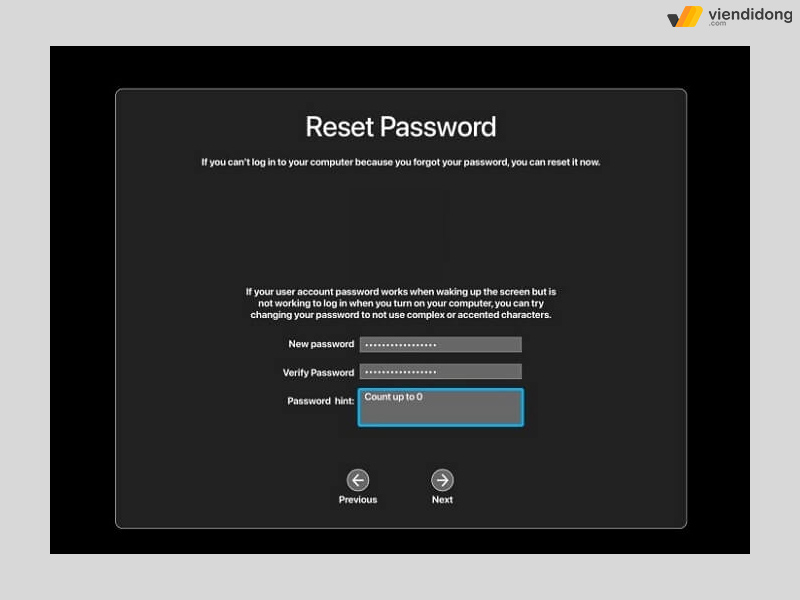
Cách đổi mật khẩu MacBook qua tính năng ID Apple – 2
Bước 2: Sử dụng mật khẩu mới để đăng nhập vào MacBook là xong.
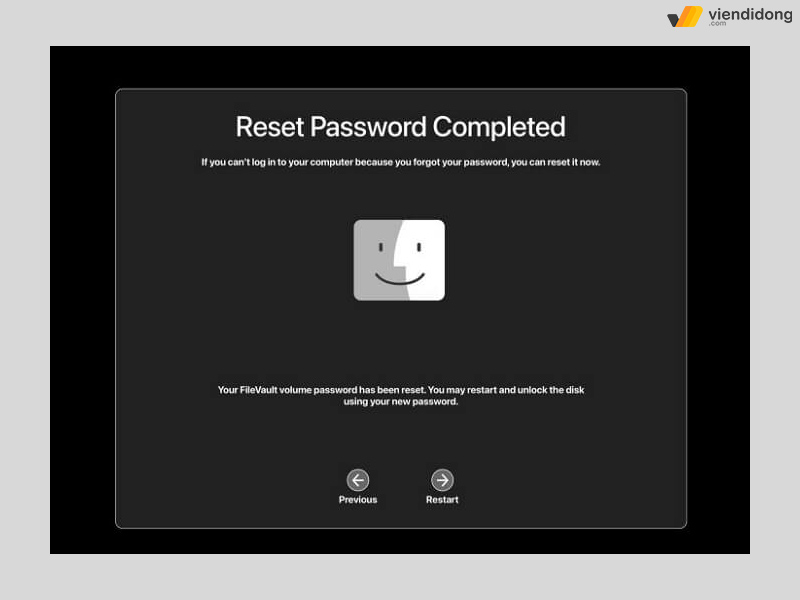
Cách đổi mật khẩu MacBook qua tính năng ID Apple – 3
4. Hướng dẫn cách đổi mật khẩu MacBook thông qua tính năng Reset Password
Để đổi mật khẩu MacBook khi đã kích hoạt FileVault, bạn có thể sử dụng công cụ Reset Password như sau:
Bước 1: Tại màn hình đăng nhập, đợi khoảng 1 phút để nhận được thông báo có thể khởi động lại Mac ở chế độ “Recovery OS” bằng nút Nguồn. Nếu không thấy thông báo này, có nghĩa là FileVault chưa được bật.
Bước 2: Nhấn và giữ nút Nguồn cho tới khi Mac tắt hoàn toàn.
Bước 3: Nhấn nút Nguồn một lần nữa để bật Mac lên và đổi mật khẩu MacBook.
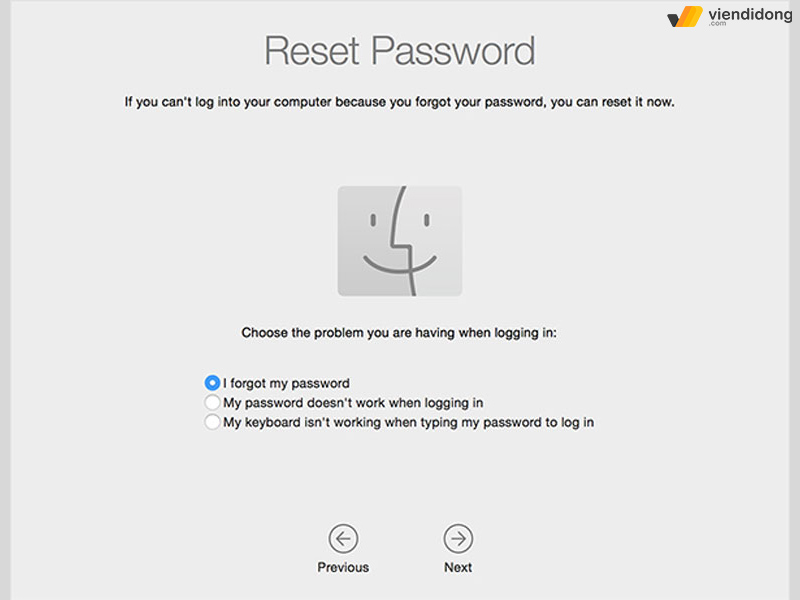
Cách đổi mật khẩu MacBook qua tính năng Reset Password
Bước 4: Khi xuất hiện màn hình Reset Password, bạn hãy làm theo các bước hướng dẫn trên màn hình > Tạo mật khẩu mới.
- Nếu bạn cần kết nối WiFi, hãy di chuyển con trỏ lên đầu màn hình và sử dụng menu WiFi để kết nối. Để thoát khỏi màn hình Reset Password, hãy chọn menu Apple > Chọn Restart.
Bước 6: Sau khi hoàn tất, chọn Restart.
Bước 7: Nếu bạn đã đổi mật khẩu thành công với công cụ Reset Password, thì hãy đăng nhập lại tài khoản với mật khẩu mới.
5. Hướng dẫn cách đổi mật khẩu MacBook qua tính năng Recovery Key
Để đổi mật khẩu MacBook khi quên, bạn có thể sử dụng tính năng Recovery Key nếu đã bật FileVault trước đó. Sau đây là hướng dẫn cách đổi mật khẩu MacBook qua Recovery Key chi tiết:
Bước 1: Tại màn hình đăng nhập, bạn hãy nhập sai mật khẩu nhiều lần cho đến khi xuất hiện thông báo cho phép bạn thiết lập lại mật khẩu bằng Recovery Key. Nếu không có thông báo này, có nghĩa là bạn chưa kích hoạt FileVault.
Bước 2: Bạn nhấn vào nút “Play” bên cạnh thông báo. Khung nhập mật khẩu sẽ chuyển sang “Recovery Key” > Nhập “Recovery Key” vào khung, chú ý viết hoa và gạch nối đúng như mã.
Bước 3: Bạn làm theo các bước hướng dẫn trên màn hình để tạo mật khẩu mới > Chọn Reset Password để hoàn tất.
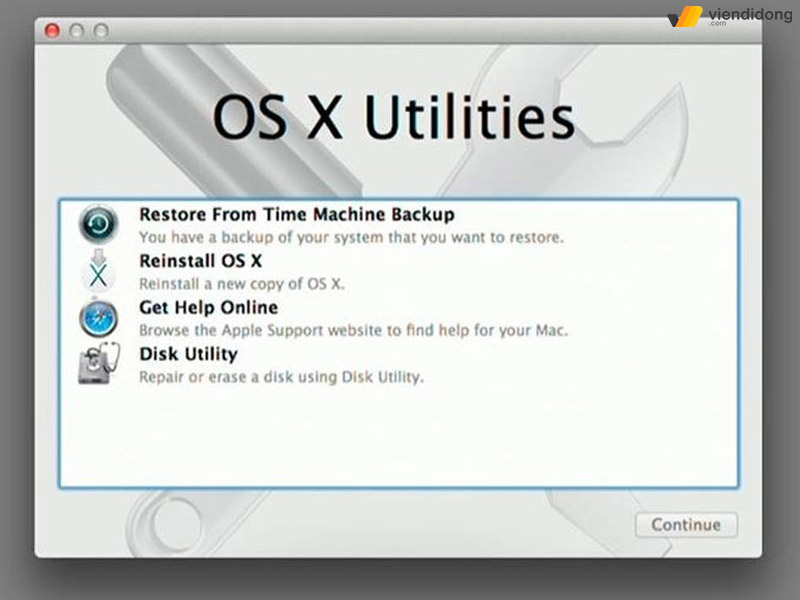
Sử dụng Recovery Key để đặt lại mật khẩu mới cho MacBook
Trường hợp bạn vẫn không thể đăng nhập với mật khẩu mới sau khi khởi động lại Mac, bạn nên thực hiện các bước chi tiết sau:
Bước 1: Bạn khởi động lại Mac, ngay lập tức nhấn và giữ tổ hợp phím Command + R hoặc một trong những tổ hợp của macOS Recovery cho đến khi thấy logo Apple hoặc biểu tượng quả địa cầu.
Bước 2: Khi cửa sổ macOS Utilities hiện ra, bạn chọn Utilities > Chọn Terminal từ thanh menu.
Bước 3: Trong cửa sổ Terminal, bạn gõ “resetpassword” > Nhấn Return để mở trợ lý “Reset Password”.
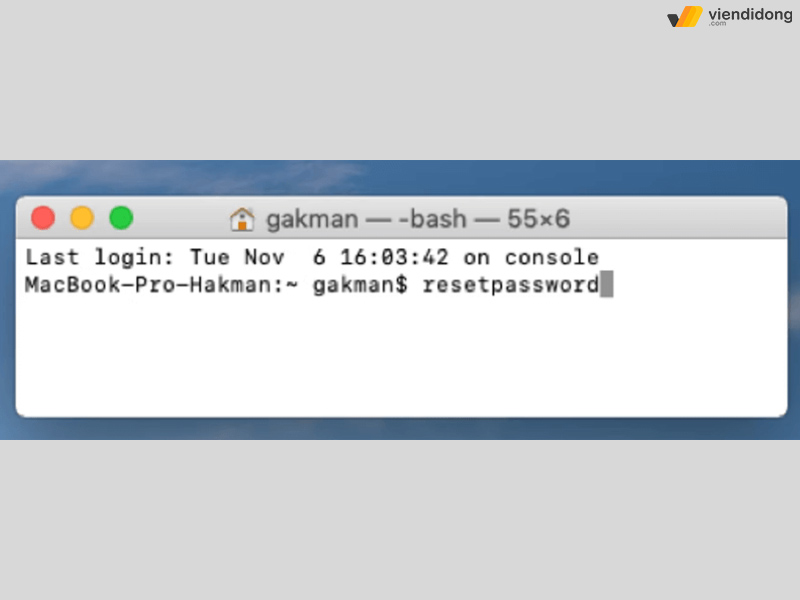
Gõ lệnh resetpassword trong Terminal để đặt lại mật khẩu MacBook
Bước 4: Bạn chọn My password doesn’t work when logging in > Nhấn vào Next và làm theo các bước hướng dẫn cho tài khoản người dùng của bạn.
6. Cách đổi mật khẩu MacBook đăng nhập mới nhất 2023
Mật khẩu đăng nhập là mật khẩu bạn dùng để khởi động máy Mac hoặc khi máy Mac chuyển sang Chế độ ngủ. Đó không phải là mật khẩu ID Apple cho phép bạn sử dụng iTunes Store, App Store, Apple Books, iCloud và các dịch vụ khác của Apple.
Để thay đổi mật khẩu đăng nhập trên máy Mac, bạn làm như sau:
Bước 1: Chọn menu Apple > Cài đặt hệ thống, rồi nhấn vào Người dùng & Nhóm ở thanh bên. (Bạn có thể cần cuộn xuống để thấy).
- Nếu bạn không nhớ mật khẩu đăng nhập và không thể truy cập vào máy Mac, bạn có thể xem bài viết Hỗ trợ của Apple Nếu bạn quên mật khẩu đăng nhập máy Mac tại đây.
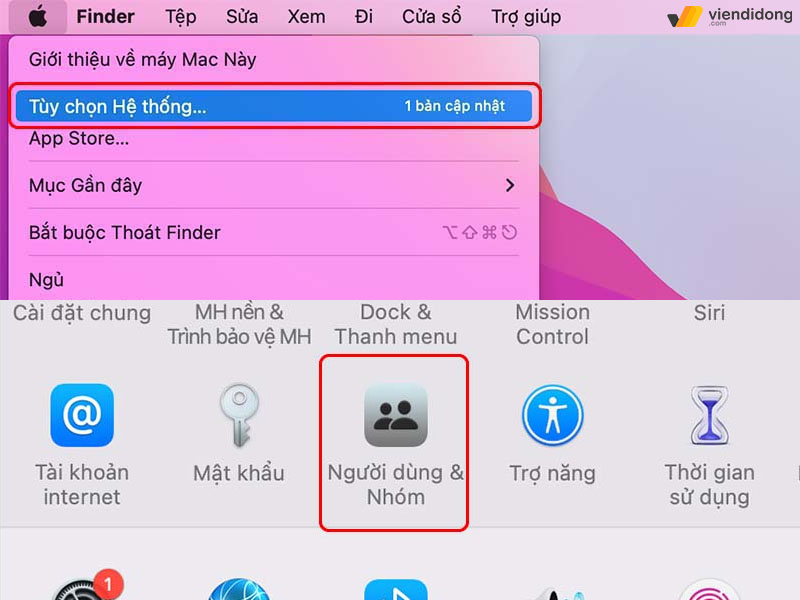
Cách đổi lại mật khẩu thông qua giao diện MacBook mới – 1
Bước 2: Nhấn vào nút Thông tin (biểu tượng “i”) kế bên tên người dùng của bạn ở bên phải > Nhấn vào Thay đổi.
Bước 3: Nhập mật khẩu hiện tại của bạn vào ô Mật khẩu Cũ > Nhập mật khẩu mới của bạn vào ô Mật khẩu mới > Nhập lại mật khẩu ở ô Xác minh.
- Để được hướng dẫn về cách chọn một mật khẩu bảo mật, bạn nên nhấn nút Khóa (biểu tượng chìa khoá) kế bên ô Mật khẩu mới.
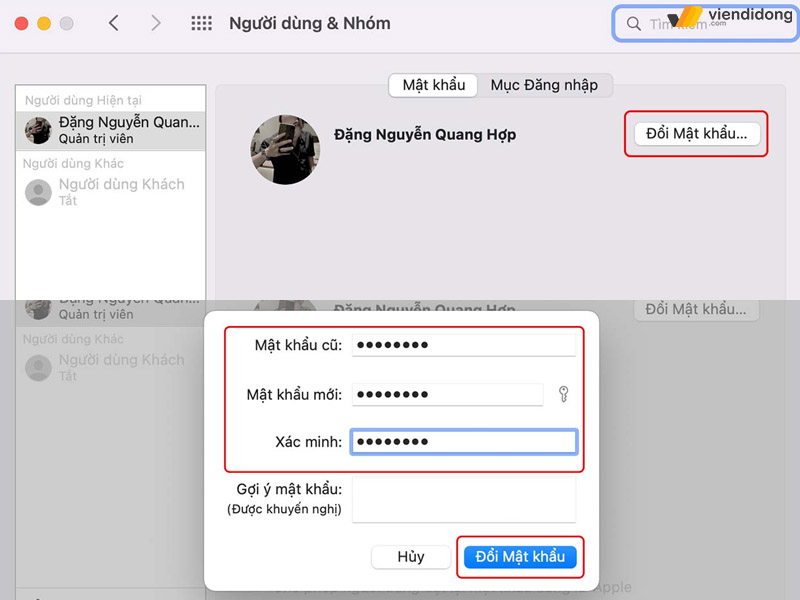
Cách đổi lại mật khẩu thông qua giao diện MacBook mới – 2
Bước 4: Nhập gợi ý để giúp bạn nhớ mật khẩu.
- Gợi ý sẽ hiện ra nếu bạn nhập sai mật khẩu ba lần liên tiếp hoặc nếu bạn nhấn vào dấu hỏi trong ô mật khẩu ở cửa sổ đăng nhập.
Bước 5: Nhấn vào Thay đổi Mật khẩu là xong.
7. Kết luận
Trên đây là toàn bộ cách đổi mật khẩu MacBook để giúp bạn an tâm hơn trong việc bảo mật Laptop. Hy vọng bài viết trên sẽ mang lại hữu ích và đáp ứng bảo vệ quyền riêng tư cá nhân trên chiếc Laptop MacBook của bạn nhé.
Nếu gặp khó khăn trong việc thay đổi mật khẩu MacBook, bạn có thể mang máy đến hệ thống Viện Di Động nhằm hỗ trợ thiết lập và cài đặt mật khẩu mới nhanh chóng, hiệu quả hơn.
Viện Di Động là một trong những hệ thống chuyên sửa chữa MacBook, iPhone, Android, Laptop, máy tính bảng, tai nghe,…. tại các chi nhánh Tp.HCM, Hà Nội, Đà Nẵng, Bình Dương và Cần Thơ.
Tại Tp.HCM, quý khách có thể ghé qua 2 địa chỉ:
- 73 Trần Quang Khải: Chuyên cung cấp các dịch vụ Sửa chữa, Bảo hành thiết bị Apple như iPhone, iPad, MacBook, Mac mini, Mac Pro, iMac, Mac Studio,….
- 73 Đồng Khởi: Chuyên cung cấp các dịch vụ Sửa chữa, Bảo hành điện thoại Vertu sang trọng, đẳng cấp từ đời cũ cho đến đời mới.
Mọi thông tin về dịch vụ, xin liên hệ qua tổng đài 1800.6729 (miễn phí) hoặc gửi tin nhắn cho fanpage Viện Di Động để được hỗ trợ kỹ thuật nhanh chóng, tư vấn rõ ràng và xử lý dịch vụ chi tiết hơn.
Ngoài ra, quý khách có thể theo dõi qua các kênh Instagram, Youtube, TikTok, Twitter để nhận thêm nhiều ưu đãi và cập nhật các thông tin dịch vụ mới nhất.
Xem thêm:
- Chuột phải trên MacBook: Hướng dẫn chi tiết từ A-Z
- Thủ thuật cách giải nén file RAR trên MacBook siêu nhanh siêu đơn giản
- Bàn phím MacBook không gõ được – Phải xử lý thế nào hiệu quả?
- Có nên thay pin MacBook không? Khi nào nên thay pin Macbook?
Viện Di Động








Bình luận & hỏi đáp