
Chuột không dây là một trong những thiết bị ngoại vi phổ biến, tiện lợi không kém so với chuột không dây thông thường. Tác dụng chính là giúp người dùng có thể dễ dàng thao tác thực hiện với thiết bị máy tính, laptop. Mặc dù có thiết kế nhỏ gọn, dễ sử dụng nhưng nhiều người lại không biết cách kết nối chuột không dây với laptop. Vì thế, Viện Di Động sẽ hướng dẫn bạn cách kết nối phụ kiện chuột không dây với laptop/PC đơn giản, dễ dàng và nhanh chóng nhất!
1. Sự tiện lợi của chuột không dây
Tiện ích của chuột không dây là giúp người dùng không phải kết nối rườm rà, thiết kế nhỏ gọn vừa đủ với tay cầm. Do đó, giúp người dùng có thể cất giữ trong các ngăn balo nhỏ, đặc biệt là không có dây mà vẫn kết nối được với thiết bị.
Trong phạm vi, chuột không dây còn giúp cho người dùng không phải kết nối phức tạp, điều khiển được dễ dàng bằng máy tính chuột từ xa. Thêm vào đó, còn trang bị thêm cổng USB kết nối để người dùng dễ dàng thay đổi và chuyển sang thiết bị khác nhau theo ý muốn.

Chuột không dây mang tiện lợi nhỏ gọn, dễ bảo quản và không rườm rà
Do đó, chuột không dây giúp bạn tạo ra một khoảng trống hoàn hảo, không bị rối rắm bởi dây chuột để dễ dàng thực hiện nhiều công việc trên máy tính. Đồng thời, chuột không dây còn rất phù hợp cho việc thuyết trình, trình chiếu học tập cũng như dành cho các dân văn phòng.
Từ đó, giúp thuận tiện mang theo khi sử dụng, bảo quản dễ dàng và mang lại nhiều tiện ích nổi bật nhất của chuột không dây. Vấn đề duy nhất là bạn không biết cách kết nối chuột không dây với laptop để sử dụng cho mục đích công việc hằng ngày.
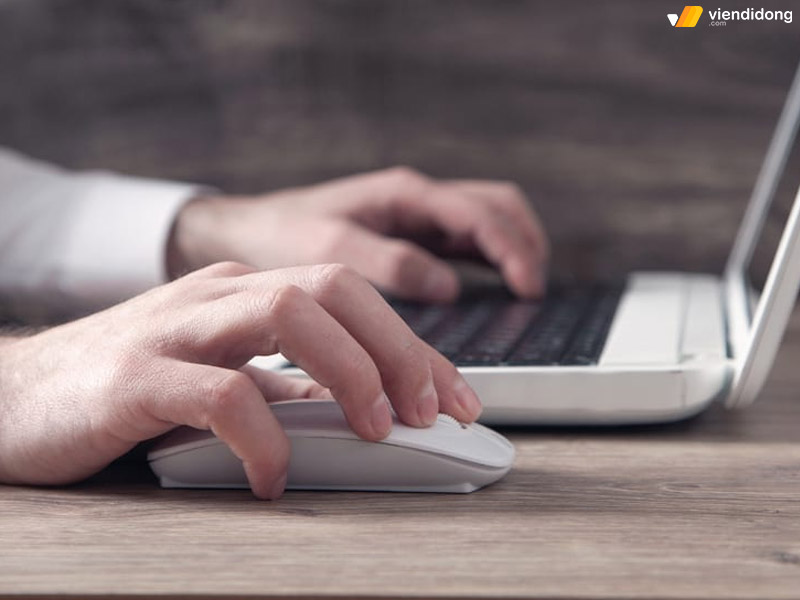
Bạn không biết cách kết nối chuột với laptop để sử dụng
Nếu không biết cách thực hiện, bạn sẽ không thể nào sử dụng được loại phụ kiện này. Bên cạnh đó, việc kết nối chuột không dây với laptop là thao tác quan trọng nhất thông qua công nghệ Bluetooth để kết nối.
2. Cách kết nối chuột không dây với laptop
Cách kết nối chuột không dây với laptop/PC sẽ có 2 cách thực hiện: kết nối bằng cổng USB và kết nối bằng Bluetooth. Nếu bạn muốn biết cách kết nối thì hãy theo dõi thông tin về hướng dẫn dưới đây nhé!
2.1. Kết nối chuột không dây với laptop qua cổng USB
Kết nối chuột với laptop/PC thông qua cổng USB là một phương pháp phổ biến nhất mà được rất nhiều người áp dụng. Đó là bởi thao tác này có sự thuận tiện, đơn giản cũng như việc sử dụng đầu receiver (đầu thu) sẽ cho phép bạn sử dụng chuột không dây linh hoạt với máy tính và những thiết bị không hỗ trợ tính năng kết nối Bluetooth.
Dưới đây là các bước giúp bạn thực hiện cách kết nối chuột không dây với laptop thông qua cổng USB vô cùng đơn giản:
Bước 1: Kiểm tra vị trí nắp pin bên dưới chuột không dây
- Lợi ích của chuột có dây sẽ là sử dụng nguồn điện trực tiếp từ máy tính, còn chuột không dây sẽ phải dùng pin để hoạt động. Trước khi bạn kết nối chuột không dây với laptop, hãy lật mặt dưới của chuột lên ⇒ Tháo pin cũ và lắp pin mới vào.
- Nếu chuột không dây có đế sạc đi kèm thì hãy đặt chuột lên đế sạc để nạp lại năng lượng

Kiểm tra pin chuột có còn năng lượng sử dụng hay không
Bước 2: Gắn đầu thu của chuột không dây vào thiết bị
- Khi tháo nắp pin chuột ra, bạn sẽ nhận thấy một đầu cắm theo kiểu kết nối đầu cắm USB. Đây chính là đầu receiver được dùng để tiếp nhận sóng của chuột không dây. Sau khi đã lắp pin vào, hãy lấy đầu thu đó và cắm vào cổng USB của máy tính.
- Nếu chuột của bạn có nút nguồn thì hãy bật nguồn lên hoặc không có thì hãy chuyển sang bước tiếp theo.

Gắn đầu thu (receiver) của chuột không dây vào thiết bị laptop
Bước 3: Thiết lập driver đi kèm
- Đa số, các dòng hãng chuột không dây có thể sử dụng được ngay theo kiểu plug-n-play. Tuy nhiên, nếu chuột không dây của bạn cần phải sử dụng driver thì bạn cần phải cài đặt và thiết lập trên laptop.
- Đi vào công cụ tìm kiếm dưới thanh menu Windows ⇒ Gõ “Device Manager” và chọn vào nếu có kết quả hiển thị ⇒ Tìm kiếm mục Mice and other pointing devices và chọn hình tam giác kế bên để mở rộng mục con ⇒ Chuột phải vào tên chuột không dây ⇒ Nhấn vào Update Driver.
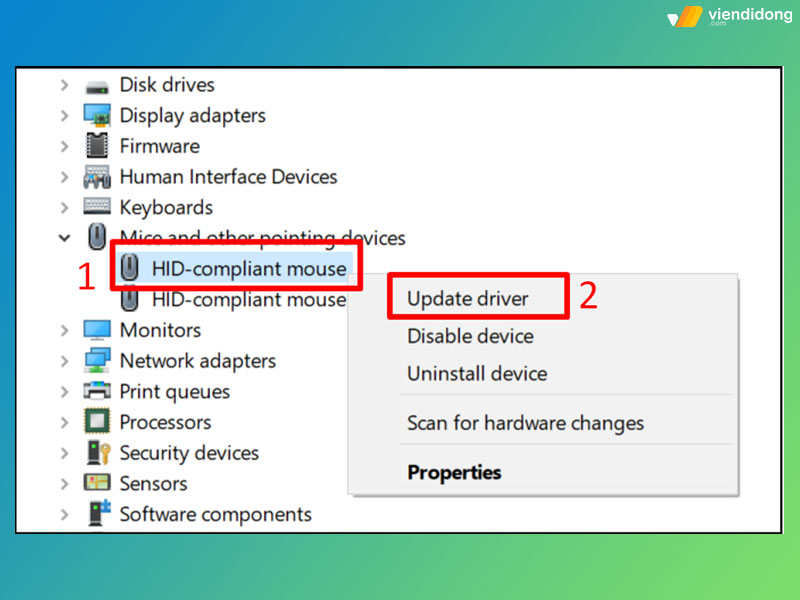
Update Driver cho chuột không dây để hệ thống tiếp nhận phụ kiện
- Sau đó, khởi động lại máy để chuột có thể nhận diện được driver và hoạt động hiệu quả.
2.2. Kết nối chuột không dây với laptop bằng Bluetooth
Cách kết nối chuột không dây với laptop bằng Bluetooth có phần khác biệt hơn so với kết nối bằng cổng USB. Nếu bạn sở hữu cho mình một dạng chuột không dây được kết nối theo dạng Wireless mà không cần đầu thu thì bạn hoàn toàn có thể dễ dàng kết nối bằng công nghệ Bluetooth vô cùng dễ dàng.
Dưới đây là các bước giúp bạn thực hiện cách kết nối chuột không dây với laptop thông qua Bluetooth vô cùng đơn giản:
Bước 1: Đầu tiên hãy kiểm tra pin con chuột vẫn còn năng lượng hay không. Viện pin thường được sử dụng cho chuột không dây thường là loại AAA hoặc AA. Nếu bạn chưa có pin thì hãy lắp đúng loại theo yêu cầu thì mới có thể sử dụng được.

Sử dụng pin AAA hoặc AA cho chuột không dây
Bước 2: Gạt công tắc của chuột không dây để sang chế độ bật.
Bước 3: Chuyển sang thiết bị laptop/PC, sử dụng tổ hợp phím Windows + I để mở cửa sổ Settings ⇒ Chọn vào mục Devices.
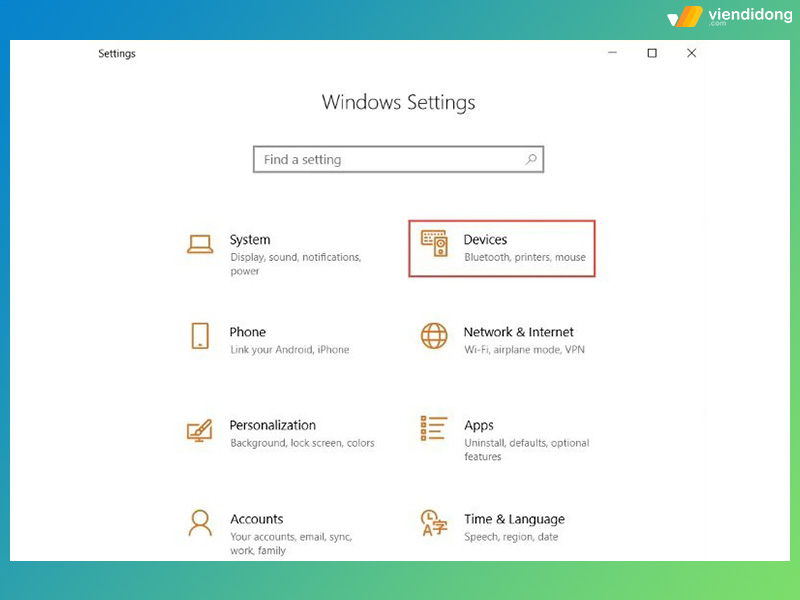
Cách kết nối chuột không dây với laptop bằng Bluetooth – 1
Bước 4: Chọn vào mục Bluetooth and other devices ở khung bên trái ⇒ Bật công tắc Bluetooth trên màn hình để chuyển sang chế độ On.
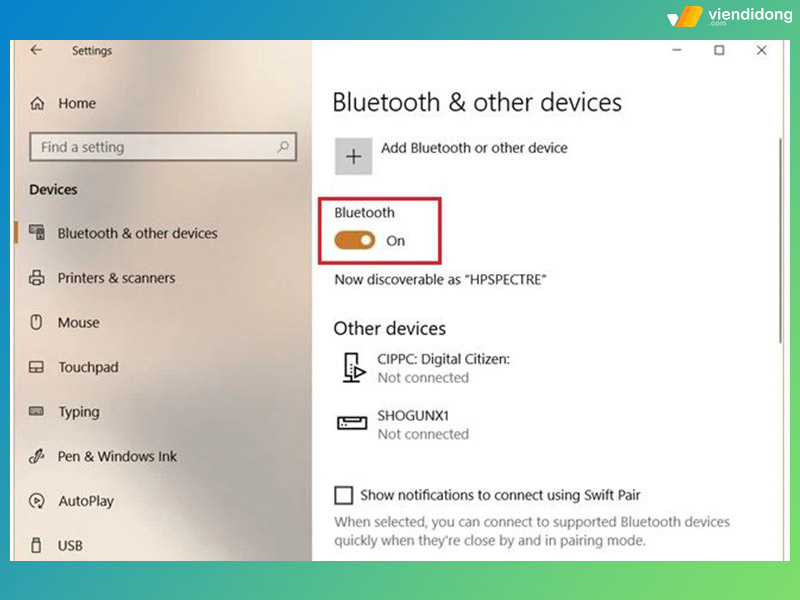
Cách kết nối chuột không dây với laptop bằng Bluetooth – 2
Bước 5: Để thêm chuột không dây vào thiết bị, hãy chọn Add Bluetooth and other devices nằm ở trên công tắc Bluetooth ⇒ Khi có cửa sổ mới hiện lên, hãy chọn vào ô Bluetooh ⇒ Tìm tên thiết bị chuột không dây đang phát tín hiệu kết nối để ghép đôi.
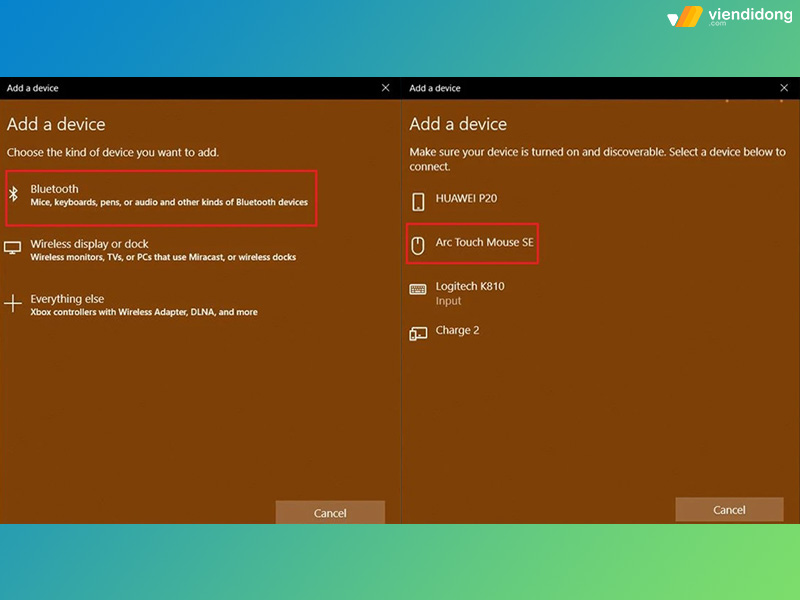
Cách kết nối chuột không dây với laptop bằng Bluetooth – 3
Bước 6: Chọn vào Connect ⇒ Chờ một vài giây để laptop/PC của bạn có thể ghép đôi thành công với chuột không dây.
Qua 2 cách kết nối chuột không dây với laptop trên, bạn đã có thể sử dụng chuột một cách trơn tru, sử dụng hiệu quả trong các công việc hằng ngày và đạt được kết quả theo nhu cầu ý muốn.
3. Cần lưu ý điều gì khi sử dụng chuột không dây
Khi bạn đã thực hiện xong cách kết nối chuột không dây với laptop hoặc có ý định mua chuột không dây để sử dụng thì cần lưu ý một số điều quan trọng như sau:
- Phạm vị duy trì tương đối giữa chuột và máy tính: Giống với cách kết nối loa Bluetooth với điện thoại hoặc nhiều thiết bị khác thì chỉ có thể di chuyển xa đến 10 mét. Kết nối chuột với laptop bằng Bluetooth cũng hoạt động tương tự, đưa chuột ra ngoài phạm vi có thể làm mất đi kết nối Bluetooth.

Đảm bảo chuột không dây vẫn giữ được phạm vi với thiết bị laptop
- Yêu cầu sử dụng pin: Khi sử dụng chuột không dây, bạn cần phải có sạc dự phòng hoặc cáp sạc cho loại chuột không dây có gắn pin dính liền. Mặc dù, hầu hết các loại chuột không dây hiện đại đều có thể sử dụng liên tục trong nhiều tháng. Tuy nhiên, bạn cần phải chuẩn bị trước pin dự phòng khi cần.
Việc có sẵn viên pin sẽ giúp bạn thao tác thay pin nhanh chóng, giảm bị cản trở trong công việc. Đồng thời, chi phí viên pin cũng rất rẻ và dễ dàng mua tại các tiệm tạp hóa gần nhà.
- Tắt chuột không dây để tiết kiệm pin: Sau khi đã sử dụng xong thì hãy tắt chuột không dây nhằm giúp tiết kiệm được nhiều năng lượng. Nhờ đó, giúp bạn có thể nhiều thời gian sử dụng và không tốn quá nhiều viên pin mới để thay.

Tắt chuột không dây để tiết kiệm thêm một phần năng lượng
- Các loại chuột khác nhau sẽ hỗ trợ số lượng thiết bị ghép đôi khác nhau: Một số con chuột không dây của bạn ghép nối với máy tính tại một thời điểm. Trong khi đó, một số khác có thể hỗ trợ 2 – 3 hoặc nhiều thiết bị cùng một lúc.
Nếu bạn muốn sử dụng chuột để điều khiển hai máy tính thì hãy chọn loại kết nối chuột với laptop có hỗ trợ nhiều thiết bị khác nhau mà không cần phải ghép nối lại mỗi khi sử dụng.
- Một số dòng máy sẽ yêu cầu thiết bị hỗ trợ kết nối chuột bằng Bluetooth: Nếu laptop/PC của bạn yêu cầu thiết bị hỗ trợ kết nối thông qua Bluetooth (dongle) thì nên chú ý mang theo thiết bị hỗ trợ này để sử dụng tính năng kết nối Bluetooth mỗi khi cần thiết.
- Khuyến khích sử dụng pad chuột: Khi thao tác xong cách kết nối chuột không dây với laptop, bạn cần nên trang bị thêm pad chuột để sử dụng hiệu quả cũng như tránh mặt dưới của chuột không bị trầy xước. Đồng thời, bạn cũng nên vệ sinh pad chuột để sử dụng chuột không dây mượt mà hơn.

Trang bị thêm pad chuột không dây giúp tăng cường sử dụng hoàn hảo
Một vài lưu ý quan trọng khác:
- Khi đã thực hiện cách kết nối chuột không dây với laptop nhưng không hiệu quả thì hãy bật/tắt chuột không dây và kiểm tra đã chuyển sang chế độ Bluetooth hay chưa.
- Đầu thu của chuột không dây rất dễ bị thất lạc nên bạn hãy cất giữ đầu này cẩn thận vì đây là cổng quan trọng nhất để kết nối chuột với laptop. Tốt nhất là khi sử dụng xong, hãy cất vào đầu receiver vào bên trong chuột nhằm đảm bảo không bị thất lạc.
- Bảo quản chuột không dây bằng cách vệ sinh định kỳ để loại bỏ bụi bẩn mắc kẹt bên trong gây cản trở thao tác sử dụng.
4. Tổng kết
Trên đây là toàn bộ hướng dẫn chi tiết cách kết nối chuột không dây với laptop đơn giản. Hy vọng bài viết trên sẽ giúp bạn biết cách kết nối thành công, sử dụng theo nhu cầu mỗi ngày và thao tác hoàn hảo hơn.
Viện Di Động là hệ thống uy tín trong việc cung cấp dịch vụ sửa chữa điện thoại, laptop và nhiều thiết bị khác tại Tp.HCM, Hà Nội và Đà Nẵng. Liên hệ ngay 1800.6729 (miễn phí) hoặc fanpage Viện Di Độngcách kết nối chuột không dây với laptop để được tư vấn hoặc hỗ trợ trực tuyến nhằm cung cấp thông tin chi tiết và đạt kết quả chất lượng nhất cho quý khách.
Xem thêm:
- Hướng dẫn cách đổi tên Bluetooth iPhone giúp thiết bị cá nhân hóa và dễ nhớ hơn
- Nguyên nhân tai nghe Bluetooth sạc không vào pin và cách khắc phục phù hợp
- Hướng dẫn cách bật/tắt chuột cảm ứng (touchpad) trên laptop Windows 7, 8, 10, 11
- Top 5 con chuột tốt nhất dành cho MacBook Pro 2022
Viện Di Động








Bình luận & hỏi đáp