
Các dòng MacBook cao cấp sử dụng chip M1 Pro, M2 Pro, M1 Max và M2 max được cung cấp các tính năng hỗ trợ nhiều màn hình ngoài. Tuy nhiên đối với các dòng MacBook sử dụng chip M1 hoặc M2 tiêu chuẩn không thể kết nối được. Bạn có thể thực hiện cách kết nối nhiều hơn 1 màn hình ngoài với MacBook sử dụng chip M1, M2 theo hướng dẫn sau!
Nội dung bài viết
- 1. Việc kết nối nhiều màn hình với MacBook có lợi ích gì?
- 2. Các thông số kỹ thuật về hỗ trợ màn hình của các dòng MacBook chip M
- 3. Cách kết nối 2 màn hình ngoài hoặc nhiều hơn với MacBook bằng phần mềm DisplayLink
- 4. Cách kết nối 2 màn hình ngoài hoặc nhiều hơn với MacBook bằng phần mềm InstantView
- 5. Dock nào hỗ trợ DisplayLink và InstantView trên máy MacBook?
- 6. Tạm kết
1. Việc kết nối nhiều màn hình với MacBook có lợi ích gì?
Các dòng MacBook sử dụng chip M1 hoặc M2 tiêu chuẩn không được hỗ trợ tính năng sử dụng nhiều màn hình ngoài, đây là một sự hạn chế không nhỏ. Vì nếu kết nối nhiều màn hình với MacBook sẽ giúp:
- Giữ nguyên được trạng thái làm việc trên MacBook nhưng sẽ mở rộng màn hình, người dùng được ghi nhận những hình ảnh lớn hơn.
- Mở rộng màn hình giúp phóng to không gian làm việc thay vì mở rộng.
- Không cần gập màn hình MacBook sau khi sử dụng
- Màn hình được mở rộng làm bạn tập trung hơn trong công việc, tăng hiệu suất làm việc.
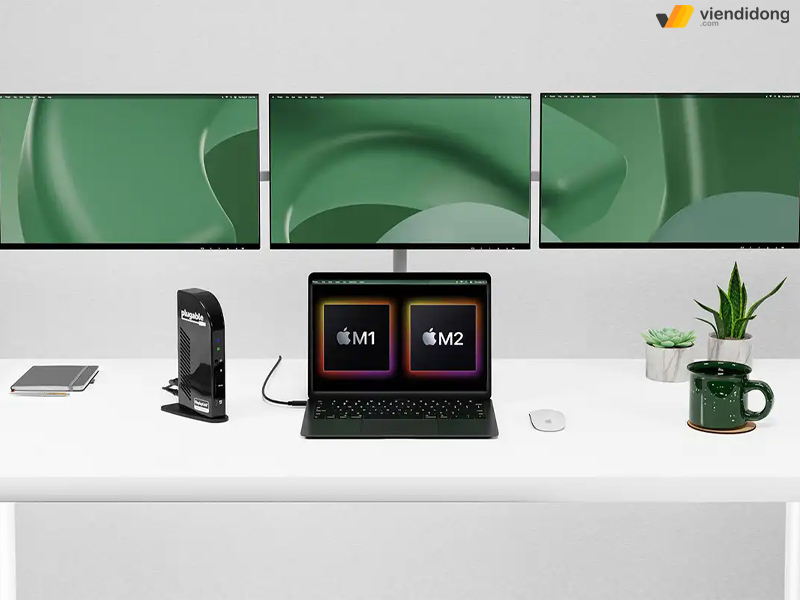
Cách kết nối nhiều hơn 1 màn hình ngoài trên MacBook M1, M2
2. Các thông số kỹ thuật về hỗ trợ màn hình của các dòng MacBook chip M
Hiện tại các dòng MacBook M1 hoặc M2 của Apple không cho phép kết nối nhiều màn hình ngoài, cụ thể hãng tuyên bố trong thông số kỹ thuật của MacBook Air và MacBook Pro M1 và M2 chỉ hỗ trợ một màn hình ngoài với độ phân giải lên tới 6K ở 60Hz.
3. Cách kết nối 2 màn hình ngoài hoặc nhiều hơn với MacBook bằng phần mềm DisplayLink
Bạn có thể giải quyết vấn đề trên bằng cách kết nối nhiều màn hình ngoài với MacBook M1, M2 với phần mềm Display Link. Tuy nhiên, khi cài đặt phần mềm này bắt buộc phải Cài đặt cho phép tải ứng dụng của bên thứ 3 trên MacBook và nhà sản xuất không khuyến khích điều này.
Người dùng có thể sử dụng đế cắm đa màn hình khi kết hợp với chế độ thay thế USB – C gốc (đầu ra video “Chế độ thay thế” gốc) và công nghệ DisplayLink. Đây được xem là giải pháp giúp thay thế cho thiết bị nhà Apple sử dụng chip M1/M2 chỉ hỗ trợ một màn hình ngoài duy nhất qua USB – C.
Bước 1: Tải trình điều khiển Mac Display Link mới nhất.
Bước 2: Kết nối MacBook với đế cắm
Bước 3: Để kết nối nhiều màn hình ngoài với MacBook bạn có thể kết nối qua cổng Displayport hoặc HDMI của đế cắm và điều này sẽ được xử lý nguyên bản bởi MacBook M1/M2.
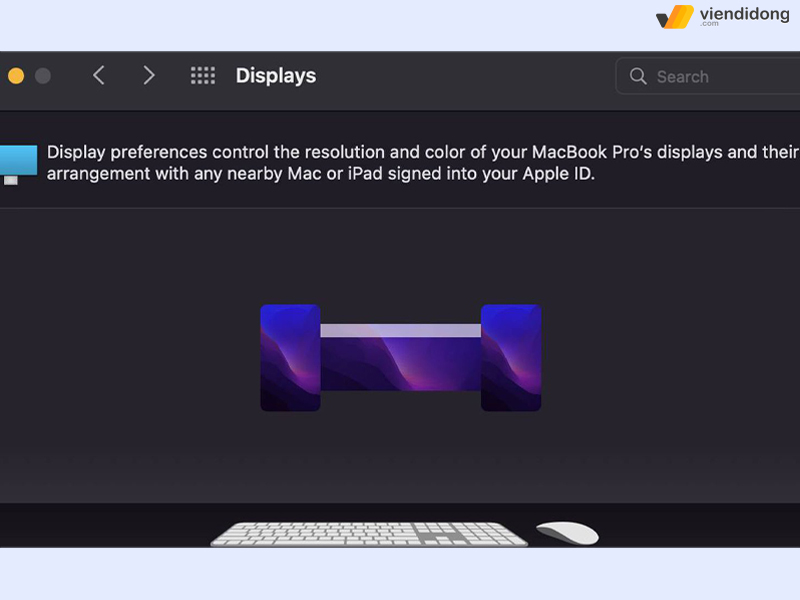
Phần mềm hỗ trợ MacBook kết nối với màn hình ngoài
Hoặc bạn cũng có thể kết nối màn hình ngoài đầu tiên qua các cổng thiết bị của Dock hoặc qua bộ chuyển đổi Thunderbolt hoặc USB – C sang HDMI hoặc DisplayPort.
Đối với màn hình thứ hai và màn hình ba bạn sẽ sử dụng phần mềm DisplayLink. (sử dụng trình điều khiển đã cài đặt cũng như CPU và GPU của hệ thống để chuyển đổi dữ liệu đồ họa trên hệ thống thành các gói dữ liệu. Lúc này dữ liệu sẽ được gửi qua cap dưới dạng gói và được chuyển đổi trở lại thành các thông tin video để xuất ra màn hình thông qua chip của DisplayLink.
4. Cách kết nối 2 màn hình ngoài hoặc nhiều hơn với MacBook bằng phần mềm InstantView
Bạn có thể tham khảo cách kết nối nhiều màn hình ngoài với MacBook M1, M2 với các phần mềm khác của bên thứ ba như Instant View của Silicon Motion.
Tương tự như cách sử dụng của Display Link nhưng thiết lập dễ dàng hơn nhưng vẫn gặp phải thách thức tương tự vì các bản cập nhập phần mềm của Apple có thể làm vô hiệu hóa nó. Để khắc phục điều này người dùng cần phải cài đặt lại những phiên bản mới hơn và cho phép cài đặt bảo mật và quyền riêng tư cho phần mềm.
Lưu ý: Bạn không thể kết nối màn hình ngoài của MacBook nếu tình trạng của thiết bị đang lỗi màn hình Macbook vì vậy nếu thiết bị đang có các vấn đề hư hỏng phần cứng hãy mang đến các trung tâm sữa chữa uy tín để thay màn hình MacBook chính hãng nhé!

5. Dock nào hỗ trợ DisplayLink và InstantView trên máy MacBook?
Thực ra ban đầu các nhà sản xuất Dock không hỗ trợ thiết lập phần mềm Diskplay Link cho MacBook. Vì vậy khi tải phần mềm này hoạt động trên Mac bạn cần biết rằng phải cài đặt các phiên bản mới nhất trên thiết bị mỗi khi máy cập nhật phần mềm để Diskplay Link và Instant View không bị vô hiệu hóa trên thiết bị.
Tuy nhiên vẫn có tin mừng dành cho người dùng MacBook M1, M2 vì sau một số thử nghiệm và cải tiến, Plugable đã cập nhật khả năng tương thích để chính thức hỗ trợ cấu hình trên. Đối với khả năng tương thích với Mac, nó xác thực trên nền tảng Apple với MacOS 11 và M2 đang thử nghiệm và chờ thông tin mới nhất.
6. Tạm kết
Để thực cách kết nối nhiều hơn 1 màn hình ngoài với MacBook sử dụng chip M1, M2 bạn có thể cài đặt với các phần mềm khác, đây là tính năng được rất nhiều người áp dụng và đã thành công. Viện Di Động hy vọng bạn có thể nhanh chóng cài đặt và ứng dụng tốt trên thiết bị của mình.
Viện Di Động tự hào là hệ thống chuyên sửa chữa các thiết bị công nghệ, điện thoại di động, laptop, MacBook,… uy tín trong khu vực, tại đây chúng tôi có hơn 10 năm kinh nghiệm với chuỗi cửa hàng tại 3 thành phố lớn Hà Nội, Đà Nẵng và thành phố Hồ Chí Minh đảm bảo mang đến chất lượng tốt nhất đến với khách hàng.
Nếu bạn đang có nhu cầu sữa chữa thiết bị công nghệ hãy liên hệ ngay đến số hotline 1800.6729 (Miễn phí) hoặc fanpage Viện Di Động để được hỗ trợ nhanh chóng nhất!
Xem thêm:
- Cách khắc phục lỗi màn hình MacBook Pro 2017 hiệu quả cho từng triệu chứng
- Khắc phục tình trạng màn hình MacBook bị xoay ngược đơn giản, hiệu quả
- Nguyên nhân màn hình MacBook bị nhiễu và cách khắc phục đơn giản
Viện Di Động








Bình luận & hỏi đáp