
Hiện nay, iPhone đã trở thành một trong những dòng điện thoại chiếm ưu thế lớn trên thị trường smartphone toàn cầu. Sản phẩm của Apple nổi bật với thiết kế sang trọng và hàng loạt tính năng tiên tiến, thu hút sự quan tâm của đông đảo người dùng công nghệ. Tuy nhiên, sau một thời gian sử dụng, thiết bị này có thể gặp phải tình trạng chai pin, dẫn đến việc thời gian sử dụng bị giảm sút. Do đó, làm thế nào để kiểm tra độ chai pin trên iPhone và xác định liệu có cần thay pin chính hãng hay không? Hãy cùng khám phá những mẹo hữu ích dưới đây.
Nội dung bài viết
1. Cách kiểm tra độ chai pin trực tiếp trên iPhone
Kiểm tra độ chai pin trực tiếp trên iPhone là một phương pháp đơn giản và hiệu quả, không cần sử dụng ứng dụng bên ngoài hay Jailbreak thiết bị. Dưới đây là hướng dẫn chi tiết để bạn thực hiện:
– Bước 1: Mở cài đặt trên màn hình chính iPhone
– Bước 2: Cuộn xuống và chọn mục “Quyền riêng tư”
– Bước 3: Trong menu quyền riêng tư, chọn mục “Chuẩn đoán & Sử dụng”
– Bước 4: Kích hoạt tùy chọn Gửi tự động để iPhone gửi thông tin về tình trạng pin cho Apple.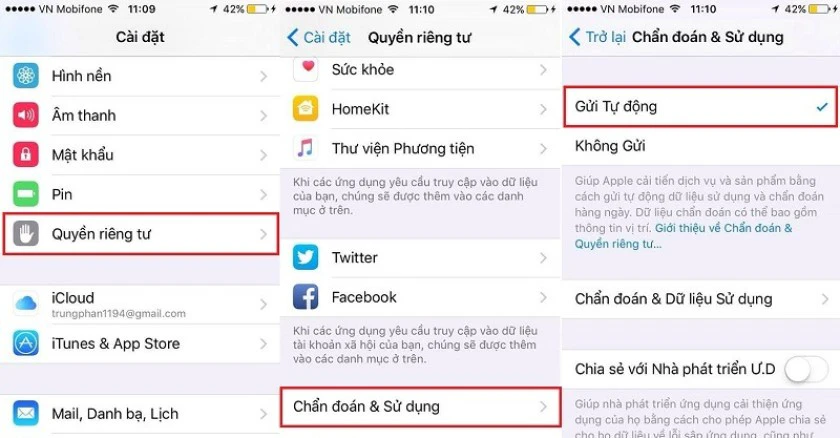
Sau khoảng 1-2 ngày, bạn sẽ nhận được một file chứa thông tin về tình trạng pin của thiết bị qua email từ Apple.
Mở file thông báo nhận được và tìm đến mục có tên log-aggregated-2016….
Cuộn xuống để tìm mục com.apple.snapshot.battery.maxCapacity.
2. Cách kiểm tra độ chai pin bằng iBackup Pot
iBackupBot là một công cụ hữu ích giúp bạn kiểm tra tình trạng pin của iPhone một cách nhanh chóng và chính xác. Dưới đây là hướng dẫn chi tiết để thực hiện:
– Bước 1: Tải và cài đặt iTunes và iBackupBot trên máy tính của bạn
– Bước 2: Kết nối iPhone với máy tính, sử dụng cáp USB để kết nối
– Bước 3: Khởi động ứng dụng iBackupBot trên máy tính > Chọn tên iPhone của bạn từ danh sách thiết bị được hiển thị trên giao diện
– Bước 4: Nhấn vào mục “More Information” để xem chi tiết tình trạng pin. Tại đây bạn sẽ thấy các thông số liên quan đến pin, bao gồm FullChargeCapacity, cho biết dung lượng tối đa mà pin có thể đạt được.
– Bước 5:
- So sánh giá trị FullChargeCapacity với dung lượng pin ban đầu của thiết bị.
- Nếu giá trị này thấp hơn nhiều so với dung lượng ban đầu, điều đó cho thấy pin của bạn đã bị chai.
3. Kiểm tra bằng tính năng Battery Health
– Bước 1: Mở ứng dụng Cài Đặt trên iPhone
– Bước 2: Kéo xuống và chọn vào mục Pin
– Bước 3: Tại mục Pin, chọn “Tình trạng pin”
– Bước 4: Bạn sẽ thấy Dung lượng tối đa, cho biết phần trăm dung lượng pin hiện tại so với mức tối đa ban đầu. Nếu con số này dưới 80%, điều đó cho thấy pin của bạn đã bị chai đáng kể.
– Bước 5: Kiểm tra hiệu năng đỉnh: Nếu dòng chữ này không hiện ra, điều đó có nghĩa là pin của bạn không còn giữ được hiệu suất như lúc mới.
4. Sử dụng ứng dụng Battery Testing
– Bước 1: Tải và cài đặt ứng dụng “Battery Testing” về thiết bị điện thoại
– Bước 2: Sau khi tải ứng dụng, trong giao diện chính của ứng dụng, chọn Pin để bắt đầu kiểm tra
– Bước 3: Ứng dụng sẽ tự động bắt đầu quá trình kiểm tra tình trạng pin. Bạn chỉ cần đợi khoảng 2 phút để ứng dụng hoàn thành đánh giá.
– Bước 4: Xem kết quả, nếu kết quả cho thấy mức độ chai pin cao, bạn nên xem xét việc thay pin mới để đảm bảo hiệu suất hoạt động của iPhone.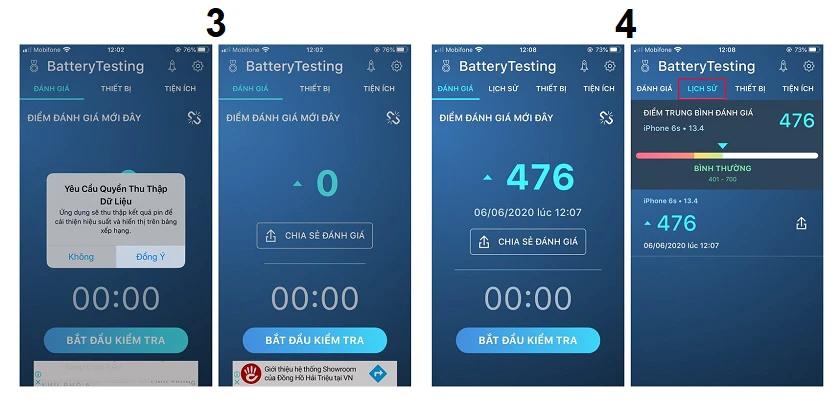
5. Sử dụng 3uTools (thông qua máy tính)
– Bước 1: Tải và cài đặt ứng dụng 3uTools về máy tính của bạn
– Bước 2: Kết nối iPhone với máy tính của bạn bằng cáp sạc USB
– Bước 3: Khởi động giao diện 3uTools trên máy tính và chờ phần mềm nhận diện thiết bị
– Bước 4: Trong giao diện chính của 3uTools, tìm và chọn mục Thông tin thiết bị (Device Information).
– Bước 5: Kiểm tra thông tin Pin
- Trong mục thông tin thiết bị, bạn sẽ thấy các thông số liên quan đến pin, bao gồm Battery Health và Cycle Count (số lần sạc).
- Battery Health sẽ cho bạn biết dung lượng pin hiện tại so với dung lượng ban đầu.
- Cycle Count cho biết số lần pin đã được sạc đầy, từ đó bạn có thể đánh giá mức độ sử dụng của pin.
– Bước 6: Đánh giá tình trạng pin
- So sánh giá trị của Battery Health với dung lượng ban đầu. Nếu giá trị này thấp hơn 80%, pin của bạn đã bị chai.
- Kiểm tra Cycle Count; nếu số lần sạc quá cao, điều này cũng cho thấy pin có thể cần được thay thế.
6. Nguyên nhân điện thoại bị chai pin
Chai pin có thể do nhiều nguyên nhân khác nhau, trong đó có việc sử dụng không đúng cách, như vừa sạc vừa sử dụng hoặc để pin cạn kiệt thường xuyên. Ngoài ra, việc pin đã sử dụng lâu cũng dẫn đến tình trạng lão hóa, làm giảm hiệu suất của pin.
7. Biểu hiện của điện thoại bị chai pin
Người dùng có thể nhận biết tình trạng chai pin qua một số dấu hiệu như:
- Điện thoại tự sập nguồn dù pin vẫn còn nhiều.
- Xuất hiện tình trạng báo pin ảo, sạc đầy nhưng lại giảm nhanh chóng.
- Pin nóng lên bất thường khi sạc hoặc sử dụng.
Nếu bạn phát hiện những dấu hiệu này, hãy kiểm tra ngay độ chai pin. Nếu mức độ chai pin trên 80%, bạn nên cân nhắc việc thay pin mới.
8. Kết luận
Việc kiểm tra độ chai pin iPhone là cần thiết để đảm bảo thiết bị hoạt động ổn định. Với các phương pháp đơn giản và hiệu quả, người dùng có thể tự kiểm tra tình trạng pin của mình mà không cần phải đến cửa hàng. Nếu sau khi kiểm tra, bạn nhận thấy pin đã bị chai, hãy đến các trung tâm sửa chữa uy tín để được tư vấn và thay thế pin chính hãng. Sử dụng công nghệ một cách thông minh sẽ giúp bạn kéo dài tuổi thọ của thiết bị và nâng cao trải nghiệm sử dụng. Viện Di Động hy vọng bài viết này sẽ giúp bạn kiểm tra được tình trạng pin tại nhà một các dễ dàng nhất
Liên hệ ngay đến TỔNG ĐÀI 1800.6729 (miễn phí) hoặc inbox FANPAGE VIỆN DI ĐỘNG để được hỗ trợ tư vấn cụ thể, xử lý kỹ thuật nhanh chóng hay đặt lịch sửa chữa để thuận tiện hơn – minh bạch
Viện Di Động
>>Xem thêm:
– 30 cách tiết kiệm pin iPhone hiệu quả
– Có nên bật chế độ tiết kiệm pin trên điện thoại không?
– iPhone để qua bên hết sạch pin? Nguyên nhân và cách khắc phục
– Chế độ nguồn điện thấp là gì? Lợi ích và cách sử dụng


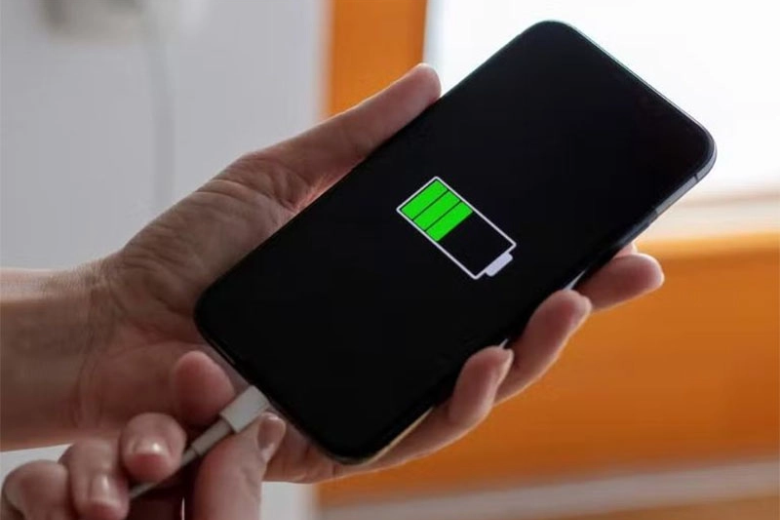
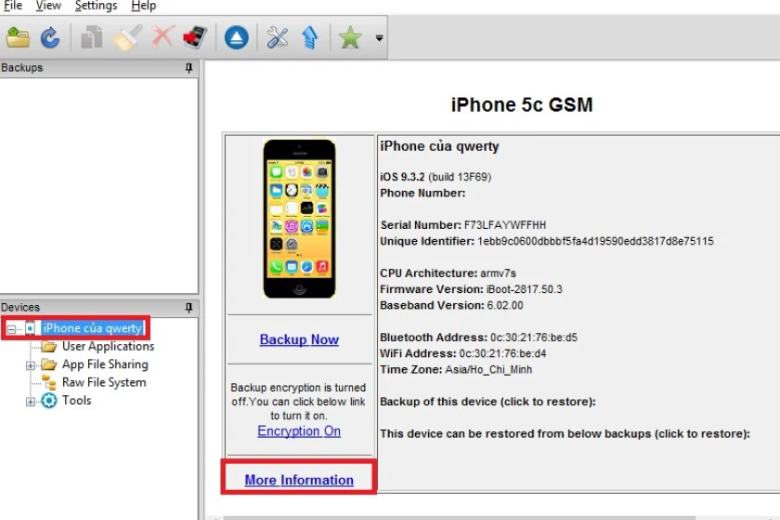
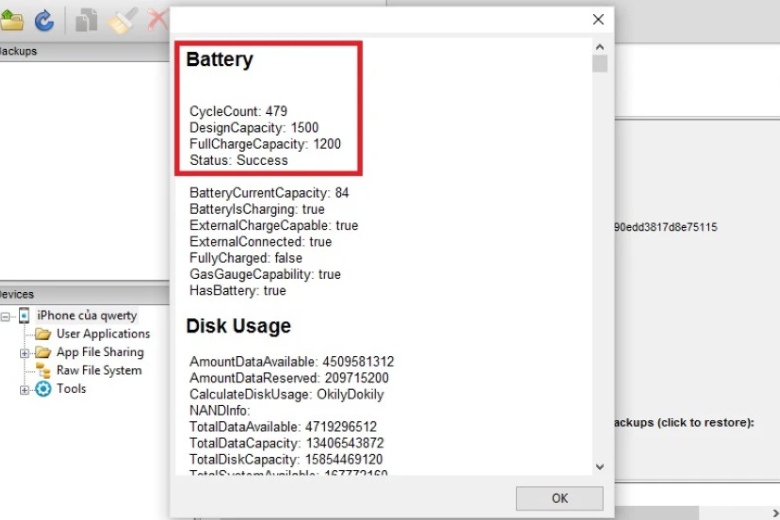
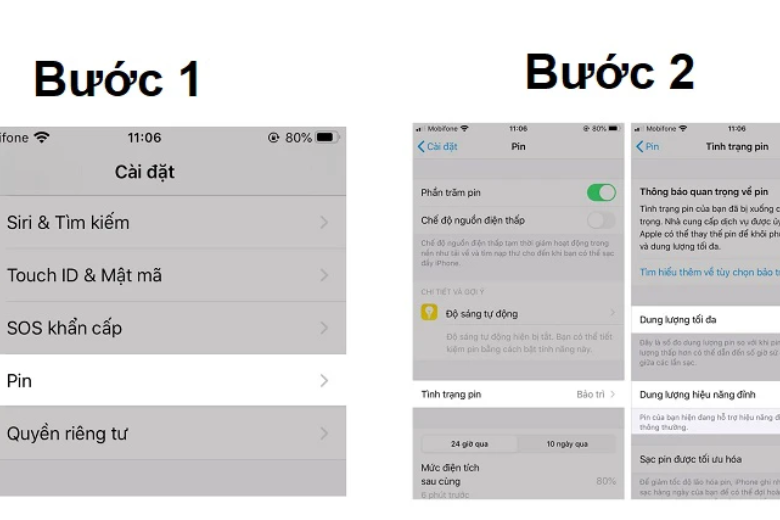
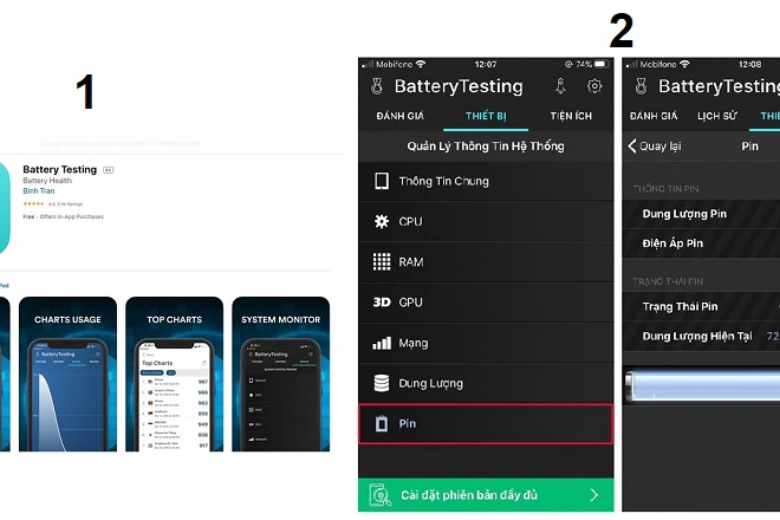
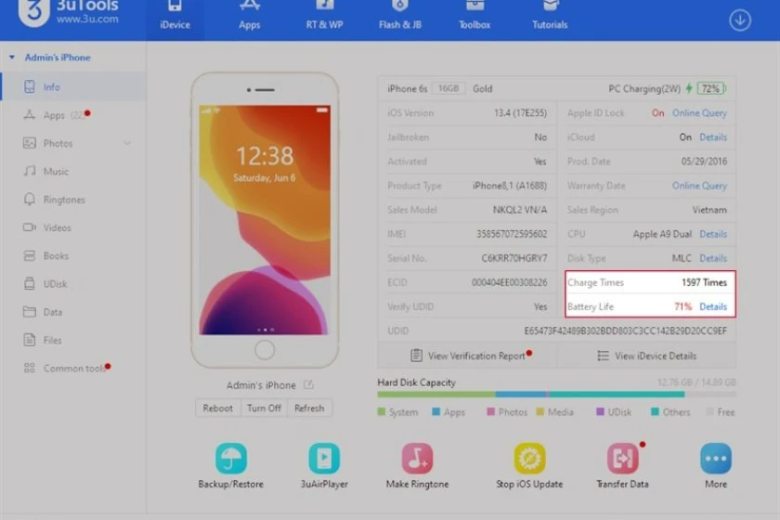



![[MẸO] Xử lý nhanh chóng màn hình điện thoại nhấp nháy liên tục](https://viendidong.com/wp-content/uploads/2023/12/man-hinh-dien-thoai-nhap-nhay-lien-tuc-thumb-viendidong-370x194.jpg)


Bình luận & hỏi đáp