
MacBook cũ có một số hạn chế về nhu cầu trải nghiệm hoàn hảo nhưng vẫn mang cung cấp đầy đủ các nhu cầu học hỏi về kiến thức sử dụng hệ điều hành macOS. Nếu ngân sách của bạn không đủ để sở hữu một chiếc MacBook cao cấp hoàn toàn mới thì bạn hoàn toàn có thể mua MacBook cũ. Tuy nhiên, bạn cần phải thực hiện cách kiểm tra MacBook cũ trước khi mua nhằm tránh phiền phức, mất thời gian sửa chữa MacBook.
Nội dung bài viết
1. Tổng hợp cách kiểm tra MacBook cũ thật chuẩn
1.1. Kiểm tra MacBook chính hãng bằng số Serial máy
Đầu tiên trong việc kiểm tra MacBook cũ mà ai cũng có thể làm được nhưng cũng cực kỳ quan trọng là hãy kiểm tra số serial của máy Apple. Thông tin số serial sẽ bao gồm tên, model máy tính, phiên bản đời nào, nguồn gốc xuất xứ và thời gian sản xuất.
Cách kiểm tra MacBook cũ qua hai vị trí gồm số serial trên nắp lưng dưới đáy hoặc trên About this Mac khi kiểm tra thiết bị MacBook. Dù bạn có thể chọn cách coi mã số ở dưới nắp lưng nhưng vẫn sẽ không chi tiết hơn khi coi mã số trên màn hình máy tính.
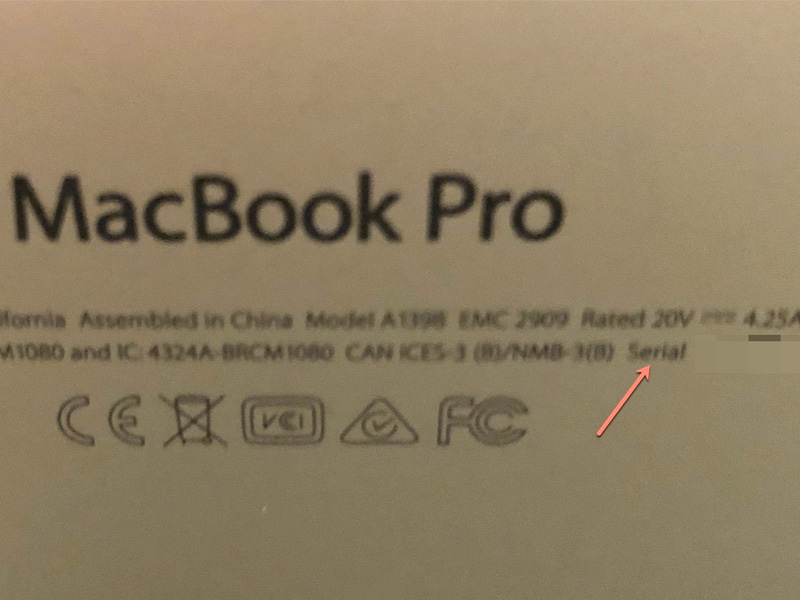
Kiểm tra số serial MacBook ơ dưới nắp đáy thiết bị
Cách kiểm tra MacBook cũ trên máy tính thực hiện dễ dàng hơn qua nhấp vào logo Apple => Chọn About this Mac. Tại đây, bạn sẽ xem được cấu hình máy gồm CPU, RAM, SSD, GPU và một số các thông tin khác. Ngoài ra, bạn còn có thể thực hiện cách kiểm tra MacBook cũ chính hãng bằng Check Coverage.
Sau đó, bạn hãy sao chép mã số serial của MacBook cũ , dán vào thanh mã số và nhập mã captcha để cho ra kết quả. Nếu thông tin của bạn đã được tích xanh hết thì MacBook của bạn là chính hãng, sản phẩm còn mới.
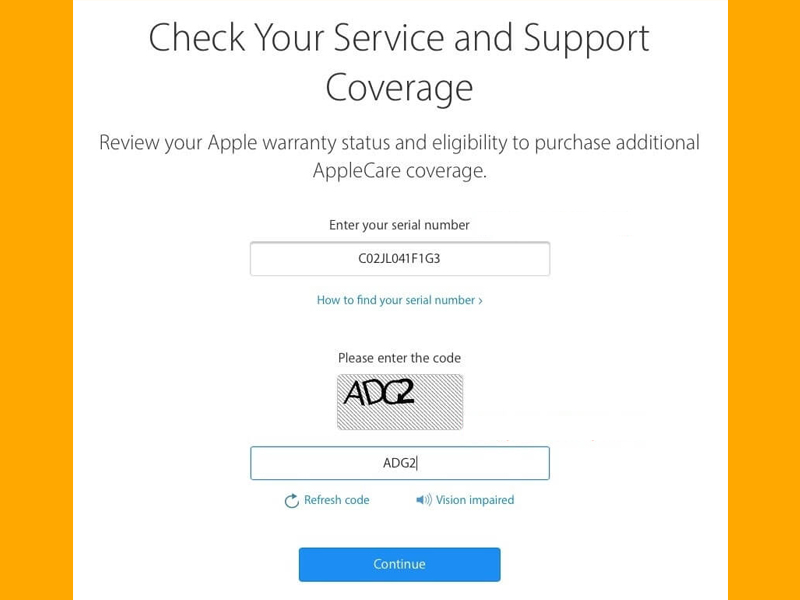
Dán vào mã serial vào trang website kiểm tra thiết bị
Về cách kiểm tra MacBook cũ qua thời gian bảo hành, bạn có thể đi vào About this Mac => Chọn danh mục Service => Chọn Check my service and Support coverage status. Nếu kết quả trên Check Coverage hiển thị “Repairs and Service Coverage: Expired” thì chắc chắn máy của bạn đã hết hạn bảo hành.
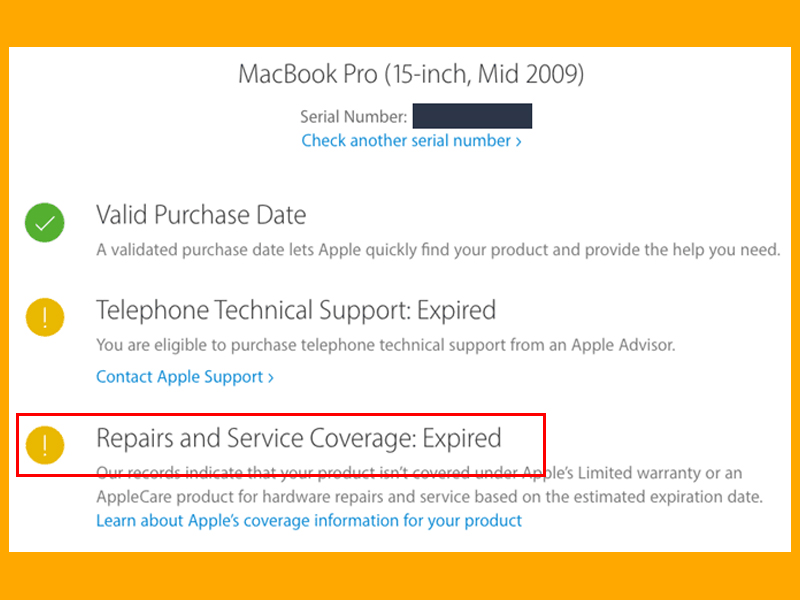
Cách kiểm tra MacBook cũ qua kết quả “Repairs and Service Coverage: Expired”
Vì thế, hãy nhớ kiểm tra bảo hành MacBook để chắc chắn bạn mua một thiết bị cũ chính hãng và đã được kích hoạt bảo hành.
1.2. Kiểm tra ngoại hình MacBook
Khi bạn đã chọn mua thiết bị MacBook cũ thì cũng cần phải xác định lại nhu cầu của bạn sử dụng là gì, phù hợp với công việc nào và ngân sách chi trả máy tính đó hay không.
Điều quan trọng nhất là kiểm tra lại ngoại hình bên ngoài của thiết bị vì thị trường đã phân loại ra các dòng Likenew (99%, 98%,…) dựa vào mức độ tổn hại và phụ thuộc vào hình dạng bên ngoài của máy.
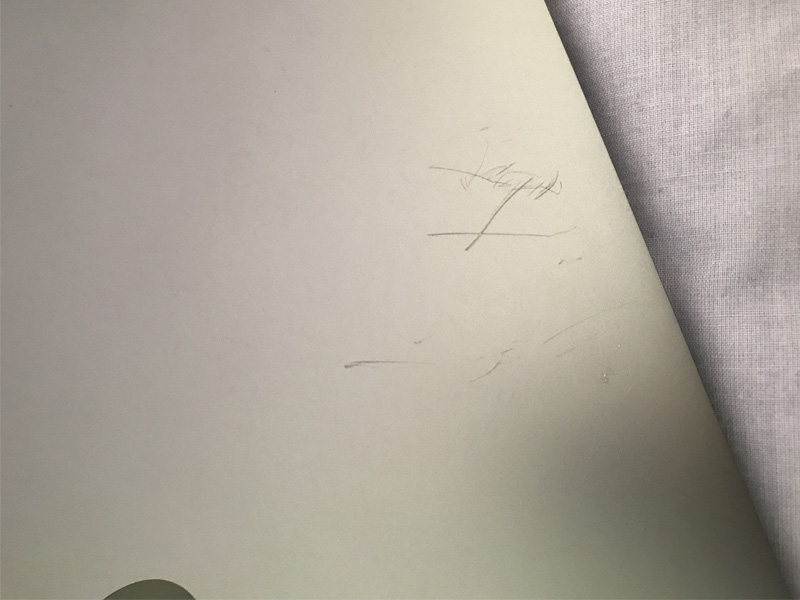
Kiểm tra mức độ tổn hại của máy tính MacBook
Vì thế, cách kiểm tra MacBook cũ về ngoại hình bên ngoài sẽ như sau:
- Đối với Likenew hoặc 99%: Thiết kế vỏ máy đẹp, không trầy xước hoặc chỉ mờ nhẹ, không bị phai màu, không bị nứt vỡ, bóp méo,…
- Đối với 98% – 97%: Thiết kế bền ngoài có tương đối vừa phải, chưa để trọn vẹn, tùy vào tình trạng máy bị cấn, hiển thị vết xước,…
Thêm vào đó, chọn mua máy cũ sẽ được kèm theo các phụ kiện cần thiết nhưng sẽ không có hộp đựng giống như mua một thiết bị mới.
1.3. Kiểm tra màn hình MacBook
Cách kiểm tra MacBook cũ tiếp theo là hãy xem lại màn hình của máy tính và kiểm tra có bị lỗi MacBook không lên màn hình, tắt màn hình, hiển thị dấu hiệu là trên màn hình hay không. Đặc biệt là một số dòng MacBook Pro từ phiên bản 2016 trở lên, thường có tỷ lệ hiển thị các vết sọc, đốm trắng, chập chờn khá là cao.
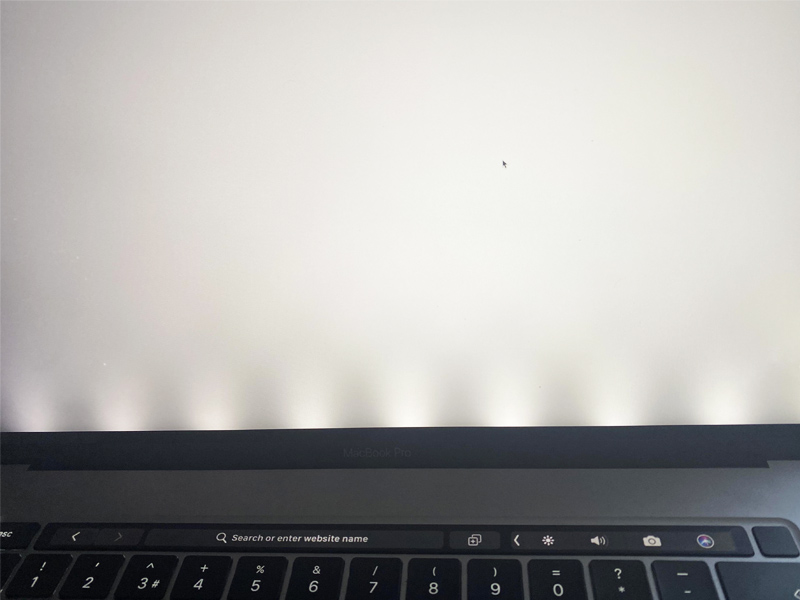
Kiểm tra bộ phận màn hình có hiển thị lôi phần mềm hay không
Cách kiểm tra MacBook cũ cho bắt đầu phiên bản 2018 trở đi, hãng “Táo” đã cho ra mắt một tính năng True Tone, giúp hiển thị màn hình nghiêng hơn một chút để phù hợp với thị giác của người dùng. Cho nên, để kiểm tra màn hình MacBook chính xác hơn, bạn hãy vào System Preference => Display => Tắt True Tone trước và bắt đầu thực hiện kiểm tra.
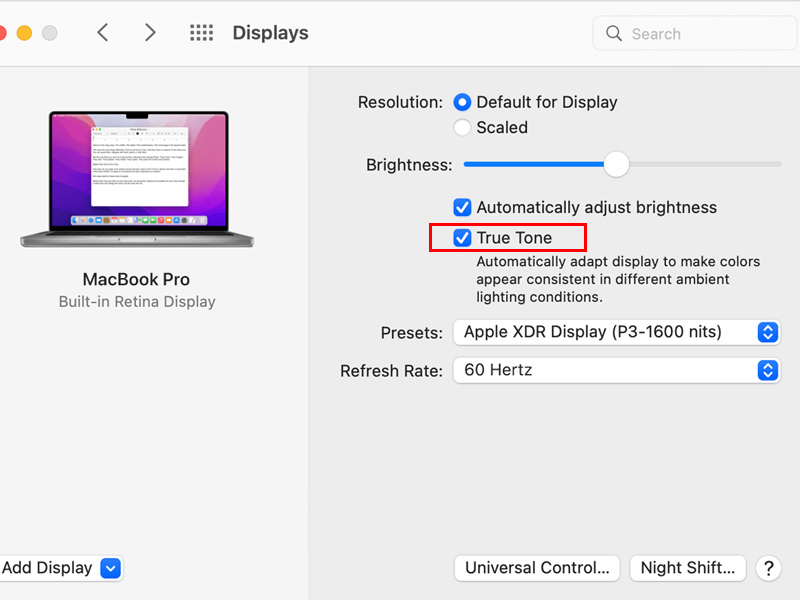
Tắt True Tone để thực hiện kiểm tra màn hình máy tính cũ
Cách kiểm tra MacBook cũ qua bộ phận màn hình cần phải chú ý như sau:
- Bóng lớp chống lóa: Giảm độ sáng màn hình hiển thị ở mức tối đa và nhìn nghiêng xem có lớp bóng chói lóa hay không. Nếu có hiển thị vị trí mảng đen trắng, đốm sáng thì máy đang gặp phải vấn đề này (bắt gặp trên các dòng Pro 2015 về trước:
- Một số lỗi khác: Thực hiện cách kiểm tra MacBook cũ qua các điểm bất thường, điểm chết, MacBook bị sọc màn hình, bị vào nước, bị vào bụi,…
1.4. Kiểm tra bàn phím MacBook và Trackpad
Bạn có thể kiểm tra 2 phần này một cách dễ dàng qua website Key – Test và kiểm tra bàn phím máy tính có đang bị liệt hay không. Đặc biệt là bạn chọn mua các dòng MacBook Pro cũ (2016 đến 2019) hoặc MacBook Air cũ (2018 đến 2019) thì bộ phận bàn phím rất dễ bị lỗi vấn đề này.
Đối với cách kiểm tra MacBook cũ qua phần Trackpad tương tự, hãy đi vào System Preference => Chọn Trackpad => Chọn mục Point & Click Trackpad và chọn Tap to click. Sau đó, bạn hãy sử dụng Trackpad để nhấp tất cả các vị trí và kiểm tra độ phản hồi của thiết bị nhé.
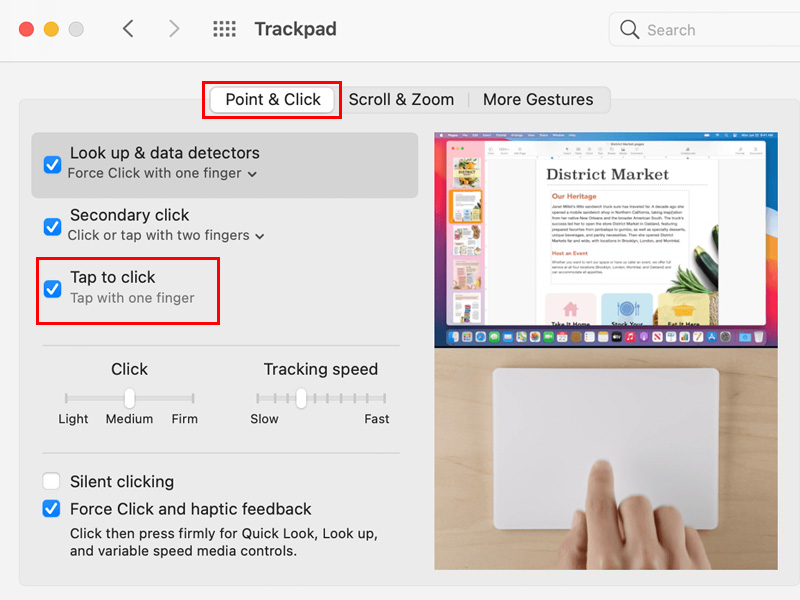
Chọn vào “Tap to click” để thực hiện kiểm tra MacBook cũ
Bên cạnh đó, bạn hãy kiểm tra MacBook cũ Trackpad khi nhấp giữ một thư mục hoặc tab trình duyệt để xem có bị liệt ở đâu không nhé.
1.5. Kiểm tra loa, micro, webcam
Kiểm tra MacBook cũ cùng cần nên để ý thêm các bộ phận loa ngoài/trong, micro và webcam. Đầu tiên là kiểm tra có lỗi loa MacBook không nghe được hay có nghe được bình thường bằng cách thử nghiệm âm thanh trên trình duyệt Youtube. Kiểm tra chất lượng loa có bị nhỏ, rè, chập chờn hay không.
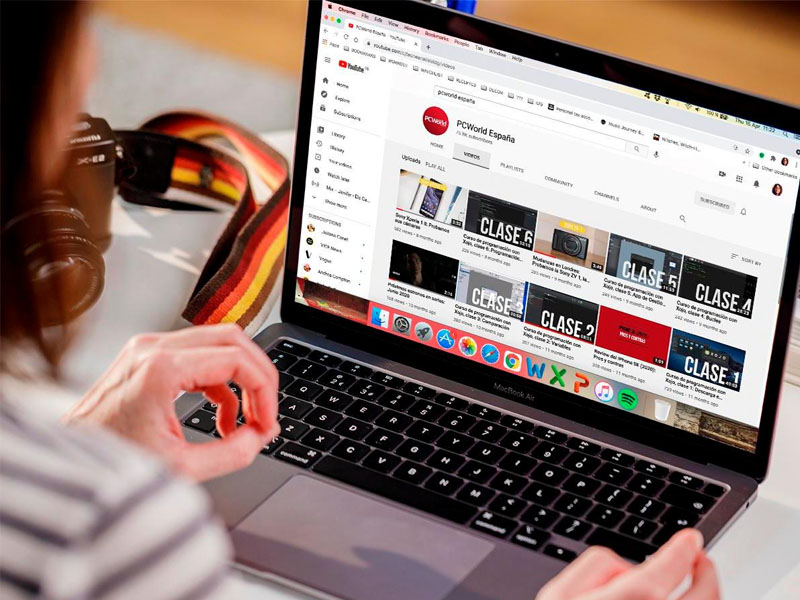
Test âm thanh chất lượng loa trên Youtube
Tiếp đến là phần micro và webcam khi thực hiện cách kiểm tra MacBook cũ, bạn có thể sử dụng tính năng Photo Booth có sẵn trên máy để chụp một vài ảnh hoặc quay phim một chút xem có bất thường không. Bạn có thể gọi điện video call sang thiết bị khác để kiểm tra micro và webcam tiện lợi hơn.
1.6. Kiểm tra pin MacBook
Cách kiểm tra MacBook cũ quan trọng nhất đó là linh kiện pin bên trong máy tính. Bạn cần phải tìm hiểu thiết bị cũ đã bị thay pin chưa, có bị lỗi MacBook sạc không vào pin hay không. Thêm vào đó, bạn còn phải kiểm tra chu kỳ sạc và dung lượng pin còn bao nhiêu của người dùng trước đó còn lại bao nhiêu.
Cách kiểm tra số lần sạc MacBook cũ nhanh hơn là bạn hãy đi vào About this Mac => Chọn System Report => Nhấp vào mục Power để xem tình trạng pin như thế nào, chu kỳ sạc còn bao nhiêu và dung lượng pin có dưới 80% hay không.
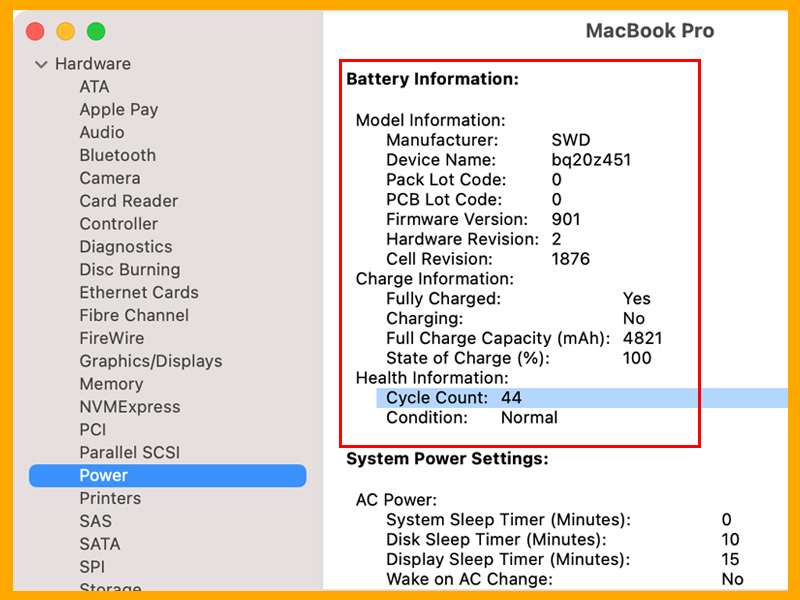
Cách kiểm tra MacBook cũ qua bộ phận pin và thông tin của pin
Thêm vào đó, nếu chỉ số Condition là Normal thì MacBook cũ vẫn trong tình trạng pin tốt. Tuy nhiên, nếu Condition hiển thị kết quả khác thì MacBook cũ đã bị chai pin cũng như chu kỳ sạc quá 1000 lần và dưới 80% dung lượng pin.
1.7. Kiểm tra các cổng kết nối có dây và không dây
Cách kiểm tra MacBook cũ tiếp theo là bộ phận cổng kết nối bằng việc thực hiện tất cả các dây kết cắm vào máy. Kiểm tra cổng sạc pin khi cắm cáp sạc có nạp được năng lượng, cắm vừa đủ, có đồng bộ được điện thoại với máy tính hay không. Thêm vào đó là các cổng jack 3.5mm, cổng cắm phụ kiện, thiết bị USB, LAN, HDMI,…

Kiểm tra lại cổng kết nối, cổng sạc và kết nối không dây của máy tính
Bên cạnh đó, thực hiện thêm cách kiểm tra kết nối không bằng tính năng Bluetooth. Có kết nối nhanh, tín hiệu ổn định, có hoạt động được các thiết bị không dây hiệu quả.
1.8. Dùng phần mềm Apple Hardware Test để kiểm tra
Cách kiểm tra cấu hình MacBook cũ hiệu quả khác là hãy sử dụng phần mềm Apple Hardware Test. Phần mềm này được tích hợp sẵn trên máy Mac, có thể xem kết quả kiểm tra của phần cứng CPU, GPU, RAM và số lần sạc.
Để thực hiện các kiểm tra MacBook cũ, hãy tháo hết các dây kết nối thiết bị ngoại vi và tắt nguồn máy. Sau đó, bấm giữ nút nguồn + D để chuyển sang chế độ Diagnostics. Tại đây, màn hình sẽ hiển thị kết quả các cung cấp thông tin vấn đề hiện tại của MacBook như lỗi Wifi, lỗi bộ nhớ, lỗi sạc pin.
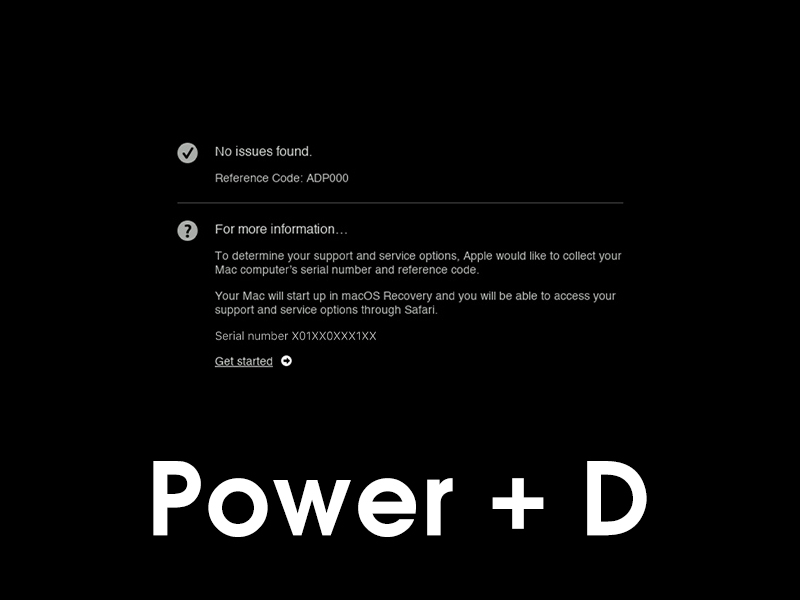
Sử dụng phần mềm Apple Hardware Test để áp dụng cách kiểm tra MacBook cũ
2. Một vài lưu ý khi kiểm tra MacBook cũ
2.1. Những việc cần làm trước khi mua MacBook cũ
Sau khi bạn đã thực hiện đầy đủ các cách kiểm tra MacBook cũ, dưới đây là một số điều cần lưu ý trước khi trước khi ra quyết định mua MacBook cũ:
- Thoát tài khoản iCloud: Trước khi mua, bạn hãy yêu cầu chủ cũ đăng xuất tài khoản iCloud của họ để thiết lập lại Mac. Vì nếu không thực hiện thoát iCloud, máy tính sẽ gặp thêm sự cố và không thể cài đặt lại.
- Reset SMC và PRAM: Thực hiện reset các chế độ này sẽ giúp bạn thiết lập cài đặt máy trở lại vốn có như ban đầu và loại bỏ được một số các phần mềm độc, quá cũ còn tồn đọng khi mua lại MacBook cũ.
- Gỡ mật khẩu BIOS: Tắt nguồn và khởi động lại máy, sau đó nhấn giữ nút Option. Nếu thiết bị có hỏi lại mật khẩu thì đó là BIOS password và yêu cầu người chủ cũ hoặc nơi bán MacBook cũ thoát ra khỏi máy tính. Nếu không có pass thì bạn sẽ không thể khởi động lại.
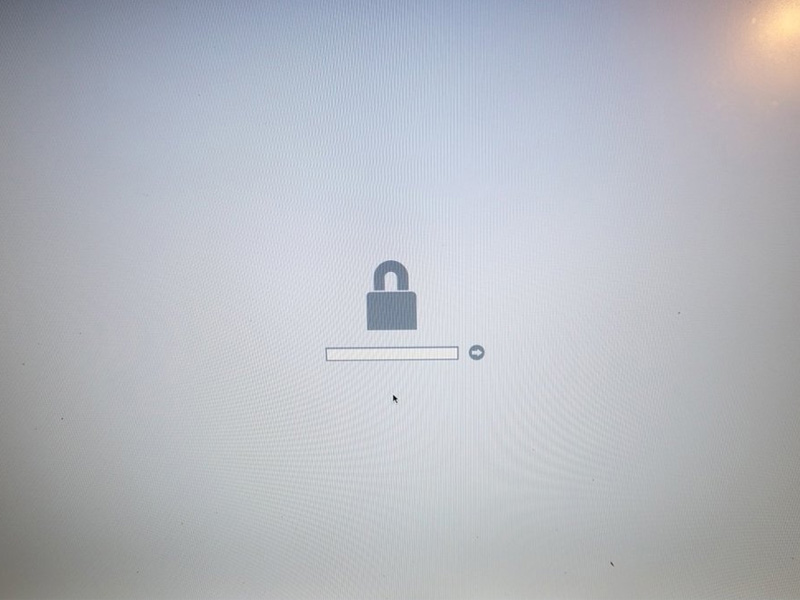
Màn hình MacBook khi gỡ mật khẩu BIOS
- Cài đặt lại hệ điều hành: Để hoàn thành cách kiểm tra MacBook cũ, bạn hãy cài lại hệ điều hành lại từ đầu và biến chiếc máy này thành một thiết bị cá nhân của bạn.
2.2. Tầm quan trọng của việc kiểm tra MacBook cũ trước khi mua
Thao tác kiểm tra MacBook cũ trước khi mua rất cần thiết vì bạn sẽ chẳng muốn mình phải mua một thiết bị đã cũ mà còn phải sửa chữa rất nhiều bộ phận khác. Nếu không thực hiện cách kiểm tra MacBook cũ, bạn sẽ bị chọn nhầm các máy tính đã bị hư hỏng nặng từ rất lâu, mất thời gian để chỉnh sửa, sửa chữa nhiều vấn đề phát sinh và còn tốn thêm chi phí không mong muốn.

Hãy luôn kiểm tra kỹ lưỡng trước khi mua MacBook cũ
2.3. Nên mua MacBook cũ ở những nơi uy tín
Để có được một thiết bị MacBook cũ nhưng cũng chất lượng để có những trải nghiệm hệ điều hành mới, bạn cần phải lựa chọn các hệ thống sửa chữa MacBook cũ và bán sản phẩm Likenew uy tín hoặc lựa chọn các cửa hàng phân phối lớn có bán MacBook cũ Secondhand chính hãng, chất lượng tốt.
3. Tổng kết
Dù là vậy nhưng bạn vẫn không nên chủ quan trong việc thực hiện cách kiểm tra MacBook cũ khi lựa chọn mua từ những người chủ cũ hoặc hệ thống cửa hàng phân phối uy tín. Hy vọng các bạn thực hiện kiểm tra đầy đủ, đúng cách và thành công.
Để tìm hiểu thêm về các dịch vụ sửa chữa MacBook, quý khách có thể tìm hiểu thông tin qua liên hệ 1800.6729 (miễn phí) hay fanpage Viện Di Động để được tư vấn nhanh hơn và hỗ trợ kỹ thuật dịch vụ một cách thuận tiện hơn tại các hệ thống cửa hàng Tp.HCM, Hà Nội và Đà Nẵng.
Xem thêm:
- [Hướng dẫn] Cách chỉnh thời gian tắt màn hình MacBook đơn giản, áp dụng thành công 100%
- Tình trạng MacBook bị nóng: Nguyên nhân và cách khắc phục, làm mát thiệt nhanh
- Nguyên nhân MacBook tự tắt màn hình và những cách khắc phục đơn giản
- MacBook gõ bị mất chữ, nhảy chữ: Nguyên nhân và phương pháp khắc phục nhanh
Viện Di Động








Bình luận & hỏi đáp