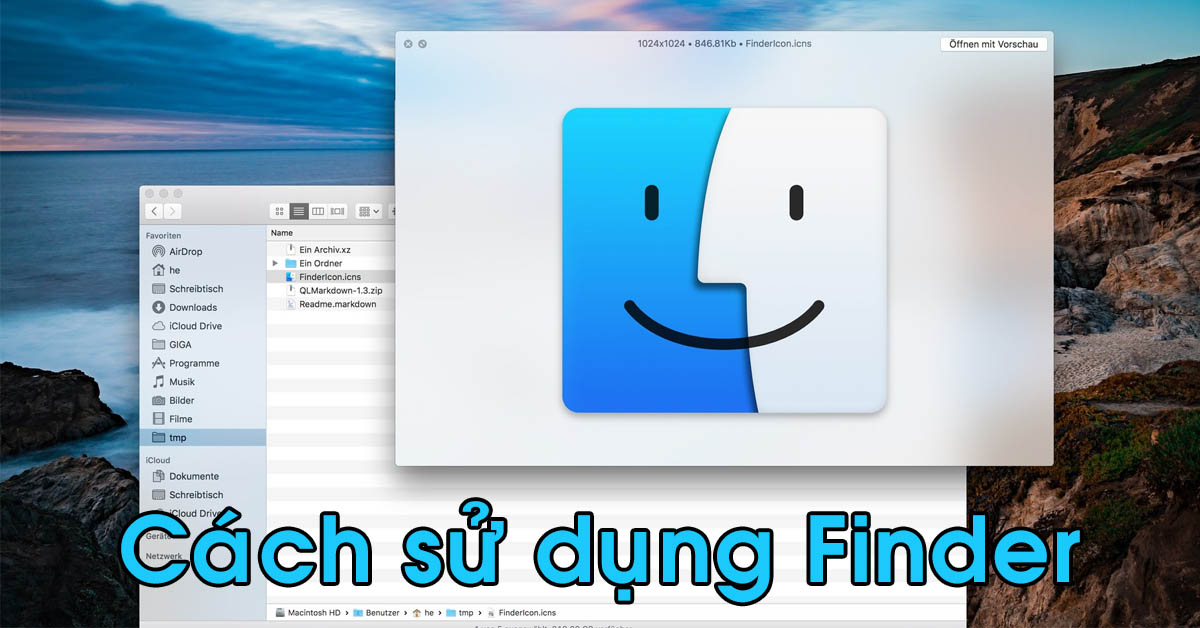
Đối với các thiết bị sử dụng hệ điều hành macOS như MacBook, iMac thì sẽ cần một tính năng tiện lợi để tận dụng mọi tính năng trong việc công việc. Nếu bạn muốn sử dụng thành thạo, quản lý tốt các tệp tin thì việc tìm hiểu cách sử dụng Finder trên MacBook sẽ rất hữu ích. Bên cạnh việc sử dụng Spotlight, tính năng Finder giúp bạn tập trung tìm kiếm thư mục, file, sắp xếp tài liệu và nhiều cách sử dụng tiện lợi khác.
Nội dung bài viết
1. Finder là gì?
Đối với người dùng MacBook, không chỉ biết thông tin cơ bản của cấu hình thiết bị, sử dụng bàn phím mà còn phải biết cách tận dụng được những tính năng, công cụ thông minh có sẵn trong máy. Vậy một trong số đó, Finder là tính năng gì?
Finder làm một cổng để bạn truy cập vào tất cả các tệp, ứng dụng hay phần mềm đã tải xuống trên máy MacBook, iMac, Mac mini của bạn. Tất cả những thư mục mà bạn lưu trữ, từ dữ liệu Dropbox cho đến hình nền máy tính,…tất cả đều nằm trong tính năng Finder.

Finder giúp bạn truy cập các tệp, thư mục và quản lý dành riêng cho macOS
Nhờ vậy, bạn có thể dễ dàng kiểm soát với những gì mà Finder thể hiện cho bạn. Giải thích dễ hiểu hơn Finder trên MacBook giống như File Explorer trên máy tính Windows. Khi thực hiện cách sử dụng Finder trên MacBook, bạn có thể dễ dàng tìm thấy tính năng này trong danh mục Menu Bar chính, bên cạnh mục logo Apple ở góc bên trái màn hình MacBook.
Bên cạnh đó, Finder sẽ có hình biểu tượng vuông mặt cười trên thanh Dock, tích vào đó là bạn sẽ thấy các thư mục hiển thị lên trong nhu cầu tìm kiếm. Vì thế, bạn có thể truy cập nhanh chóng để tìm kiếm thư mục của mình mỗi ngày.
Người dùng MacBook gặp các vấn đề về phần cứng, phần mềm có thể liên hệ Viện Di Động để được tư vấn về dịch vụ sửa chữa MacBook tại đây.
2. Hướng dẫn cách sử dụng Finder trên MacBook
2.1. Cách mở cửa sổ Finder
Cách sử dụng Finder trên MacBook cơ bản chính là mở cửa sổ Finder. Có 3 thao tác đơn giản để bạn mở cửa sổ Finder như sau:
Cách 1: Mở chọn Finder ngay trên thanh (Menu Bar) nằm ở phía trên màn hình. Bạn sẽ có nhiều lựa chọn để sử dụng, bấm vào File (Tệp) ⇒ Chọn mục New Finder Window (Cửa sổ Finder mới).
Cách 2: Truy cập vào thanh Dock nằm bên dưới màn hình ⇒ Chọn vào biểu tượng Finder (mặt cười hình vuông nửa màu xanh).
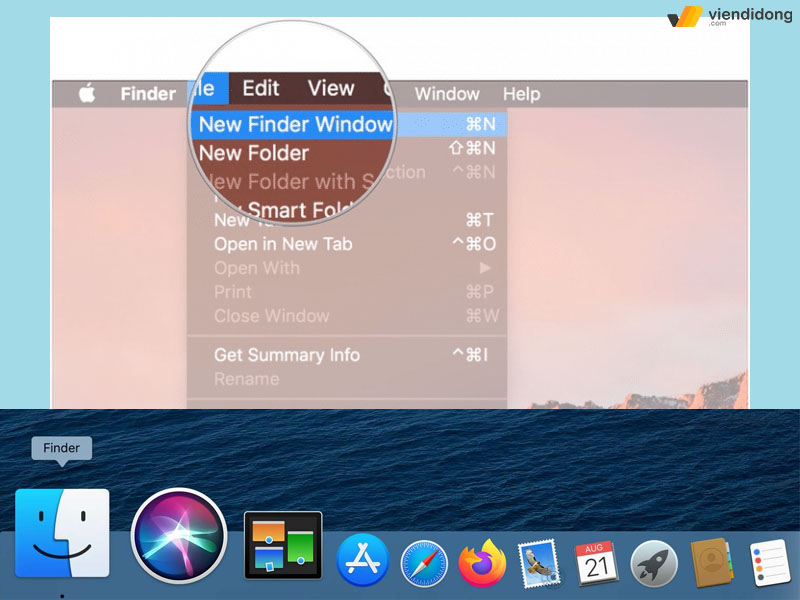
Cách mở cửa sổ Finder trên MacBook qua Menu Bar và Dock
Cách 3: Khi đang ở vị trí màn hình chính, bạn có thể mở nhanh trên bàn phím thông qua tổ hợp phím: Command+N.
2.2. Sử dụng tùy chỉnh trên thanh công cụ của Finder
Cách sử dụng Finder trên MacBook là bạn có thể tùy chỉnh lại thanh công cụ Finder như sau:
Bước 1: Chọn vào biểu tượng Finder nằm trong thanh Dock ⇒ Nhấn vào chuột phải hoặc sử dụng hai ngón tay trên thanh công cụ ⇒ Chọn Customize Toolbar.
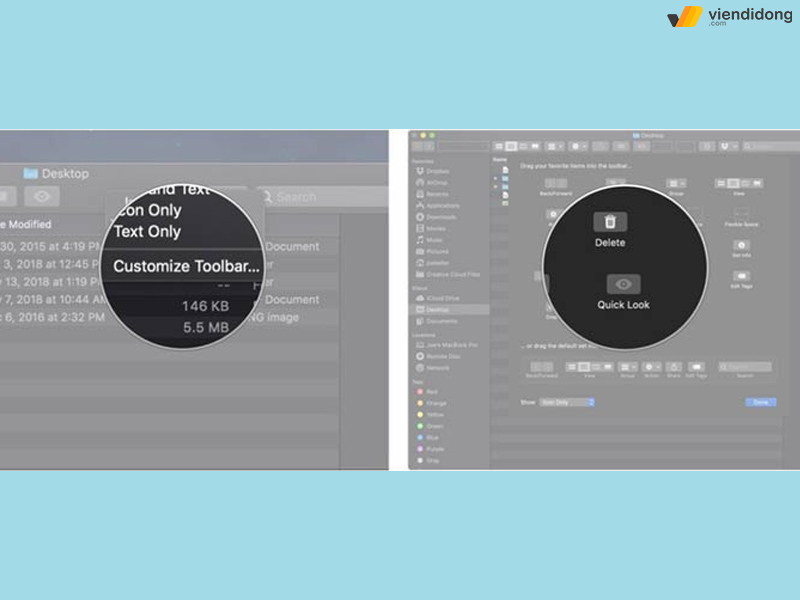
Cách sử dụng Finder trên MacBook qua tùy chỉnh thanh công cụ
Bước 2: Nhấn và kéo các công cụ khác nhau vào trong thanh và cho thể tùy chỉnh như sau:
- Quick Look – Xem nhanh: Công cụ khuyến khích lựa chọn để xem tài liệu. Xem Nhanh sẽ giúp bạn xem lướt qua tài liệu, hình ảnh có ở trong công cụ tìm kiếm.
- Delete – Xóa: Dùng để xóa một mục khỏi Finder sau khi bấm chọn hoặc bôi đen.
- Connect – Kết nối: Kết nối máy chủ của MacBook ra bên ngoài nếu có địa chỉ. Có thể lưu trữ một số máy chủ yêu thích và dễ dàng chuyển đổi bằng nút này.
- Get Info – Nhận thông tin: Đánh dấu dữ liệu nào đó trong Finder, giúp hiển thị toàn bộ thông tin chi tiết về dữ liệu.
Bước 3: Chọn nút Done (Hoàn thành) sau khi bạn đã thêm các công cụ này vào trong thanh mà bạn muốn.
2.3. Sử dụng Quick Look như thế nào?
Để biết cách sử dụng Finder trên MacBook thành thạo, bạn không nên bỏ qua tính năng Quick Lock. Nút này sẽ giúp bạn xem trước các tài liệu, ảnh hoặc file khác khi sử dụng:
Bước 1: Mở Finder ⇒ Tìm kiếm file muốn sử dụng qua công cụ Quick Look và bấm một lần.
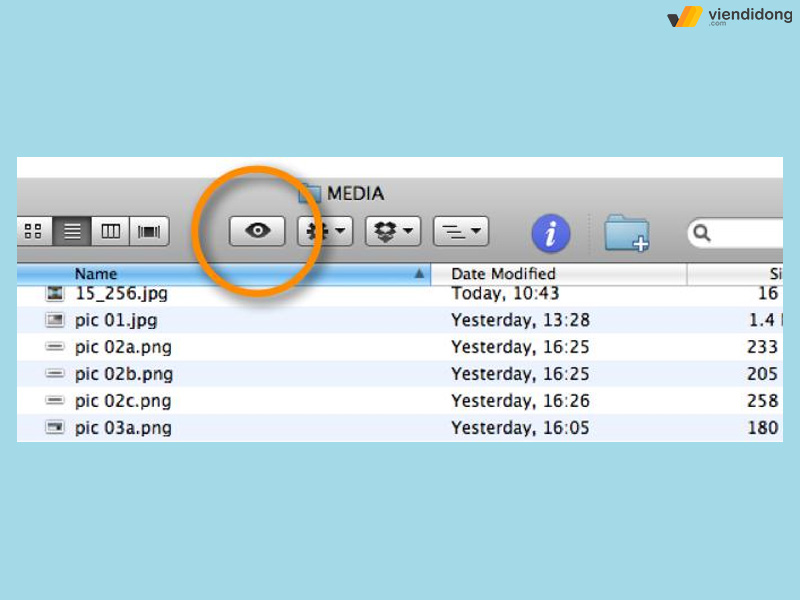
Sử dụng Quick Look để giúp bạn xem trước các tài liệu nhanh chóng
Bước 2: Nhấn vào nút Quick Look trên thanh công cụ Finder hoặc phím Cách (Space) để thao tác tương tự trên Quick Lock.
2.4. Chức năng của nút Info và cách sử dụng
Một cách sử dụng Finder trên MacBook là thêm nút Info để xem các thông tin trên file như sau: Mở cửa sổ Finder mới ⇒ Chọn file muốn lấy thông tin ⇒ Chọn vào nút Info (biểu tượng chữ ‘i”) là xong.
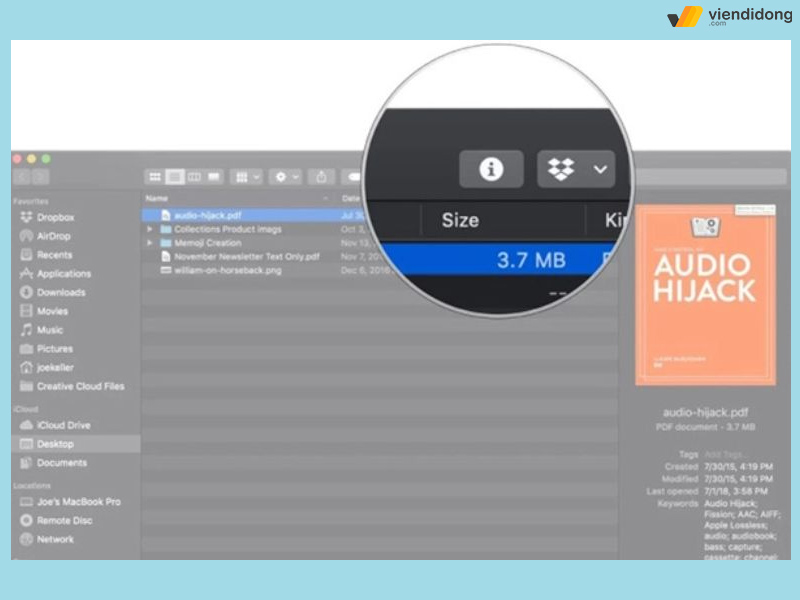
Sử dụng Finder trên MacBook qua Info để tìm hiểu thông tin
2.5. Các ẩn các ổ đĩa và kết nối với các server trên máy Mac
Cách sử dụng Finder là bạn có thể ẩn các đĩa ổ cứng, ổ đĩa ngoài, CD và kết nối với server máy tính. Các bước đơn giản như sau: Đi vào Finder ⇒ Chọn Preferences ⇒ Nhấn vào General ⇒ Tích vào các ô mà bạn không muốn hiển thị thông tin.
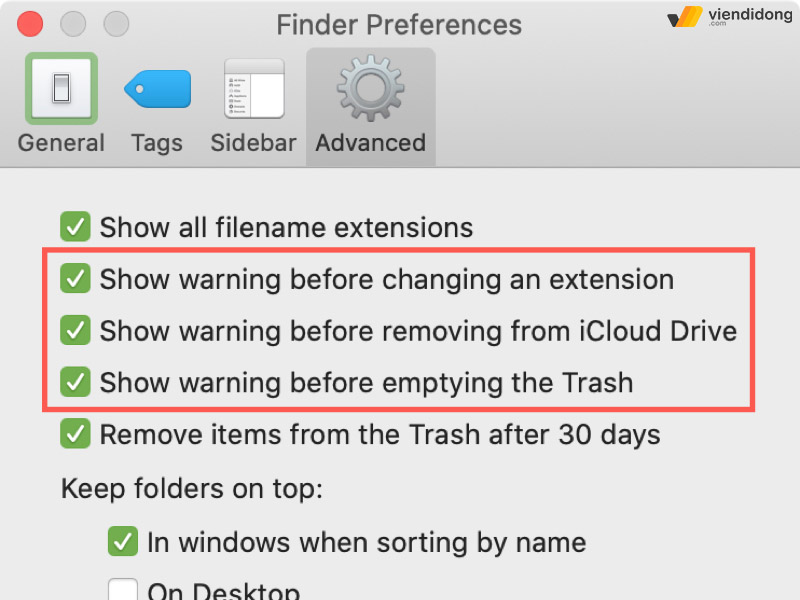
Truy cập General để điều chỉnh các tính năng hiển thị trong Finder
2.6. Hướng dẫn cài đặt cửa sổ mặc định cho Finder
Tính năng Finder trên MacBook có thể cho bạn cài đặt trên cửa sổ mặc định sau:
Bước 1: Đi vào Finder ⇒ Chọn mục Preferences.
Bước 2: Chọn vào General ⇒ Nhấn vào thư mục hoặc thiết bị lưu trữ nằm trong menu thả xuống. Nếu không có mục có sẵn, hãy chọn Other.
2.7. Hướng dẫn cách sử dụng Tags
Tính năng Tags là một trong những thói quen mà bạn phải áp dụng thường xuyên. Do đó, cần phải biết cách sử dụng Finder trên MacBook để sử dụng các mục Tags hiệu quả: Đi vào Finder ⇒ Chọn Preferences ⇒ Nhấn vào Tags ⇒ Tích vào những ô thẻ mà bạn muốn hiển thị trên sidebar ⇒ Kéo những thẻ mà bạn ưu thích xuống cuối Tags để truy cập menu Finder nhanh chóng.
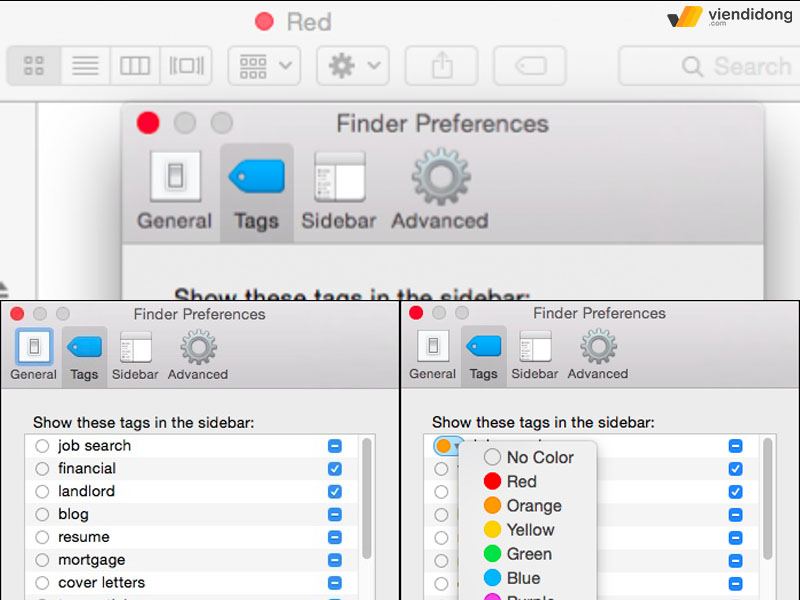
Cách sử dụng Finder trên MacBook qua tính năng Tags
Ngoài ra, còn cho phép bạn tạo Tags tùy chỉnh: Dưới danh sách thẻ, nhấn vào nút “+” ⇒ Gắn tên vào thẻ ⇒ Nhấn vào hình tròn để để đặt màu yêu thích.
2.8. Cách tùy chỉnh Sidebar của Finder
Một cách sử dụng Finder trên MacBook hiệu quả đó là tùy chỉnh Sidebar, bạn không thể bỏ tính năng này thông qua cách thiết lập: Đi vào Finder ⇒ Preferences ⇒ Chọn vào Sidebar ⇒ Đánh dấu những thông tin muốn hiển thị trong Sidebar.
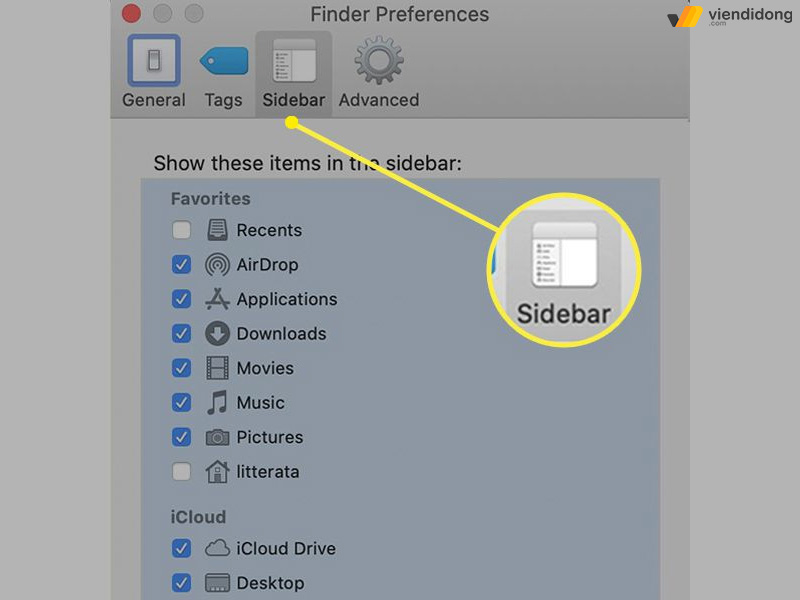
Sidebar của Finder để hiển thị các danh mục dữ liệu riêng biệt
2.9 Cách sử dụng công cụ Stacks
Công cụ Stacks trên Finder trên MacBook có thể mang lại nhiều tiện lợi cho bạn:
Bước 1: Chọn View trong thanh menu khi không có ứng dụng nào chạy trên máy ⇒ Chọn Use Stacks.
Bước 2: Nhấn giữ phím Control rồi nhấn chuột hoặc bấm hai ngón tay trên máy ⇒ Di chuyển đến phần Group Stacks By ⇒ Tùy chọn Kind, Date, Last Opened, Date Added, Date Modified, Date Created và Tags.
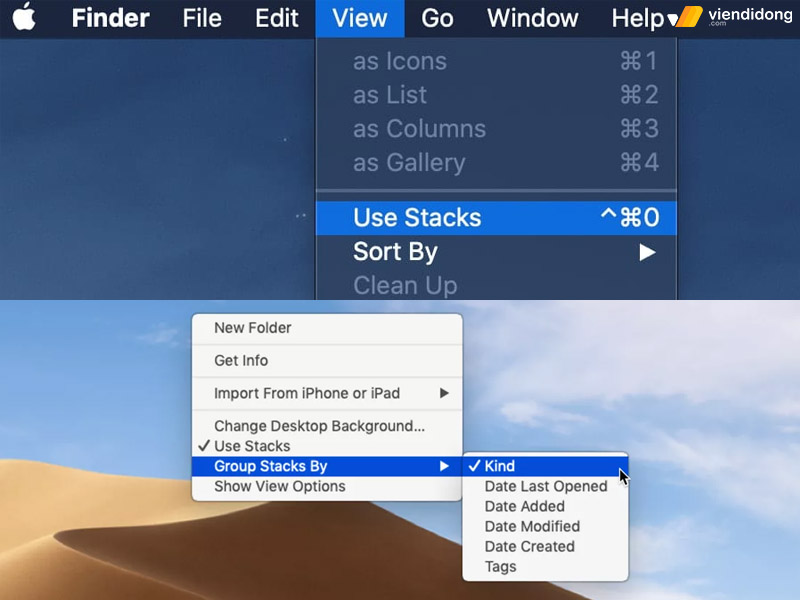
Cách sử dụng Finder thông qua tính năng sắp xếp – Stacks
2.10. Cách sử dụng Quick Actions
Cách bật Quick Actions trong Finder như sau:
Bước 1: Vào biểu tượng Finder trong Dock để mở cửa sổ mới, chọn kiểu xem ⇒ Chọn 1 hoặc nhiều file muốn thực hiện thao tác.
Bước 2: Chọn vào View trên thanh menu nếu không hiển thị ⇒ Chọn Show Preview ⇒ Chọn các thao tác có sẵn ở cuối trang để thực hiện các file chọn.
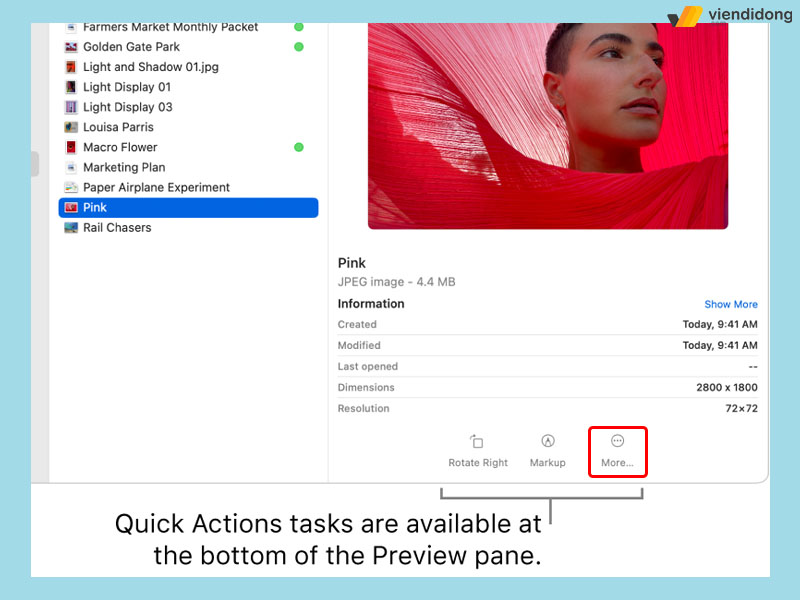
Quick Actions cho bạn thực hiện các tính năng cần thiết nhanh gọn hơn
Bước 3: Nhấn More… để tìm kiếm các thao tác như ý.
2.11. Truy cập Gallery
Cách sử dụng Finder trên MacBook chuyên nghiệp thông qua tính năng hình ảnh Gallery: Vào Finder trên Dock ⇒ Vào thư mục mà bạn muốn xem ⇒ Chọn nút Gallery View ở bên phải cửa sổ Finder.
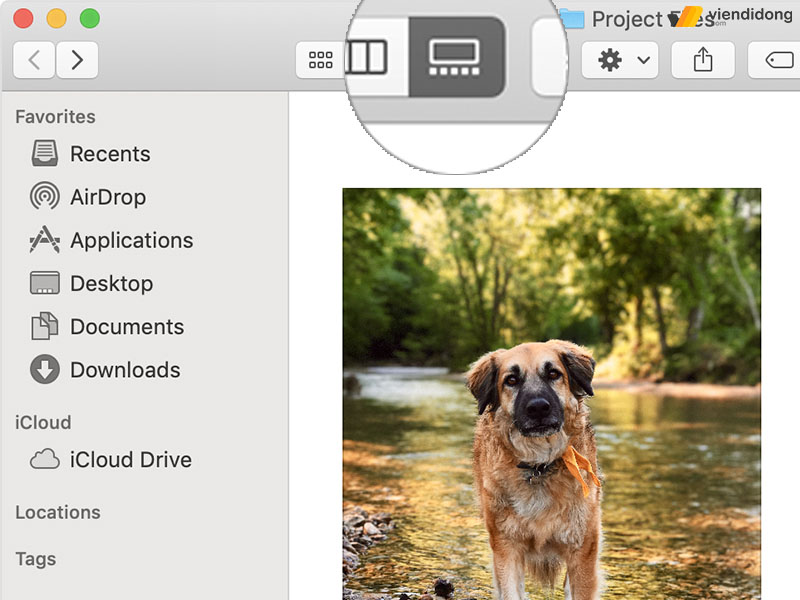
Truy cập Gallery để bạn có thể xem chi tiết dữ liệu hình ảnh
2.12. Hướng dẫn xem file siêu dữ liệu trong Finder
Với cách sử dụng Finder trên MacBook, bạn cần phải kiếm cách xem file siêu dữ liệu như sau: Đi vào Finder, chọn kiểu xem ⇒ Chọn file thông tin mà bạn muốn ⇒ View ⇒ Chọn Show Preview ⇒ Show More trong Preview để xem các siêu dữ liệu quan trọng.
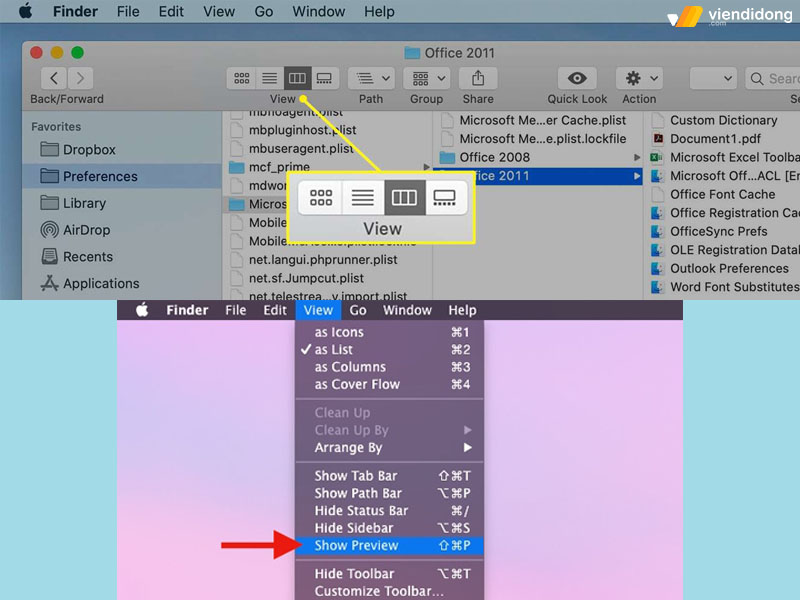
Cách để xem file siêu dữ liệu trong Finder
3. Mách bạn một số mẹo sử dụng Finder nhanh chóng
3.1. Thêm Shortcut vào thanh công cụ
Ngoài cách sử dụng Finder trên, bạn có thể thêm một vài Shortcut ở phần đầu của cửa sổ để bạn truy cập bất kỳ ứng dụng, file hoặc thư mục mong muốn. Chỉ cần tổ hợp phím đơn giản Command + kéo những thứ muốn thêm vào phần trống trên thanh công cụ.
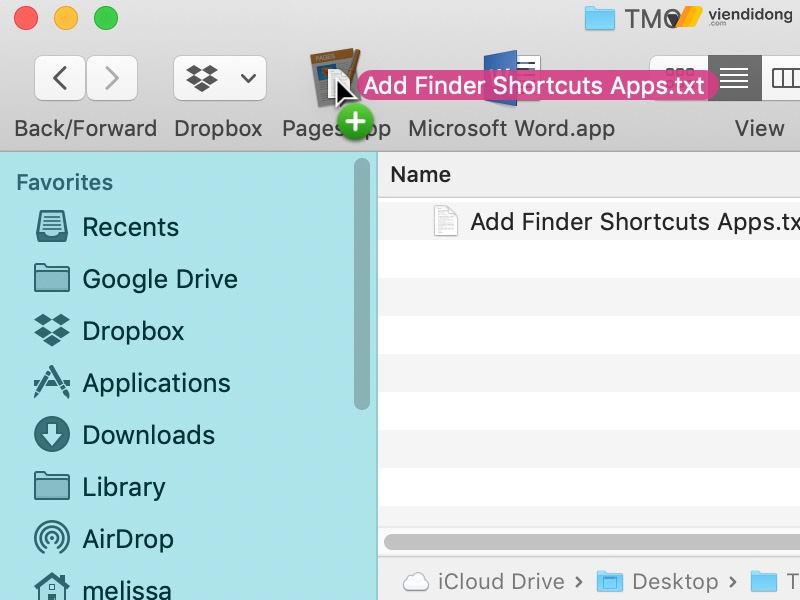
Cách để thêm Shortcut trên MacBook thông qua Finder
3.2. Làm hiện folder Library
Library bị ẩn mặc định để hạn chế người dùng MacBook vô tình xóa hoặc gây hỏng các file hệ thống quan trọng. Nếu bạn hay cập nhật vào các thư mục này để làm việc, bạn có thể thực hiện bằng cách bấm vào Go ⇒ Nhấn giữ phím Option và nhấn vào mục Library.
3.3. Tìm kiếm chỉ trong một thư mục hiện tại
Thanh tìm kiếm của Finder sẽ giúp bạn tìm được dữ liệu trên toàn hệ thống mặc định. Tuy nhiên, có một tùy chọn tìm kiếm khác giúp bạn tự động giới hạn trong thư mục đang mở.
Đi vào thanh menu, chọn vào Finder ⇒ Preferences ⇒ Chọn vào mục Advanced ⇒ Menu thả xuống có mục When performing a search ⇒ Chọn vào Search the Current Folder.
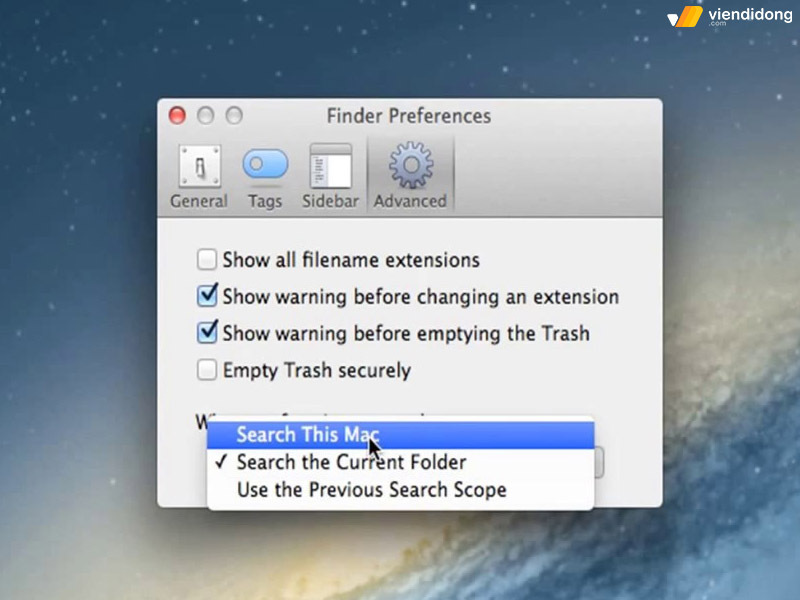
Chọn tính năng Search the Current Folder để hiển thị các thư mục hiện tại
3.4. Hợp nhất các cửa sổ Finder
Nếu màn hình MacBook có quá nhiều cửa sổ Finder, bạn có thể hợp nhất nhanh chóng lại thành một cửa sổ duy nhất. Khi đang có một cửa sổ hoạt động, chọn vào Windows trên thanh menu và chọn Merge All Windows.
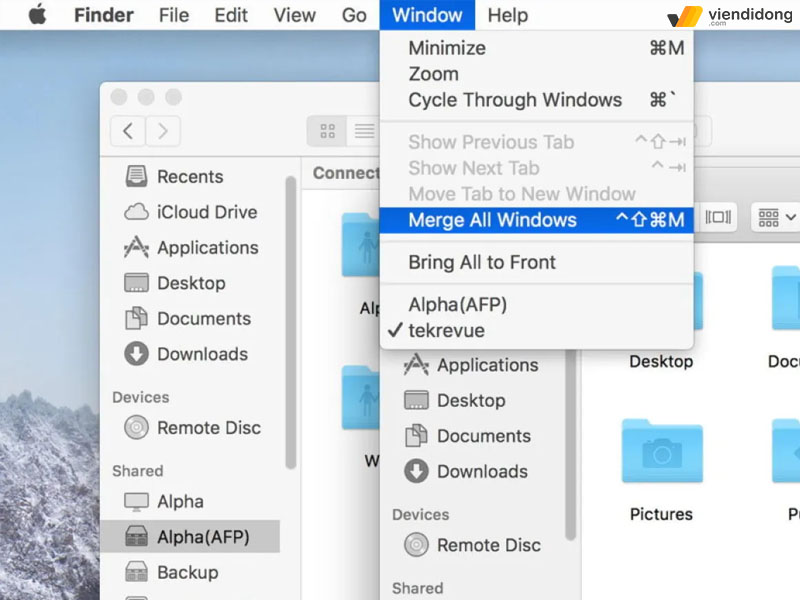
Merge All Windows giúp hợp nhất các cửa sổ Finder thành một
3.5. Điều chỉnh độ rộng của các cột
Cách sử dụng Finder trên MacBook là bạn có thể điều chỉnh cột theo hai cách sau:
Cách 1: Nếu cửa sổ Finder có độ rộng hơi nhỏ ⇒ Nhấn đúp vào biểu tượng dưới thanh chia giữa các cột ⇒ Độ rộng cột sẽ tự động mở ra để điều chỉnh không gian tên file vừa nhất.
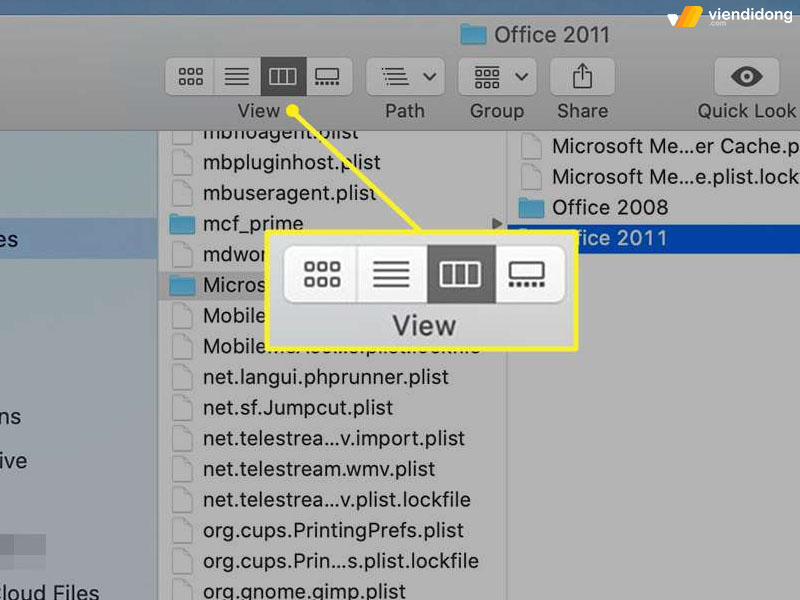
Điều chỉnh cột thông qua Column View để tự động chia ra
Cách 2: Nhấn giữ phím Option theo cách thủ công để kéo thanh cột, giúp điều chỉnh độ rộng của tất cả các cột của cửa sổ trong cùng một lúc. Đồng thời, lựa chọn được kích thước mặc định của tất cả cửa sổ Finder sau này.
3.6. Đóng tất cả cửa sổ Finder đang mở
Một cách sử dụng Finder trên Macbook tiện lợi, nhanh chóng là bạn có thể đóng nhiều cửa sổ cùng một lúc. Để làm được điều này, chỉ cần tổ hợp phím Option + Command + W. Ngoài ra, có thể giữ phím Option, điều hướng đến thanh menu ở đầu màn hình và chọn File ⇒ Close All là xong.
Nếu muốn mở lại tất cả cửa sổ Finder vừa đóng, chỉ cần lặp lại tổ hợp phím Option + Command + W là đã hoàn tác trở lại công việc.
3.7. Hiển thị đường dẫn đến tập tin tìm kiếm
Bạn đang có một nơi chứa của một thư mục hoặc file nào đó nhưng không thể xem ngay lập tức rõ ràng khi xem trên cửa sổ Finder. Cách dễ nhất là nhấn chuột phải (hoặc giữ Control rồi bấm) vào tên file hoặc biểu tượng trên thanh title.
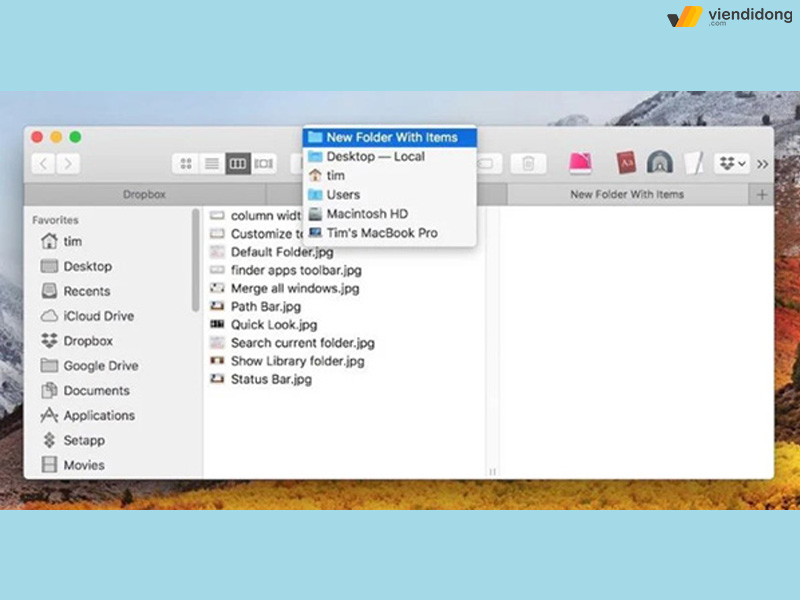
Cách hiển thị đường dẫn đến tập tin tìm kiếm trên Finder
Thao tác này sẽ giúp bạn hiển thị toàn bộ nơi chứa, file cho đến đường dẫn, thư mục nào đó ngay trong menu thả xuống để bạn có thể tìm kiếm nhanh hơn.
4. Kết luận
Trên đây là toàn bộ cách sử dụng Finder trên MacBook để tìm kiếm hiệu quả dành cho người mới. Hy vọng bài viết trên sẽ giúp bạn sử dụng Finder chuyên nghiệp và áp dụng hiệu quả trong mọi công việc mỗi ngày nhé!
Viện Di Động là địa chỉ phù hợp trong việc sửa chữa điện thoại, laptop tại các hệ thống uy tín thông qua cơ sở Tp.HCM, Hà Nội và Đà Nẵng. Mọi thông tin xin hãy liên hệ qua tổng đài 1800.6729 (miễn phí) hoặc fanpage Viện Di Động để tư vấn cụ thể, cung cấp chi tiết thông tin cũng như hỗ trợ kỹ thuật nhanh chóng nhằm đáp ứng kết quả chất lượng và nhận sự hài lòng nhất.
Xem thêm:
- 7 Cách điều khiển MacBook từ xa vô cùng tiện lợi, thao tác đơn giản
- Cập nhật iOS 15.2 có gì mới và bổ sung thêm những tính năng nào?
- Hướng dẫn 2 cách khắc phục lỗi không cài được ứng dụng trên MacBook đơn giản
- Dấu hiệu nhận biết MacBook bị lỗi ổ cứng và cách khắc phục hiệu quả
Viện Di Động








Bình luận & hỏi đáp