
iTunes là một ứng dụng đa năng cho phép bạn kết nối, đồng bộ và quản lý dữ liệu trên các thiết bị iOS như iPhone, iPad hay iPod. iTunes cũng là nơi bạn có thể mua sắm, tải về và nghe nhạc, Podcast, sách hay video từ kho nội dung phong phú của Apple. Nếu bạn đang sử dụng macOS, bạn có thể cài iTunes cho MacBook dễ dàng để thực hiện các tác vụ và nhu cầu hằng ngày hiệu quả hơn
Nội dung bài viết
1. iTunes là gì?
1.1. Giới thiệu về iTunes
Bạn có biết iTunes là gì hay không? Đây chính là một phần mềm tuyệt vời của Apple, giúp bạn thỏa sức thưởng thức âm nhạc, video cũng như khả năng truy cập và quản lý thiết bị iOS của mình một cách hiệu quả.
iTunes được đóng như một vài trò trung gian trong việc kết nối giữa iPhone với máy tính. iTunes gồm có 2 thành phần chính, bao gồm:
- iTunes Store
- iTunes Player

iTunes là phần mềm quản lý và thỏa sức truy cập vào thiết bị iOS
iTunes được phát hành lần đầu tiên vào năm 2001 nhưng vai trò ban đầu chỉ là một phần mềm cung cấp trình phát đa phương tiện. Đồng thời, người dùng Macintosh có thể dễ dàng quản lý bộ sưu tập các bài hát kỹ thuật số và đồng bộ hóa với các thiết bị iPod.
Cho đến năm 2003, Apple đã bổ sung tính năng mua nhạc thông qua iTune Store. Thêm vào đó, còn phát hành phiên bản iTunes dành cho Windows nhằm thúc đẩy việc sử dụng iPod rộng rãi hơn.
Đến năm 2011, Apple đã tích hợp iTunes với dịch vụ sao lưu iCloud của mình, hỗ trợ đồng bộ hóa phương tiện, ứng dụng hay danh bạ,…. trên nhiều thiết bị khác nhau. Bạn có thể nhập tên, mật khẩu tài khoản Apple để đăng nhập (đã đăng ký trước đó) và truy cập iTune Store, App Store và iCloud.
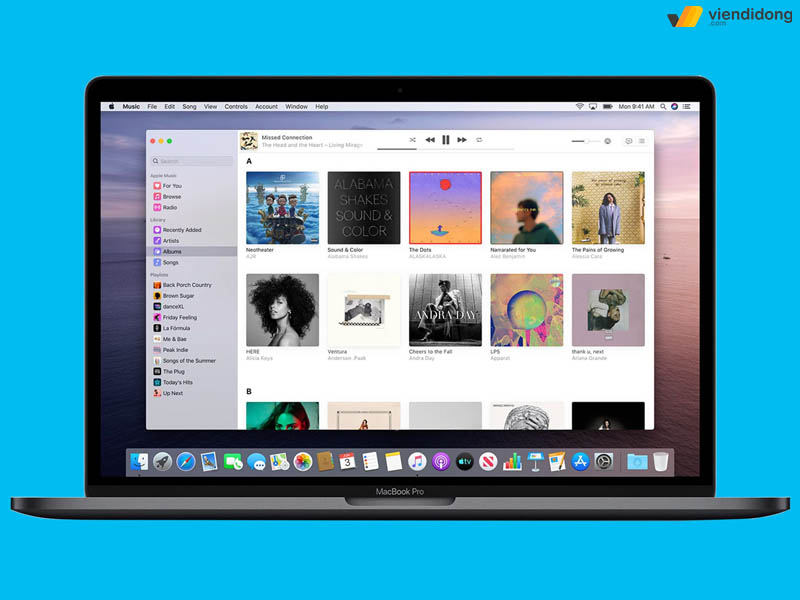
Cài iTunes cho MacBook sẽ đồng bộ hóa với các dịch vụ khác của Apple
1.2. Một số các tính năng iTunes đang sở hữu
Với việc cài iTunes cho MacBook, bạn sẽ được trải nghiệm một số tính năng như sau:
- Bạn có thể sắp xếp thư viện nhạc theo nhiều tiêu chí khác nhau như nghệ sĩ, album, thể loại, ngày năm, giá hay bất kỳ yếu tố nào bạn muốn.
- Bạn có thể tìm kiếm bài hát hoặc video một cách nhanh chóng với tính năng tìm kiếm thông minh, hiển thị kết quả ngay lập tức khi nhập từ khóa.
- Bạn có thể nhập đĩa CD vào iTunes để chuyển đổi chúng thành định dạng số và tạo các danh sách nhạc theo sở thích của bạn.
- Bạn có thể trộn các bài hát để tạo ra những bản nhạc độc đáo và sáng tạo.
- Bạn có thể nghe nhạc từ các máy tính khác trong cùng mạng với iTunes.
- Bạn có thể xem video với chất lượng cao và các điều khiển trực quan trên màn hình.
2. Hướng dẫn chi tiết cách cài iTunes cho MacBook tại nhà
Để cài đặt iTunes cho MacBook, bạn cần thực hiện các bước chi tiết như sau:
Bước 1: Truy cập vào trang web chính thức của Apple tại địa chỉ www.apple.com/itunes/ và tải xuống bộ cài đặt iTunes cho Macbook => Bạn có thể lưu file tải về ở bất kỳ thư mục nào bạn muốn.
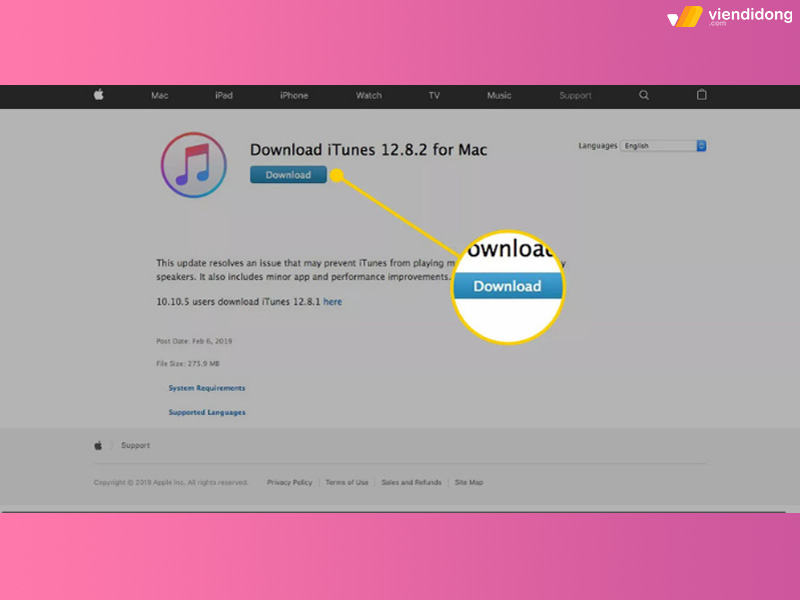
Cách tải – cài hoặc cài lại iTunes cho MacBook – 1
Bước 2: Mở file tải về và làm theo hướng dẫn để cài đặt iTunes => Bạn cần chấp nhận các điều khoản và điều kiện của Apple => Nhấn nút Install để bắt đầu quá trình cài đặt.
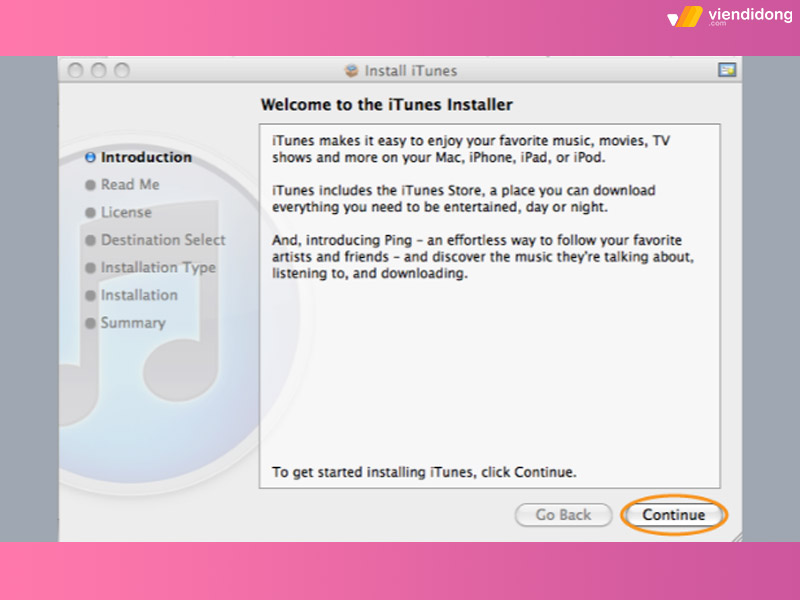
Cách tải – cài hoặc cài lại iTunes cho MacBook – 2
Bước 3: Nhập tên người dùng và mật khẩu của MacBook khi được yêu cầu. Lưu ý rằng đây là tài khoản của MacBook, không phải tài khoản iTunes. Nếu không có tài khoản MacBook, thì bạn có thể bỏ qua bước này.
Bước 4: Đợi cho quá trình cài đặt hoàn tất => Nhấn nút Close để kết thúc. Bạn đã có thể mở và sử dụng iTunes trên Macbook của bạn.
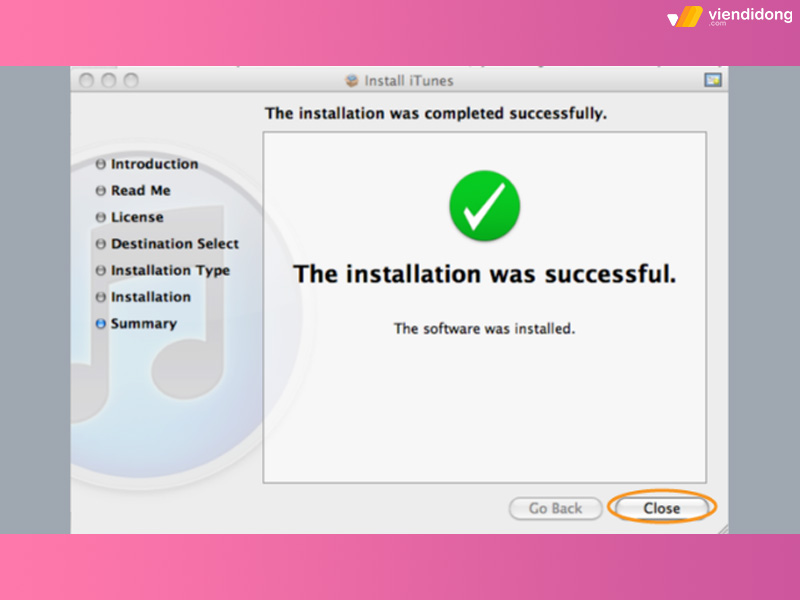
Cách tải – cài hoặc cài lại iTunes cho MacBook – 3
3. Hướng dẫn nhanh cách cài iTunes cho Windows
Để cài đặt iTunes cho Windows, bạn có thể thực hiện theo từng bước đơn giản sau:
Bước 1: Chọn và tải phiên bản iTunes phù hợp nhất cho máy tính Windows. Chon 32 bit hoặc 64 bit từ trang web Apple.
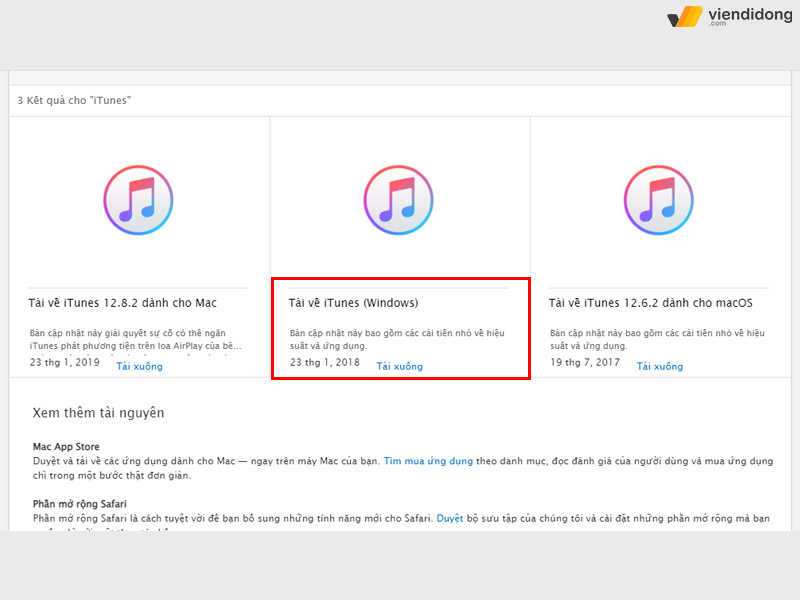
Cài iTunes cho MacBook bằng hệ điều hành Windows – 1
Bước 2: Cuộn xuống phía dưới để nhập địa chỉ Email của bạn (nếu có) => Chọn Get it from Microsoft => Chọn Tải trong ứng dụng Store => Nhấn Get.
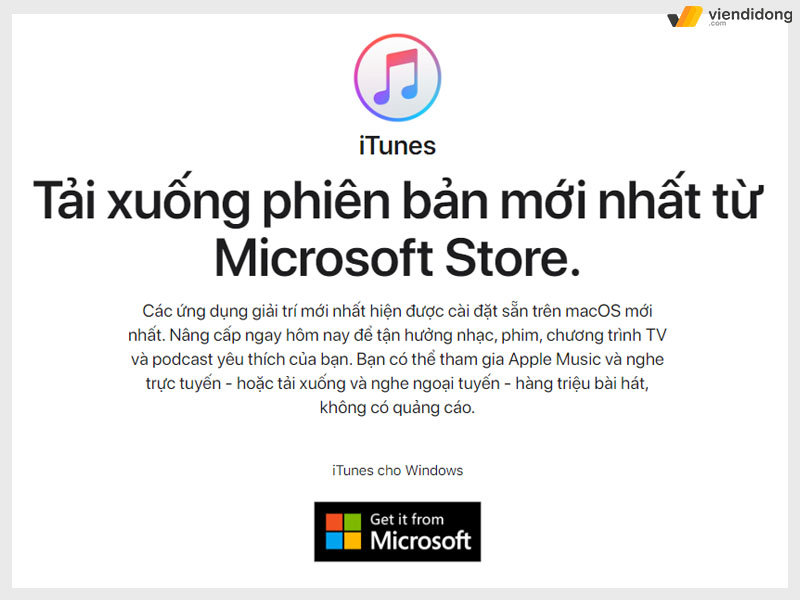
Cài iTunes cho MacBook bằng hệ điều hành Windows – 2
Bước 3: Sau khi tải về, hãy tìm và mở file cài đặt => Nhấn Next trong hộp cửa sổ giao diện giới thiệu iTunes => Install để tiến hành cài đặt.
- Bạn có thể thiết lập tùy chỉnh theo ý muốn như tạo icon trên Desktop, sử dụng như ứng dụng mặc định, tự động cập nhật phiên bản iTunes, ngôn ngữ, thay đổi thư mục cài đặt.
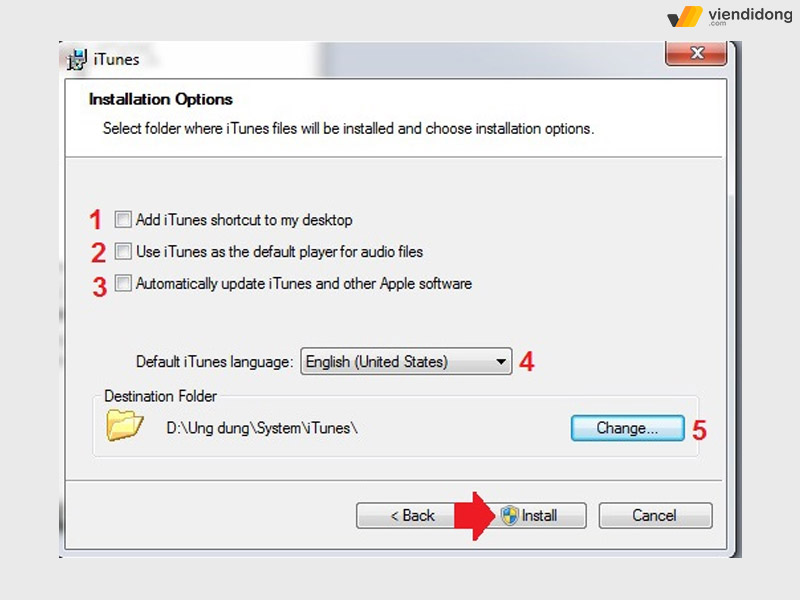
Cài iTunes cho MacBook bằng hệ điều hành Windows – 3
Bước 4: Đợi cho quá trình cài đặt iTunes trên Windows => Finish để hoàn tất => Mở iTunes kết nối iPhone với máy tính => Chọn kết nối tin cậy trên iPhone và thực hiện các nhu cầu của bạn.
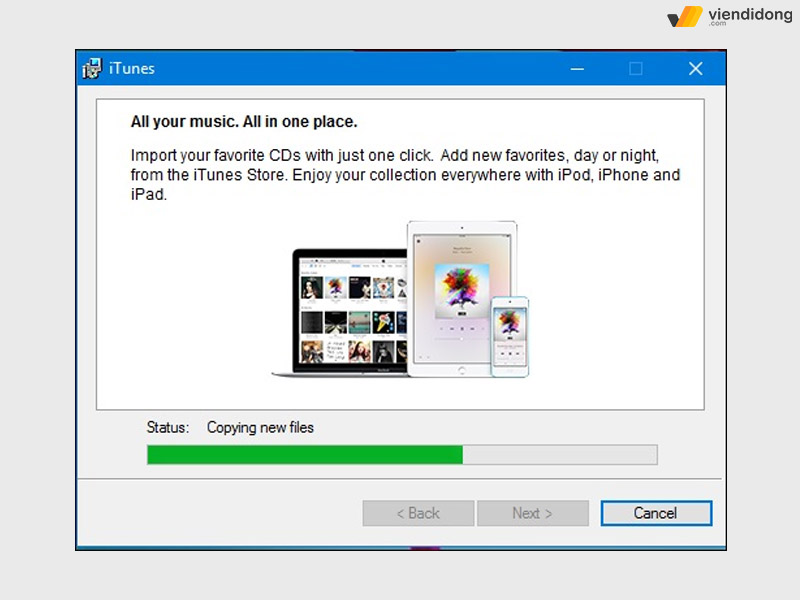
Cài iTunes cho MacBook bằng hệ điều hành Windows – 4
4. Một số điểm nâng cấp trong phiên bản iTunes 12
Từ phiên bản iTunes 12, MacBook đã mang đến nhiều tính năng mới và cải tiến hiệu suất đáng kể:
- Bạn có thể trải nghiệm Apple Music tốt hơn với VoiceOver.
- Quản lý các bài hát trong Up Next dễ dàng hơn.
- Thưởng thức các đài phát thanh yêu thích của bạn mọi lúc mọi nơi.
- iTunes 12 tương thích với iOS 9 và OS X El Capitan
- Hỗ trợ xác thực hai lớp để bảo vệ Apple ID của bạn.
5. Các thành phần nổi bật trên iTunes
5.1. iTunes Player
Cài iTunes cho MacBook sẽ cho bạn sử dụng iTunes Player. Phần mềm sẽ hỗ trợ sử dụng để quản lý các tệp tin như nhạc, video trong cùng một kho lưu trữ duy nhất. Qua đó, bạn có thể truy cập vào đây để tìm kiếm tệp tin của mình một cách nhanh chóng.
5.2. iTunes Store
Cài iTunes cho MacBook còn cho bạn sử dụng các dịch vụ iTunes Store. Đây chính là cửa hàng trực tuyến, nơi mà bạn có thể dễ dàng mua sắm thông qua các ứng dụng, bộ phim, chương trình truyền hình, thậm chí là sách lẫn game.
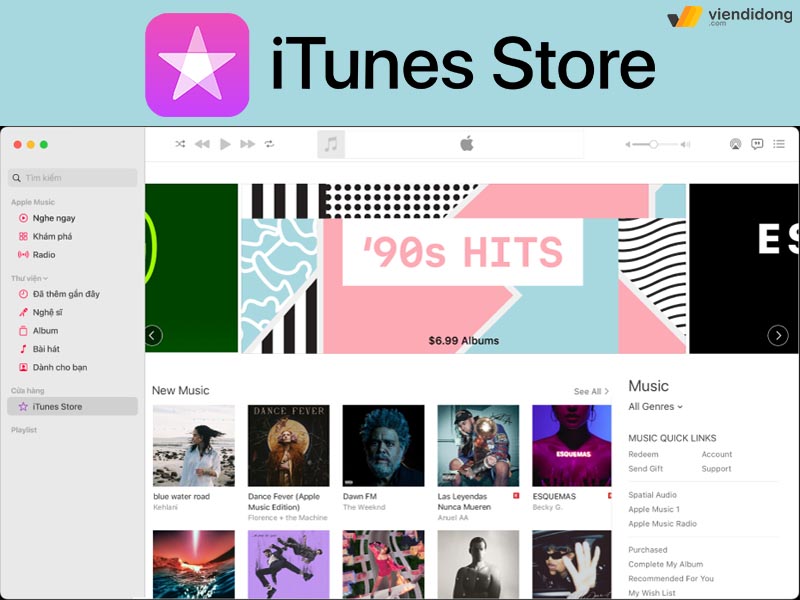
Cài iTune cho MacBooki sẽ cho bạn sử dụng dịch vụ iTune Store
5.3. iTunes đám mây
Với dịch vụ sao lưu đám mây – iCloud, bạn có thể tải toàn bộ dữ liệu cho toàn bộ thiết bị có sử dụng chung một tài khoản ID Apple. Khi cài iTunes cho MacBook, các file nhạc, ứng dụng, sách,… sẽ xuất hiện một cách tự động. Ngoài ra, bạn có thể mở những bản ghi mua sắm để chọn các chương trình yêu thích trên Tivi mà bạn muốn tải về.
5.4. Kết hợp với iCloud
Không chỉ sử dụng iCloud, bạn sẽ còn được sử dụng thêm iTunes Match sau khi đã cài iTunes cho MacBook. Bạn sẽ được giữ lại bộ sưu tập nhạc trên iCloud, bao gồm các bài hát mới đã sao chép từ đĩa CD. Ngoài ra, bạn còn có thể chạy các tính năng này trên thiết bị iPhone, iPad, iPod touch, Apple TV, Mac hoặc Laptop/PC.
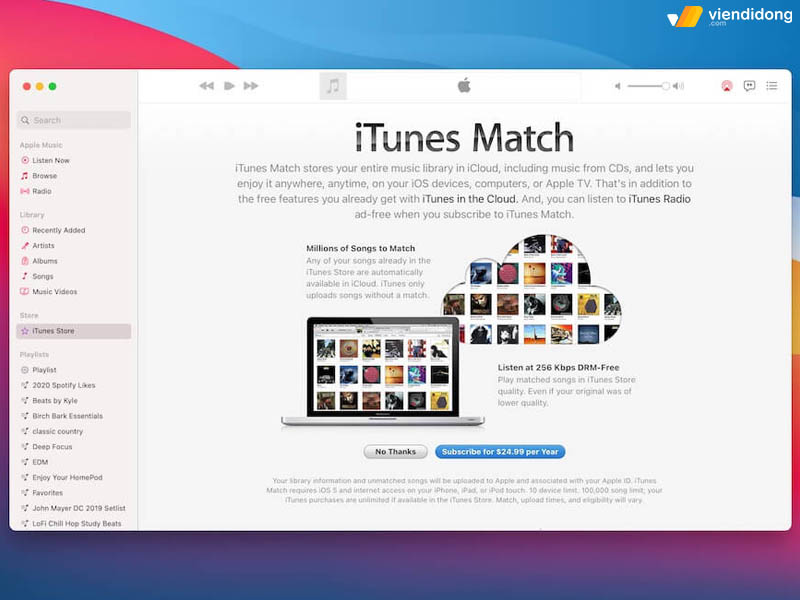
Cài iTune cho MacBooki sẽ cho bạn sử dụng dịch vụ iTunes Match
5.5. Bộ xử lý hệ thống
Cài iTune cho MacBook sẽ yêu cầu hệ thống:
- Chip Intel, PowerPC G5 hoặc G4, RAM 512MB.
- Bộ xử lý từ 1.0GHz PowerPC G4, RAM 512MB để đạt định dạng video chuẩn.
- Bộ xử lý từ 2.0GHz Intel Core 2 Duo, RAM 1GB, iTunes LP hoặc iTunes Extras để chất lượng phân giải 720p HD.
- Bộ xử lý từ 2.4GHz Intel Core 2 Duo, RAM 2GB để đạt chất lượng phân giải 1080p HD.
- Độ phân giải 1024×768, 1280×800 để sử dụng iTunes LP hoặc iTunes Extras.
- Kết nối với băng thông rộng để sử dụng iTunes Store.
- Sử dụng ổ đĩa Apple hoặc SuperDrive để tạo nhạc MP3 hoặc sao chép CD, có thể sử dụng CD-RW.
- Sử dụng Apple SuperDrive hoặc bộ ghi DVD-RW hỗ trợ việc sao chép thư viện trong DVD.
- Sử dụng phiên bản Mac OS X 10.6.8 hoặc cao hơn.
- Sử dụng trình duyệt Safari 4.0.3 hoặc cao hơn.
- Trang bị dung lượng ổ đĩa trống 400MB.
- Thay đổi quốc gia tùy thích qua iTunes Cloud và iTunes Match.
6. Hướng dẫn cách sử dụng iTunes trên MacBook
Nếu đã hoàn tất việc cài đặt iTunes cho MacBook, bạn cần sở hữu cho mình một tài khoản Apple ID để có thể sử dụng iTunes theo các bước sau:
Bước 1: Truy cập vào trang web appleid.apple.com => Chọn Tạo ID Apple ở góc trên bên phải.
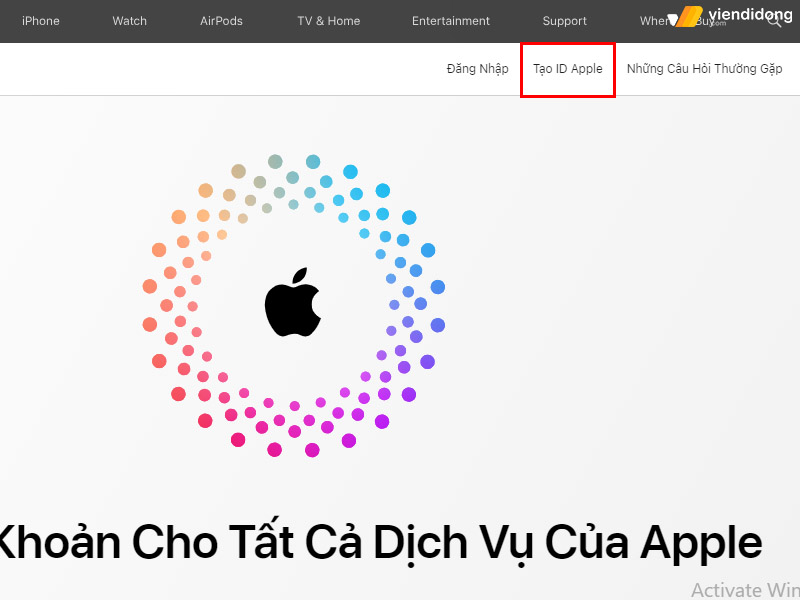
Cách sử dụng iTunes sau khi cài đặt trên MacBook – 1
Bước 2: Điền thông tin đăng ký theo yêu cầu Apple
- Họ, tên
- Quốc gia, ngày/tháng/năm sinh
- Mật khẩu, xác nhận mật khẩu và tên tài khoản Apple ID (Email)
- Số điện thoại
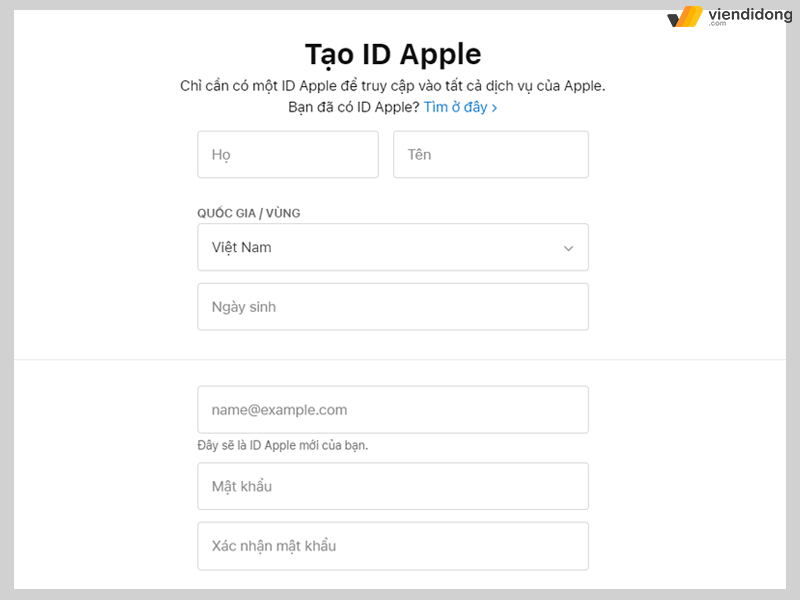
Cách sử dụng iTunes sau khi cài đặt trên MacBook – 2
Bước 3: Chọn Tiếp tục và hệ thống sẽ gửi mã xác minh thông qua tài khoản Gmail bạn đã đăng ký trước đó => Nhập mã => Tiếp tục để hoàn tất việc tạo Apple ID. Từ đó, bạn có thể đăng nhập Apple ID của mình và sử dụng iTunes ngay trên MacBook.
7. Kết luận
Đó là toàn bộ cách cài iTunes cho MacBook và Windows vô cùng hiệu quả và nhanh chóng. Kể từ đây, bạn đã có thể kết nối iPhone với máy tính thông qua iTunes để xử lý các công việc chuyên nghiệp và tiện lợi hơn nhé.
8. Một số câu hỏi thường gặp về cài iTunes cho MacBook
8.1. Cài ứng dụng iTunes có miễn phí không?
Apple cung cấp cho người dùng qua hàng loạt sản phẩm chất lượng cao và hoàn toàn miễn phí, trong đó có iTunes. Tuy nhiên, để đảm bảo an toàn và bảo mật cho người dùng, Apple yêu cầu bạn phải đăng nhập bằng Apple ID khi sử dụng iTunes và các ứng dụng khác của Apple.
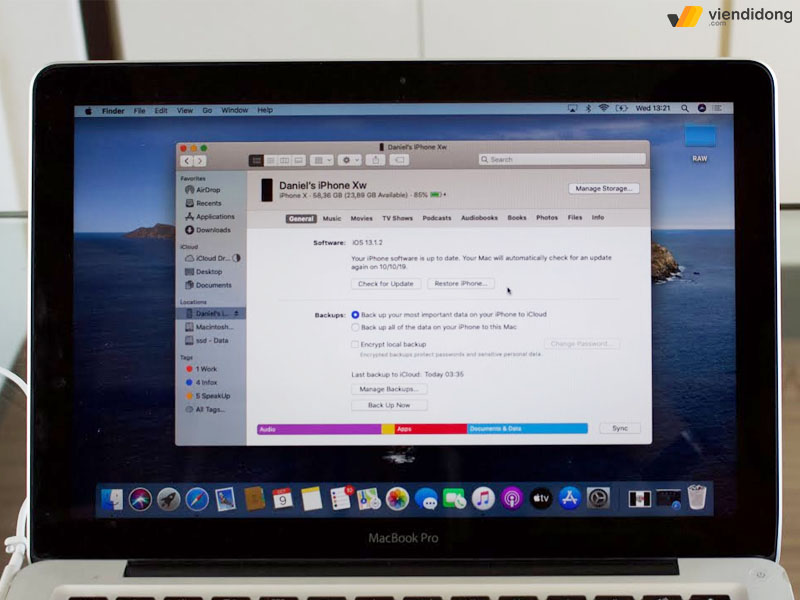
Cài đặt iTunes cho MacBook sẽ cho bạn sử dụng miễn phí
Apple ID chính là tài khoản cá nhân của bạn với Apple, giúp truy cập vào các dịch vụ và nội dung độc quyền của Apple.
8.2. Làm sao iTunes trên máy tính có thể tải nhạc về được khi không hiển thị biểu tượng điện thoại?
Một trong những nguyên nhân có thể khiến điện thoại của bạn không nhận được máy tính là do chưa thiết lập kết nối đúng cách. Để giải quyết vấn đề này, bạn cần thực hiện thao tác sau:
- Tháo điện thoại ra khỏi máy tính, sau đó cắm lại => Khởi động iTunes trên máy tính.
- Khi điện thoại hiện ra thông báo Tin cậy Máy tính này? => Chọn Tin cậy để cho phép iTunes truy cập vào điện thoại.
- Bạn sẽ thấy biểu tượng điện thoại xuất hiện trên iTunes, có nghĩa là kết nối đã thành công.
8.3. Tôi quên mật khẩu ID Apple thì làm sao cài được iTunes cho MacBook?
Mật khẩu cho Apple ID rất quan trọng dành cho người dùng “iFan” nói chung và iTunes nói riêng. Nếu mất mật khẩu, bạn sẽ để lại một số hậu quả nghiêm trọng như mất thông tin, dữ liệu,… Vì thế, để lấy lại mật khẩu Apple ID:
- Đi vào Cài đặt => Chọn ID Apple => Mật khẩu và bảo mật.
- Chọn Thay đổi mật khẩu => Điền mật khẩu điện thoại => Đặt lại mật khẩu.
Bây giờ, bạn đã có thể sử dụng mật khẩu mới để đăng nhập vào phần mềm itTunes.
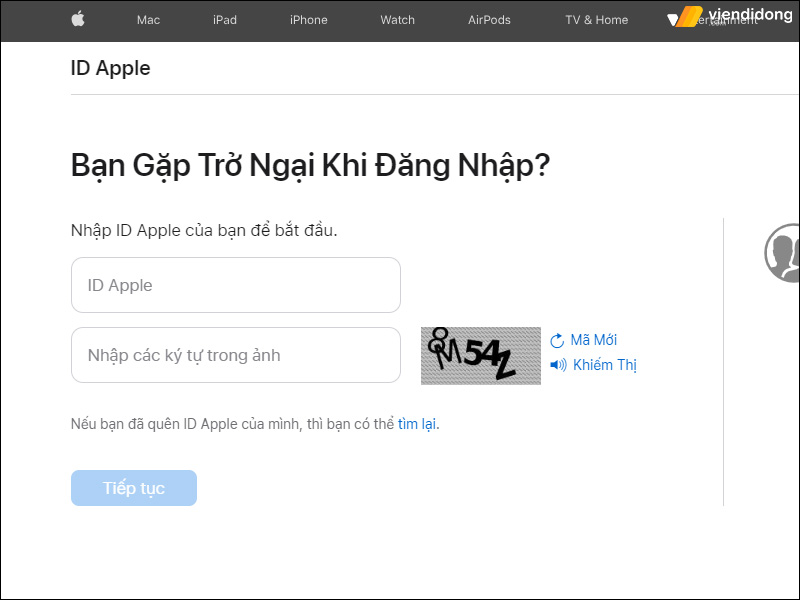
Thay đổi lại mật khẩu Apple ID để đăng nhập vào iTunes
Để biết thêm chi tiết về các dịch vụ sửa chữa Macbook chất lượng cao của hệ thống Viện Di Động, quý khách vui lòng liên hệ tổng đài 1800.6729 (miễn phí) hoặc inbox cho fanpage Viện Di Động để hỗ trợ kỹ thuật, tư vấn và cung cấp thông tin dịch vụ sửa chữa điện thoại, Laptop, máy tính bảng, Apple Watch,…
Viện Di Động đang có mặt tại 4 thành phố lớn – Tp.HCM, Hà Nội, Đà Nẵng và Bình Dương, mang đến sự tiện lợi và nhanh chóng nhất cho quý khách.
Xem thêm:
- Cách sửa iPhone bị vô hiệu hoá kết nối iTunes chi tiết
- Cách cài Win trên MacBook Pro/ Air nhanh nhất 2024
- Hướng dẫn check bảo hành MacBook Air, MacBook Pro cực kì nhanh
- Hướng dẫn cài máy in cho MacBook chỉ dưới 1 phút
Viện Di Động








Bình luận & hỏi đáp