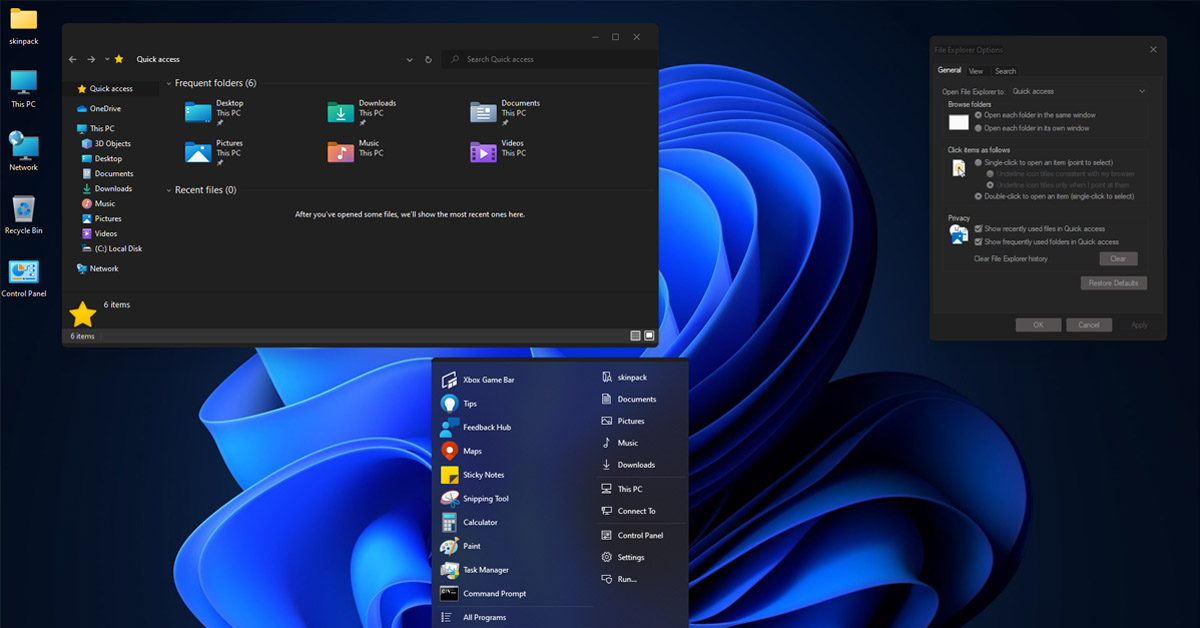
Sau khi Windows 10 đã được ra mắt trong một vài năm, Microsoft đã tung ra một phiên bản tiếp theo đó là Windows 11. Bạn có thể lên trình duyệt web của Microsoft để cài đặt ngay bây giờ mà không cần bất kỳ phụ kiện hay thiết bị hỗ trợ nào. Bên cạnh đó, bạn có thể thay đổi giao diện Dark Mode trên Windows 11.
Cách kích hoạt giao diện Dark Mode trên Windows 11
Đối với một số người dùng đang sử dụng Windows 11, một trong số tính năng yêu thích nhất đó là Chế độ tối (Dark Mode). Giúp toàn bộ hệ điều hành có giao diện dễ nhìn hơn và hoạt động mượt mà hơn một chút. Tuy nhiên, bạn không thể bật theo mặc định có sẵn mà phải là thiết lập trước thì mới có thể sử dụng được.
Vậy làm cách nào để bạn có thể thay đổi giao diện Dark Mode trên Windows 11? Hãy cùng Viện Di Động tìm hiểu qua bài viết hướng dẫn này nhé.
- Xem thêm dịch vụ: Tai nghe
1. Cách bật chế độ tối trên Windows 11
Các bước quy trình dưới đây sẽ giúp bạn có thể bật các tùy chọn Dark Mode trên Windows 11 cũng như thiết lập theo ý muốn của bạn:
- Mở menu Setting của Windows, cách nhanh nhất là bạn nên bấm vào phần Start (biểu tượng Windows) và gõ từ Setting. Ấn phím Enter khi bạn thấy phần Setting xuất hiện trên thanh tìm kiếm.
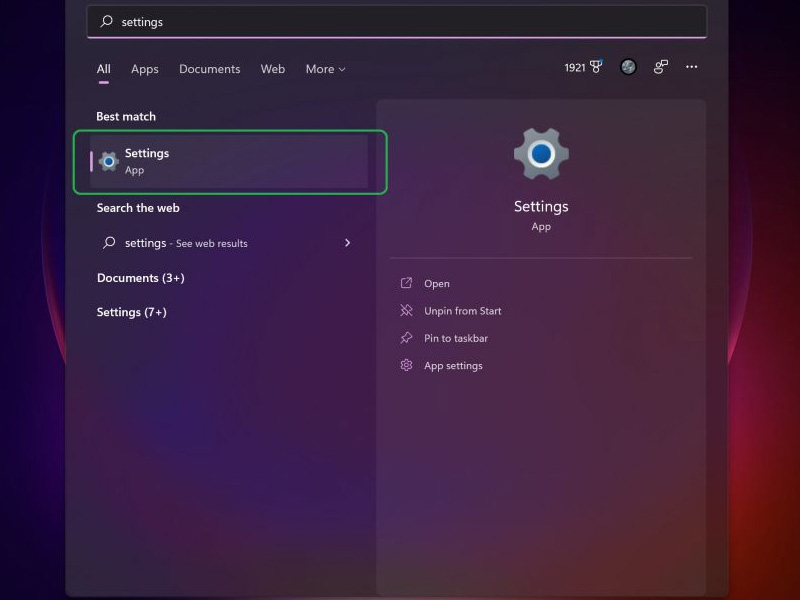
Chọn Setting để thiết lập Dark Mode
- Khi cửa sổ Setting hiện lên, hãy đi tới phần System => Personalization được hiện trong phần danh mục bên trái.
- Trong phần Personalization, hãy tìm và chọn menu Colors để đi tới trang mà bạn muốn thay đổi giao diện Dark Mode trên Windows 11.
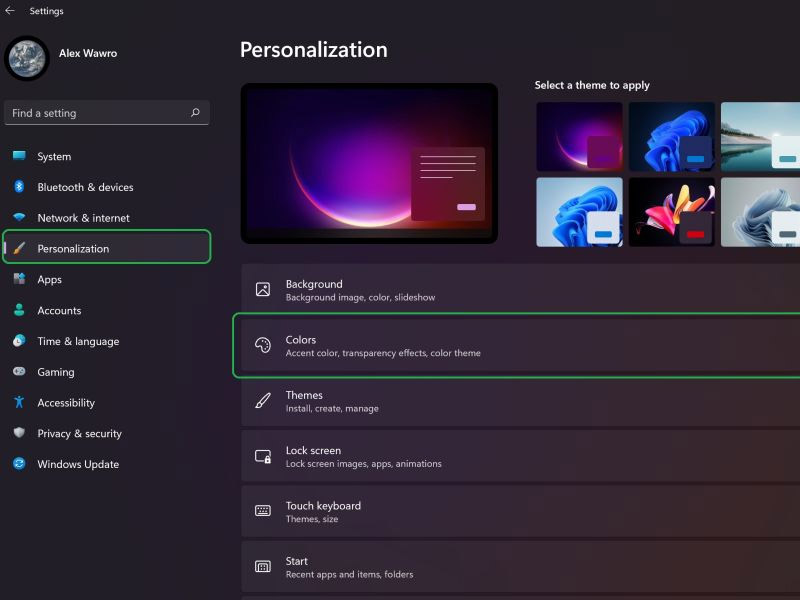
Chọn Personalization => Colors
- Trong phần Color, hãy tìm và chọn Choose your mode và bạn sẽ thấy một menu thả xuống, cho phép tùy chọn giữa các chế độ Light, Dark và Custom.
- Để bật Dark Mode trên Windows 11, bạn chỉ cần chọn Dark trong phần Choose your default Windows mode.
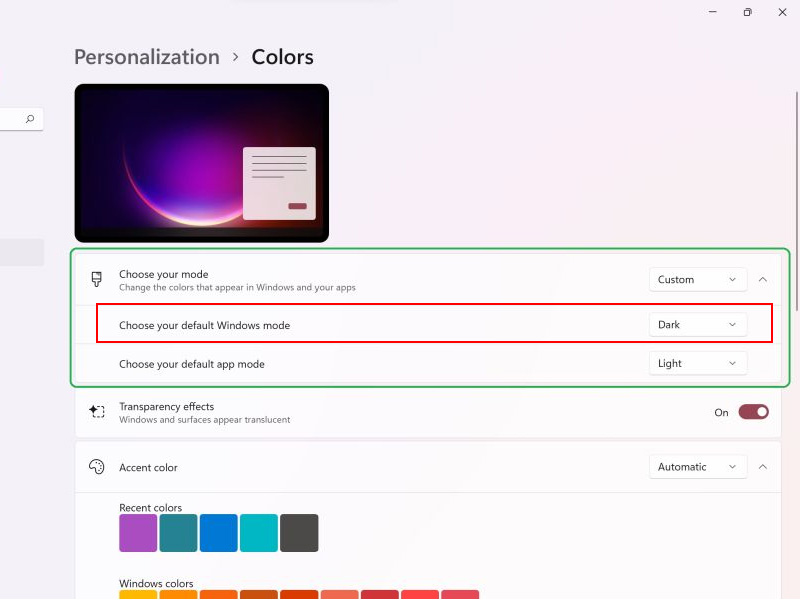
Cách thay đổi giao diện Sáng sang Tối
Qua đó, là bạn có thể dễ dàng thay đổi giao diện trên máy tính qua hệ điều hành Windows 11 một cách dễ dàng.
- Xem thêm dịch vụ: Loa nghe nhạc
2. Giao diện Dark Mode Win 11 qua các thiết lập cá nhân
Trong Windows 11, bạn có thể chọn Custom trong menu Choose your mode để mở ra một menu con đặc biệt hơn. Custom sẽ cho phép bạn có thể thay đổi giao diện Sáng/Tối độc lập dành cho riêng cho một số ứng dụng, chẳng hạn như Notepad trên Windows 11.
Điều này khá là hữu ích nếu bạn muốn sử dụng giao diện tối nhưng một số các ứng dụng khác lại sử dụng giao diện sáng để có một màu sắc đối lập, dễ nhận dạng và dễ đọc hơn.
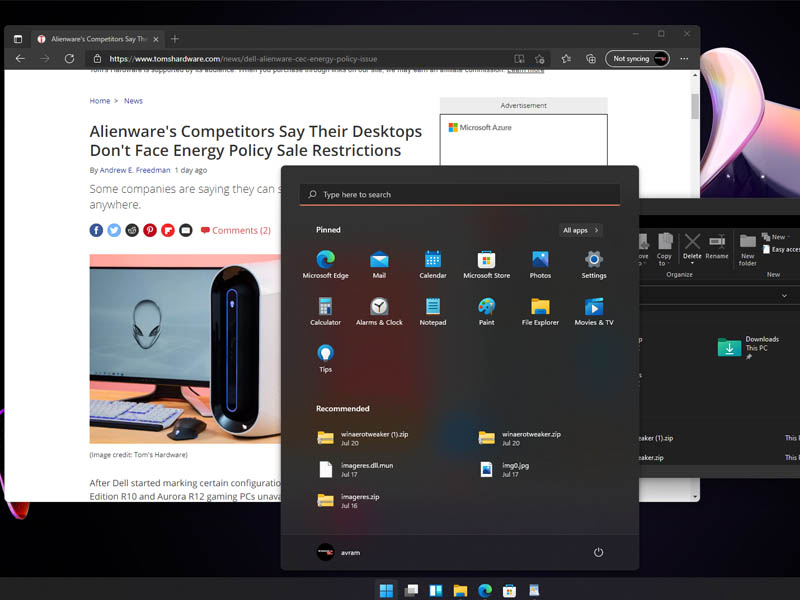
Bạn có thể thay đổi giao diện Sáng hoặc tối cho một số ứng dụng
Nếu bạn muốn tắt Dark Mode trên Windows 11, thì có thể quay trở lại phần menu Personalization => Colors và chuyển đổi lại sang giao diện bình thường. Bạn có thể thao tác nhanh hơn một chút bằng cách nhấp chuột phải trực tiếp trên màn hình Windows 11 và chọn mục Personalization. Qua đó, bạn sẽ dễ dàng thay đổi lại giao diện bất kỳ lúc nào.
Bạn cảm thấy thế nào về các bước hướng dẫn kích hoạt giao diện Dark Mode trên Windows 11? Hãy để lại phần bình luận bên dưới về suy nghĩ của các bạn cho chúng mình biết nhé. Cảm ơn các bạn đã đọc qua bài viết này.
Mọi chi tiết về dịch vụ, quý khách hàng liên hệ Viện Di Động bởi đây là Hệ thống chuyên sửa chữa các thiết bị công nghệ như Điện thoại di động, Máy tính bảng, Laptop, Apple Watch được hàng trăm ngàn khách hàng tin tưởng lựa chọn. Qua đó, quý khách hàng có thể sửa chữa thiết bị với giá cả hợp lý cùng với chế độ bảo hành rõ ràng.
- Gọi ngay: 1800.6729 (miễn phí) để được tư vấn chi tiết.
- Hoặc liên hệ fanpage Viện Di Động để được hỗ trợ nhanh nhất.
Xem thêm:
- Hướng dẫn cách tải Windows 11 và sử dụng phiên bản chính thức của Microsoft ngay bây giờ
- 5 cách dọn dẹp Bloatware trên thanh menu Start Windows 10
- Hướng dẫn bật Safe Mode để chuẩn đoán sự cố trên máy tính Windows của bạn
Viện Di Động








Bình luận & hỏi đáp