
Lỗi Trackpad MacBook là một trong những vấn đề gây ra nhiều khó chịu khi bạn sử dụng máy tính. Để khắc phục những lỗi này, bạn có thể tham khảo 8 cách sửa lỗi Trackpad trên MacBook mà Viện Di Động chia sẻ dưới đây. Những cách này sẽ giúp bạn tăng hiệu suất làm việc và trải nghiệm tốt hơn với Trackpad MacBook.
1. Các lỗi Trackpad MacBook thường gặp
Có rất nhiều lỗi liên quan xảy ra gây ảnh hưởng đến quá trình sử dụng Trackpad MacBook. Lúc này, bạn sẽ cảm thấy lo lắng và vội vàng mang thiết bị của mình đi sửa chữa.
Tuy nhiên, trước khi quyết định mang đi sửa chữa thì bạn vẫn có thể tìm hiểu nguyên nhân, xác định lỗi và tự khắc phục Trackpad MacBook bị lỗi tại nhà nhé.
1.1. Lỗi Trackpad MacBook xuất phát từ cài đặt
Trackpad là một bộ phận không thể thiếu của MacBook, giúp bạn có thể thao tác và điều khiển máy một cách dễ dàng. Tuy nhiên, nếu Trackpad bị lỗi, bạn sẽ gặp khó khăn trong việc sử dụng máy tính xách tay.
Một trong những nguyên nhân có thể gây ra lỗi Trackpad MacBook là cài đặt không phù hợp. Vì vậy, bạn có thể kiểm tra và điều chỉnh cài đặt Trackpad theo các bước sau:
Bước 1: Click vào Biểu tượng Apple ở góc trên bên trái màn hình > Chọn System Preferences > Chọn Trackpad.
Bước 2: Bạn sẽ thấy có nhiều tùy chọn liên quan đến Trackpad như Point & Click, Scroll & Zoom, More Gestures,… Bạn hãy xem xét các tùy chọn này và thay đổi theo ý muốn.
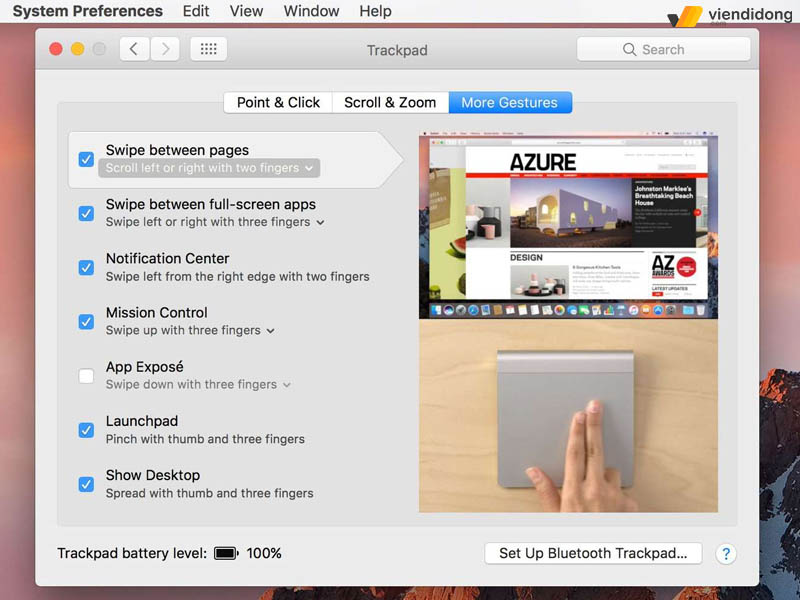
Tuỳ chỉnh lại cài đặt cho Trackpad MacBook bị lỗi
1.2. Không thể nhấn đúp chuột
Trackpad MacBook bị lỗi không thể đúp chuột là một trong những vấn đề quen thuộc của người dùng macOS. Nguyên nhân của lỗi này có thể là do bạn đã cài đặt độ trễ giữa 2 lần nhấp chuột quá dài hoặc quá ngắn. Để khắc phục lỗi Trackpad MacBook này, bạn chỉ cần điều chỉnh lại độ trễ sao cho phù hợp.
Để điều chỉnh độ trễ, bạn vào System Preferences > Accessibility > Pointer Control > Double-click. Tại đây, bạn kéo thanh trượt để thay đổi độ trễ theo ý muốn. Tuy nhiên, bạn nên thử nghiệm qua nhiều mức độ khác nhau để tìm ra mức độ phù hợp nhất với cách sử dụng của bạn.

Cách cài đặt lại tốc độ Double-click cho Trackpad
1.3. Trackpad MacBook hoạt động chậm
Trackpad MacBook hoạt động chậm là một trong những lỗi khiến người dùng cảm thấy khó chịu và bực bội. Để khắc phục lỗi này, bạn có thể thử một cách đơn giản sau đây.
Bước 1: Mở System Preferences trên MacBook của bạn.
Bước 2: Chọn Accessibility, rồi chọn Mouse & Trackpad.
Bước 3: Điều chỉnh thanh công cụ để thay đổi độ nhạy của Trackpad MacBook cho phù hợp với nhu cầu sử dụng.
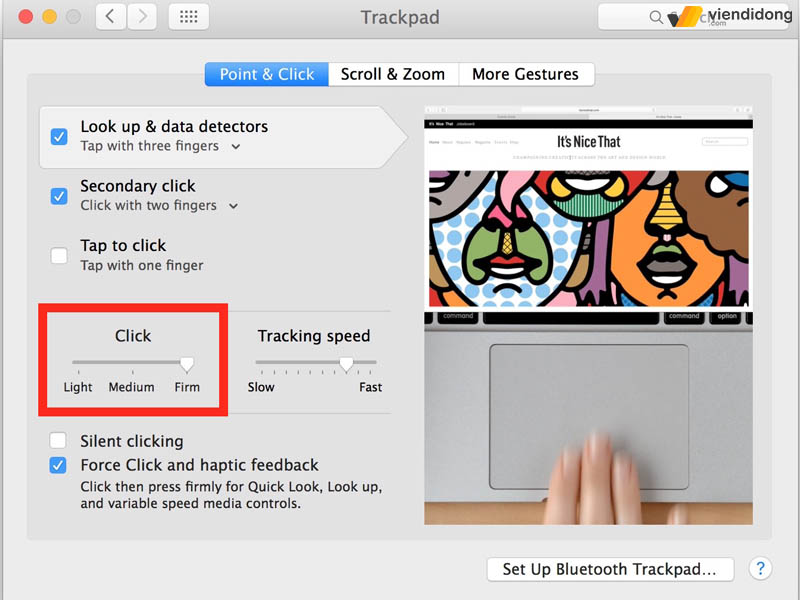
Thay đổi tốc độ chuột nếu Trackpad MacBook hoạt động chậm
1.4. Con trỏ không đạt độ nhạy cảm
Lỗi Trackpad MacBook khác chính là con trỏ chuột không đạt độ nhạy cảm. Điều này khiến cho việc di chuyển chuột trên màn hình bị chậm và khó khăn hơn. Nếu không khắc phục kịp thời, lỗi này có thể gây ra hiện tượng giật lag khi thực hiện các thao tác trên máy.
Để sửa lỗi này, bạn có thể tự mình điều chỉnh lại tốc độ con trỏ cho phù hợp. Bạn chỉ cần vào mục System Preferences > Chọn Trackpad. Tại đây, bạn sẽ thấy thanh trượt Tracking Speed để điều chỉnh độ nhạy của con trỏ. Bạn nên để thanh trượt ở vị trí số 4 là mức độ mặc định do nhà sản xuất đề xuất.
- Bạn cũng có thể tăng hoặc giảm thanh trượt theo ý muốn để chọn được độ nhạy con trỏ ưng ý nhất.
![]()
Điểu chỉnh thanh trượt Tracking Speed để đạt độ nhạy của Trackpad
1.5. Lỗi Trackpad MacBook bị vô hiệu hóa
Bạn có bao giờ gặp phải tình trạng lỗi Trackpad MacBook vô hiệu hoá khiến bạn không thể sử dụng được thiết bị này? Đừng lo lắng, đây không phải là lỗi nghiêm trọng và bạn có thể khắc phục tình trạng này nhanh chóng.
Điều đầu tiên bạn cần làm là xem MacBook của mình có đang kết nối với chuột không. Nếu có, thì có thể do chức năng tự động tắt Trackpad khi kết nối chuột đã được kích hoạt. Điều này nhằm ngăn chặn việc bạn vô tình chạm vào Trackpad khi đang dùng chuột. Nếu bạn muốn dùng cả hai thiết bị, bạn sẽ phải mở lại Trackpad.
Cách mở lại Trackpad rất đơn giản, chỉ cần vào System Preferences > Chọn Accessibility > Chọn Mouse & Trackpad và bỏ tích Ignore built-in… Sau đó, Trackpad sẽ hoạt động lại bình thường dù bạn có cắm chuột hay không.
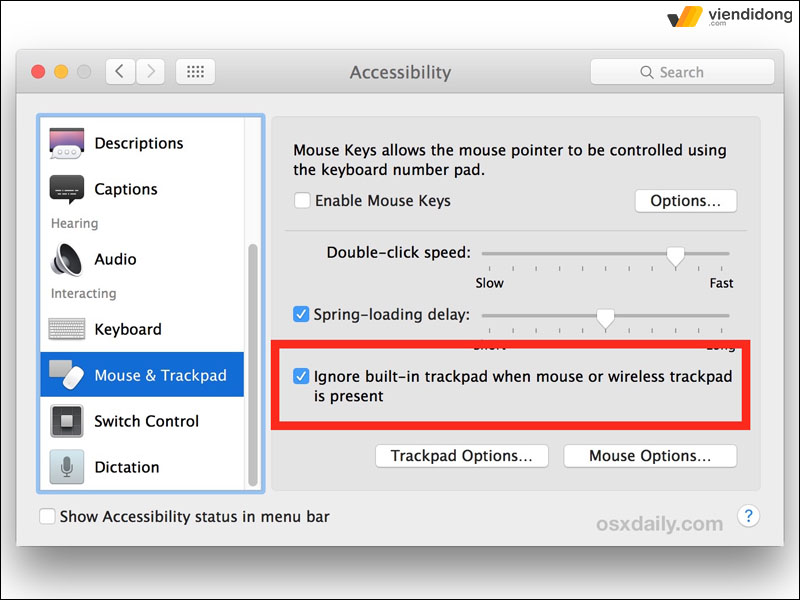
Bỏ tích phần “Ignore built-in…” để giúp khắc phục Trackpad bị vô hiệu hoá
1.6. Nước làm ẩm Trackpad
Nếu Trackpad bị ướt do nước rơi vào, bạn sẽ gặp phải nhiều lỗi Trackpad MacBook khó chịu như không nhạy, bị đơ hay không hoạt động. Để tránh những rủi ro này, bạn nên giữ tay khô khi sử dụng Trackpad và cẩn thận không để MacBook tiếp xúc với nước.
1.7. Trackpad hoạt động không đúng
Nếu bạn thấy con trỏ chuột trên màn hình hoạt động điên cuồng khi sử dụng Trackpad, thì hãy thử tắt và mở lại máy. Đôi khi, việc này có thể giúp khắc phục lỗi Trackpad MacBook.
Tuy nhiên, nếu vấn đề vẫn tiếp diễn, bạn nên đưa máy đến trung tâm bảo hành để kiểm tra và sửa MacBook. Đừng để lâu, vì lỗi Trackpad có thể ảnh hưởng đến hiệu suất và trải nghiệm hằng ngày của bạn.
1.8. Ảnh hưởng của Pin đối với Trackpad
Trackpad MacBook vẫn có thể bị hỏng do pin máy tính bị phồng lên. Khi pin bị phồng, nó sẽ đẩy vị trí Trackpad lên và làm cho máy rất khó để sử dụng. Bạn có thể nhận biết lỗi Trackpad MacBook này bằng cách so sánh độ cao của Trackpad với mặt bàn phím hoặc cảm nhận độ nhạy của máy.

Pin MacBook phồng lên gây ảnh hưởng đến vị trí Trackpad
Nếu phát hiện ra lỗi này, bạn nên đưa MacBook của mình đến các trung tâm sửa chữa uy tín để được thay pin MacBook mới và khắc phục sự cố.
2. Tại sao nên lựa chọn trung tâm sửa chữa Viện Di Động để sửa lỗi Trackpad MacBook?
Sau toàn bộ hướng dẫn, nếu MacBook của bạn vẫn không thể khắc phục được lỗi MacBook, thì hướng giải quyết cuối cùng chính là mang thiết bị đi sửa chữa. Vậy địa chỉ nào là uy tin, chuyên nghiệp và đáng tin cậy?
Viện Di Động là hệ thống hoạt động hơn 12 năm trong lĩnh vực sửa chữa điện thoại di động – Laptop và các thiết bị công nghệ khác. Đến với Viện Di Động, bạn sẽ được hưởng những lợi ích sau đây:
2.1. Xác định nguyên nhân một cách chính xác
Để khắc phục lỗi Trackpad MacBook, điều quan trọng nhất là xác định nguyên nhân một cách chính xác. Nếu bạn không có kỹ năng sửa chữa MacBook, bạn có thể sẽ gặp nhiều rắc rối khi tìm ra nguyên nhân chính xác.
Nhằm hạn chế ảnh hưởng đến hiệu quả và thời gian sửa chữa, hệ thống sửa chữa Viện Di Động sẽ là địa chỉ đáng tin cậy mà bạn gửi gắm chiếc MacBook của mình. Hệ thống có đội ngũ kỹ thuật viên chuyên nghiệp, nhiệt tình và giàu kinh nghiệm. Qua đó, giúp bạn xác định nguyên nhân gây lỗi Trackpad MacBook một cách nhanh chóng và chính xác.

Sửa chữa Trackpad MacBook bị lỗi tại hệ thống Viện Di Động
2.2. Thực hiện nhanh chóng và tiện lợi
Để xử lý các tình trạng lỗi Trackpad MacBook, bạn chỉ cần mang máy đến hệ thống sửa chữa uy tín – Viện Di Động. Tại đây, những đội ngũ nhân viên chuyên nghiệp sẽ sẵn sàng hỗ trợ bạn mọi lúc.
Bạn không phải lo lắng về việc bỏ máy lại, chờ đợi lâu hay phải đi lại nhiều lần. Chỉ trong vài phút, bạn sẽ có lại chiếc MacBook hoạt động bình thường, chất lượng và sử dụng Trackpad hiệu quả hơn.
2.3. Giá cả hợp lý
Giá cả phải chăng chính là điểm cộng mà nhiều khách hàng yêu thích khi sử dụng dịch vụ sửa chữa tại các trung tâm/hệ thống uy tín. Vì thế, bạn không cần phải lo lắng về chất lượng của các linh kiện thay thế, vì Viện Di Động chỉ sử dụng hàng chính hãng từ nhà sản xuất uy tín và được kiểm duyệt chặt chẽ từ chính ông lớn công nghệ Apple.
Nhờ vậy, thiết bị của bạn sẽ được bảo vệ tốt hơn và kéo dài tuổi thọ. Ngoài ra, nhân viên sẽ cung cấp đầy đủ thông tin dịch vụ sửa chữa, không phát sinh phí ẩn, bảo hành dài hạn và có thể trực tiếp theo dõi kỹ thuật viên tháo lắp – thay thế Trackpad mới.
3. Kết luận
Trên đây là TOP 5+ lỗi Trackpad MacBook phổ biến và cách xử lý hiệu quả nhất. Hy vọng bài viết trên sẽ giúp bạn khắc phục lỗi Trackpad nhanh chóng, sử dụng trơn tru và bảo quản thiết bị của mình tốt hơn nhé.
Viện Di Động – Hệ thống hàng đầu trong các dịch vụ sửa chữa điện thoại, Laptop, máy tính bảng, tai nghe,… tại các chi nhánh Tp.HCM, Hà Nội, Đà Nẵng, Bình Dương và Cần Thơ.
Quý khách có thể ghé ngay cửa hàng Viện Di Động – 73 Trần Quang Khải, nơi chuyên sửa chữa MacBook, iMac, Mac mini, Mac Pro, Mac Studio và các thiết bị Apple nói chung.
Mọi thông tin xin liên hệ đến với TỔNG ĐÀI 1800.6729 (miễn phí) hoặc inbox FANPAGE VIỆN DI ĐỘNG để được tư vấn rõ ràng – chi tiết, hỗ trợ xử lý kỹ thuật, đặt lịch sửa chữa nhanh chóng và mang lại kết quả minh bạch nhất.
Xem thêm:
- Trackpad MacBook không rung: Nguyên nhân và cách khắc phục
- Trackpad Macbook không click được, phải làm sao?
- MacBook bị đơ chuột: Cách xử lý đơn giản và hiệu quả
- TOP 9 cách tiết kiệm pin cho MacBook M1 hiệu quả, xài bền lâu
Viện Di Động








Bình luận & hỏi đáp