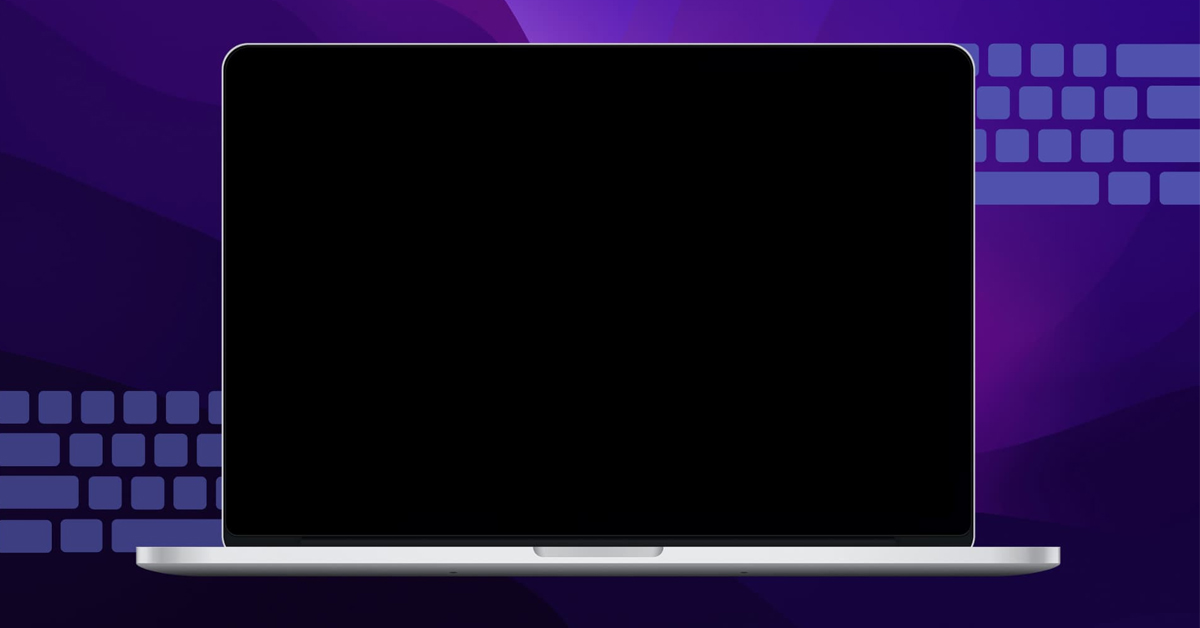
Có bao giờ bạn đã từng hay đang gặp phải lỗi MacBook tự tắt màn hình chưa? Đây là một trong những lỗi gây ra ảnh hưởng đến quá trình sử dụng bởi phần mềm hệ thống bị tắt đột ngột bất kỳ lúc nào mà bạn không hề hay biết. Chính vì vậy, cách duy nhất để sửa MacBook cho tình trạng này là bạn có thể cần phải thay màn hình mới. Tuy nhiên, bạn không thể vội làm điều đó khi không hiểu được nguyên nhân từ đâu?
1. Nguyên nhân vì sao MacBook tự tắt màn hình
Trường hợp màn hình MacBook tự động bị tắt đột ngột mà không lý do tại sao vấn đề này xảy ra với bạn thì hầu hết thiết bị đang gặp phải nhiều nguyên nhân khác nhau.
Đầu tiên, nguyên nhân chính dẫn đến tình trạng MacBook tự tắt màn hình là do nhiệt độ máy tăng lên quá nóng. Khi bộ phận CPU hoạt động quá công suất, máy tính để bắt đầu kiểm tra nhiệt độ của CPU, có thể tự động ngắt đi toàn bộ hệ thống hoạt động khi nhiệt độ thiết bị tăng cao.

Nguyên nhân màn hình tự động tắt là do CPU
Cho nên, MacBook phải tự ngắt toàn bộ linh kiện khi nhiệt độ tăng quá cao nói chung và MacBook tự tắt màn hình nói riêng.
Một lý do khác khiến MacBook không lên màn hình, tự tắt màn hình đột ngột là nguyên nhân gây ra bởi virus, phần mềm gián điệp độc hại, nguồn điện không ổn định, ổ cứng RAM, dung lượng quá đầy,…
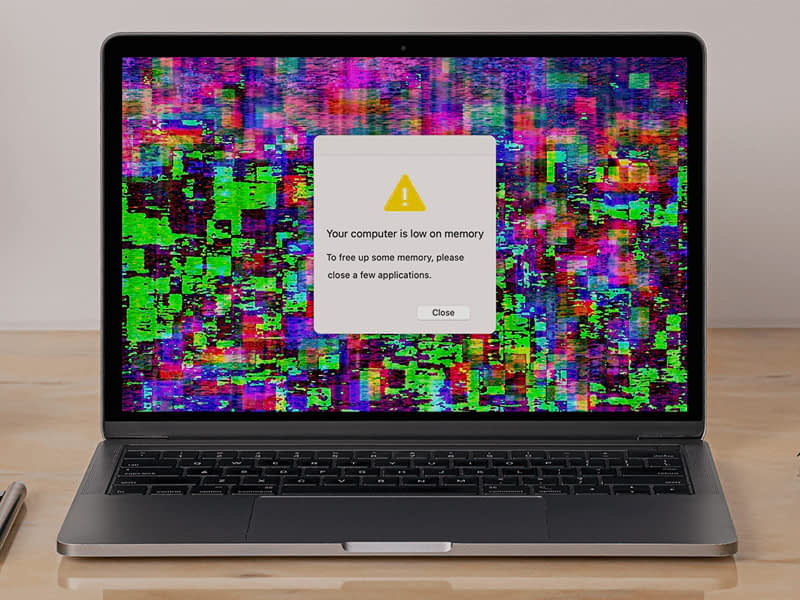
Virus có thể không khiến máy Tắt chế độ tự tắt màn hình MacBook
Tất cả những điều này sẽ làm cho thiết bị hoạt động quá nhiều chương trình cùng một lúc, nhiệt tăng cao, tiêu hao năng lượng nhanh hơn và làm cho MacBook tự tắt màn hình.
2. Hướng dẫn cách xử lý khi MacBook tự tắt màn hình
Sau khi bạn đã tìm hiểu nguyên nhân dẫn đến trình trạng khó chịu này, bạn sẽ rất cần tìm một cách nào đó để khắc phục và xử lý điều này. Mỗi phiên bản thiết bị đều có thể tắt chế độ tự tắt màn hình MacBook Air và MacBook Pro. Vì thế, dưới đây là những cách sửa lỗi MacBook tự tắt màn hình.
2.1. Đối với MacBook Pro/Air đời mới
Đối với một số dòng đời mới được tích hợp sẵn pin của MacBook Pro và Air, dưới đây là một số bước tiến hành:
- Tắt nguồn máy thiết bị MacBook => Kết nối máy với phụ kiện củ sạc MagSafe có đầu gắn vào ổ điện.
- Sử dụng nhấn giữ tổ hợp phím Shift + Control + Option + Power (nút Nguồn) trong khoảng vài giây.
- Nhả tổ hợp phím và bạn kiểm tra lại còn bị lỗi MacBook tự tắt màn hình hay không.

Tổ hợp phím Shift + Control + Option + Power để sửa dòng đời cũ
2.2. Đối với MacBook Pro/Air đời cũ
Một số bước thực hiện sửa lỗi cho các dòng phiên bản cũ của MacBook Pro và Air như sau:
- Tắt chế độ tự khóa màn hình MacBook bằng cách Tắt nguồn thiết bị MacBook, sau đó ngắt nguồn hoàn toàn các dây kết nối.
- Thực hiện nhấn giữ nút Nguồn của thiết bị MacBook trong khoảng 5 giây, sau đó thả ra.

Nhẫn giữ nút Nguồn, sau đó thả ra để kiểm tra lại máy
- Lắp lại các dây kết nối máy tính và kiểm tra lại xem còn lỗi MacBook tự tắt màn hình hay không.
2.3. Đối với MacBook có pin tháo rời
Các dòng MacBook có pin bị tháo rời sẽ có cách thực hiện khác hơn so với những dòng có gắn pin liền mạch. Vì thế, cách sửa lỗi như sau:
- Tắt máy MacBook, tháo bộ pin ra ra khỏi máy.
- Ngắt tất cả các dây kết nối và củ sạc nguồn, sau đó nhấn và giữ nút Nguồn trong vòng 10 giây.
- Thả nút Nguồn, gắn pin vào trở lại, kết nối tất cả các dây cáp sạc và củ sạc để bật máy trở lại như bình thường.

Lắp đặt lại các thiết bị kết nối sau khi thực hiện tắt Nguồn
Nếu các bước đơn giản này vẫn không khắc phục được tình trạng MacBook tự tắt màn hình thì bạn hãy thử một phương pháp sửa chữa khác. Đó là sử dụng cách tắt chế độ tự tắt màn hình MacBook qua Black Display trên hệ điều hành macOS mà bạn đang sử dụng. Để giải quyết sự cố vấn đề, bạn hãy thực hiện phương pháp như sau:
- Nhấn nút Nguồn một lần để màn hình hiển thị bị tắt đi tạm thời và giúp hiển thị những hộp thoại.
- Nhấn nút “S” để giúp thiết bị chuyển sang chế độ Sleep.

Để thiết bị sang chế độ Sleep
- Nhấn giữ nút Power cho đến khi máy tính bị tắt hoàn toàn.
- Chờ đợi khoảng 15 giây sau đó và nhấn lại nút Power để khởi động lại máy tính.
- Kiểm tra máy còn bị lỗi MacBook tự tắt màn hình nữa hay không.
3. Cách khắc phục khi các phương pháp trên không hiệu quả
Có thể những phương pháp trên vẫn sẽ không thể mang lại hiệu quả, không thể quản lý hoặc kiểm soát tự chỉnh thời gian tự tắt màn hình MacBook. Vì thế, cách khắc phục duy nhất để bạn có thể sửa lỗi MacBook tự tắt màn hình nhanh nhất là cần phải mang máy tới các trung tâm sửa chữa uy tín.

Lựa chọn những trung tâm sửa chữa chuyên về thiết bị MacBook
Vì thế, nơi hoàn hảo nhất để sửa lỗi vấn đề này là mang máy tới hệ thống sửa chữa Viên Di Động, nơi đã hoạt động hơn 10 năm với các dịch vụ sửa chữa uy tín, chất lượng và chuyên về các dòng máy MacBook, bởi vì:
- Cam kết các dịch vụ sửa chữa đúng với thông tin cung cấp, giá thành phù hợp, có thời gian bảo hành, xử lý vấn đề nhanh, báo cáo tình trạng và giúp quý khách lấy lại thiết bị nhanh nhất.
- Cửa hàng luôn sử dụng các loại linh kiện, bộ phận thay thế chính hãng của Apple, không bao giờ sử dụng linh kiện cũ, hư hỏng để tráo đổi khi thay thế.
- Nhân viên kỹ thuật thao tác kỹ năng sửa chữa chuyên môn cao, đầy kinh nghiệm, đã học qua các khóa đào tạo bài bản sửa chữa thiết bị MacBook.

Viện Di Động sở hữu các kỹ thuật viên chuyên nghiệp
- Cửa hàng luôn áp dụng các loại máy móc, dụng cụ sửa chữa tiên tiến, công nghệ vượt bậc cao, phù hợp với dòng MacBook đang sử dụng mà không phát sinh vấn đề nào.
- Thái độ nhân viên phục vụ, tư vấn hỗ trợ một cách chuyên nghiệp, luôn tận tâm vì khách hàng, sẵn sàng giải đáp các thắc mắc nếu quý khách đang thắc mắc các vấn đề.
Qua tất cả những dịch vụ mà Viện Di Động cung cấp cùng với các bước quy trình minh bạch, quý khách có thể thay màn hình MacBook mới trong trường hợp MacBook tự tắt màn hình để khắc vấn đề một cách thỏa mãn hơn.
4. Làm gì để hạn chế tình trạng MacBook tự tắt màn hình?
4.1. Theo dõi tình trạng pin trên MacBook
Một thiết bị MacBook đều có thời gian tuổi thọ sử dụng khác nhau dựa trên chu kỳ sạc. Cho nên, nếu Macbook bị tắt màn hình liên tục thì có thể máy đã vượt qua giới hạn chu kỳ pin và cần phải đi thay pin MacBook mới.
Để bạn có thể xem được chu kỳ sạc Pin của MacBook, hãy đi đến phần mục logo Apple => Chọn About This Mac => Chọn System Report. Sau đó, một cửa sổ mới hiện lên nhưng hãy để ý tới danh mục bên trái, nhấp vào phần mục Hardware sẽ giúp hiển thị mục Power.
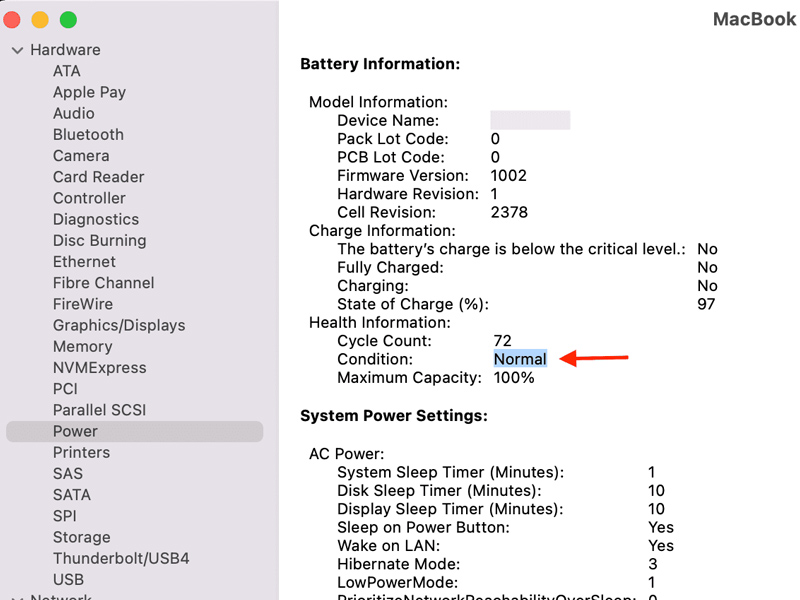
Kiểm tra chu kỳ sạc của thiết bị qua mục Power
Tại đây, bạn sẽ thấy mục con “Battery Information” để biết được thông tin dung lượng pin lẫn chu kỳ sạc pin hiện tại đạt được bao nhiêu. Đa phần, MacBook sẽ có chu kỳ sạc lên đến 1000 lần hoặc có khi lên đến 1500 lần tùy vào cách bảo quản của người dùng. Vì thế, lỗi MacBook bị tắt màn hình sẽ liên quan đến vấn đề này.
4.2. Kiểm tra xem ứng dụng, phần mềm nào chiếm dụng nhiều pin
Thói quen sử dụng ít, sạc ít sẽ giúp bạn làm tăng thêm tuổi thọ pin MacBook càng cao cũng như mang lại hiệu suất ổn định hơn.
Tuy nhiên, nhiều ứng dụng khởi động và kiểm tra nhiều thứ cùng một lúc sẽ làm cho CPU hoạt động nhiều hơn, chiếm dụng nhiều năng lượng pin và tạo ra một số nguyên nhân liên quan đến MacBook tự tắt màn hình.
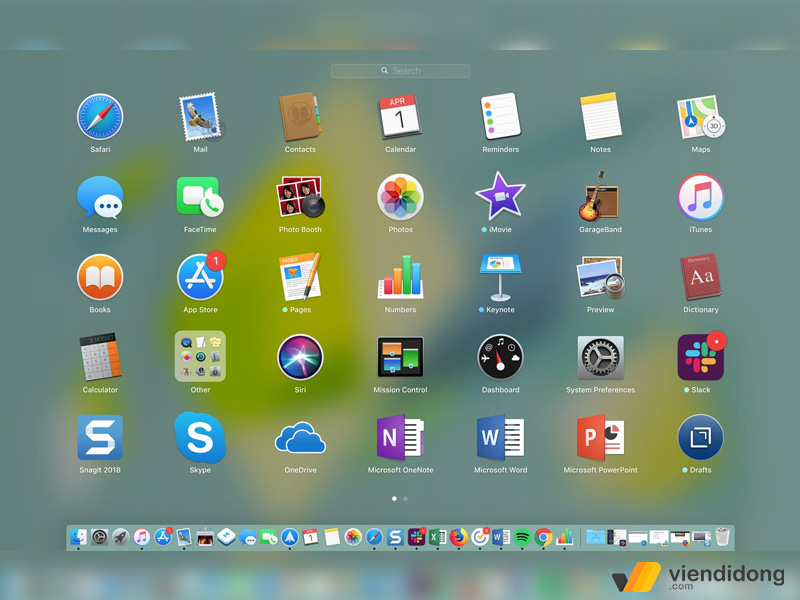
Nhiều ứng dụng MacBook đang chạy nền chiếm CPU
Một cách đơn giản giúp bạn kiểm tra ứng dụng nào đang chiếm phần trăm pin nhiều nhất, chỉ cần nhấp vào biểu tượng pin trên thanh danh mục góc bên phải trên cùng. Từ đây, bạn có thể thấy được ứng dụng nào đang hoạt động và đang chiếm nhiều pin nhất.
Một cách khác để khắc phục lỗi MacBook tự tắt màn hình qua ứng dụng nào đang tốn năng lượng thì có thể kiểm tra qua Activity Monitor. Tính năng này sẽ hiển thị hàng loạt các danh sách ứng dụng đang khởi động hoặc chạy ngầm nhưng đang chiếm CPU của thiết bị.
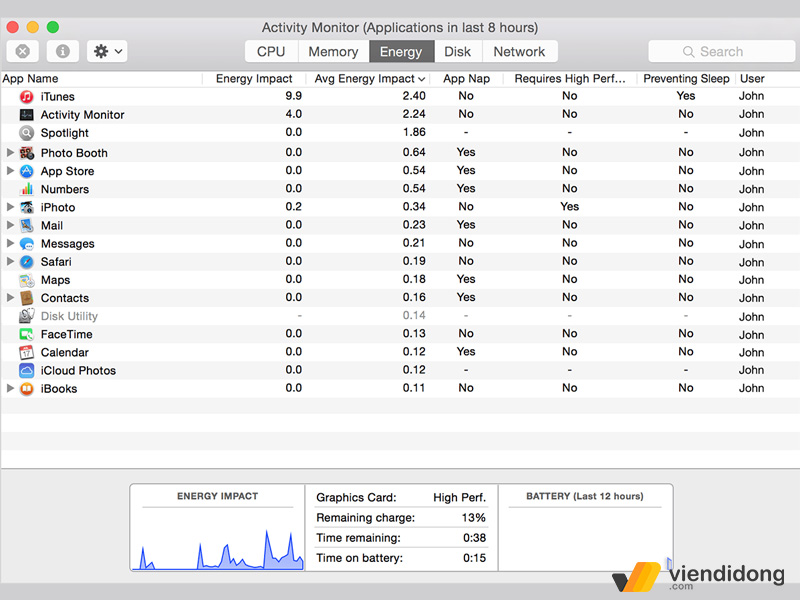
Tăng tốc, giảm hiệu suất quá tải và loại bỏ ứng dụng chạy nền – Activity Monitor
Để mở Activity Monitor, bạn hãy đi đến Applications => Chọn Utilities => Chọn Activity Monitor. Kiểm tra kỹ lưỡng ứng dụng nào đang chiếm pin nhiều nhất lẫn CPU để xử lý lỗi MacBook tự tắt màn hình hiệu quả.
4.3. Các biện pháp tiết kiệm pin
Một mẹo đơn giản, nhanh chóng để bạn tiết kiệm pin là đi đến kiểm tra phần cài đặt trong mục phần System Preferences. Để cài đặt mặc định phù hợp bạn có thể chọn Restore Defaults của cửa sổ Battery để thiết lập lại cài đặt điều chỉnh gốc để mang thiết bị trở lại trạng thái mặc định như hồi bạn mới mua máy.
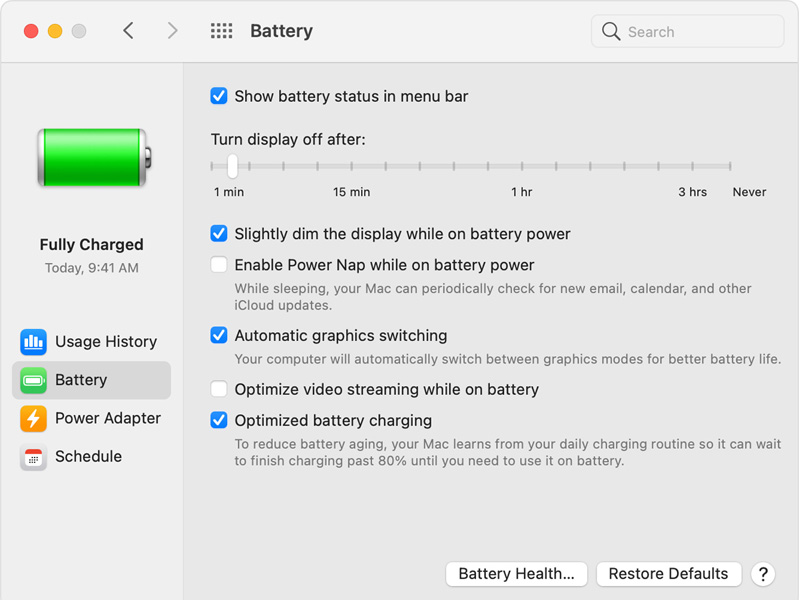
Chọn Restore Defaults để thiết lập lại Pin mặc định từ đầu
Với mẹo này, bạn có thể sử dụng pin đúng với công suất năng lượng của máy và khắc phục được tình trạng MacBook tự tắt màn hình tốt hơn. Lưu ý: Hãy sao lưu dữ liệu quan trọng trước khi thực hiện điều này.
4.4. Cài đặt, thiết lập pin cho MacBook
Cứ mỗi tháng, bạn cần phải điều chỉnh và thiết lập lại pin MacBook của mình một lần. Apple tuyên bố rằng các dòng MacBook được phát từ nửa năm 2009 đều đã được hiệu chỉnh từ trước và không yêu cầu hiệu chỉnh nào cả.
Tuy nhiên, nếu bạn hiểu chỉnh pin thủ công sẽ một hướng đi khá tốt theo dõi tình trạng pin MacBook. Nếu pin của thiết bị không được điều chỉnh đúng phương pháp thì sẽ dàng gây ra lỗi MacBook tự tắt màn hình hoặc chỉnh thời gian tự tắt màn hình Macbook trong chế độ Sleep mà không có bất kỳ thông báo nào.
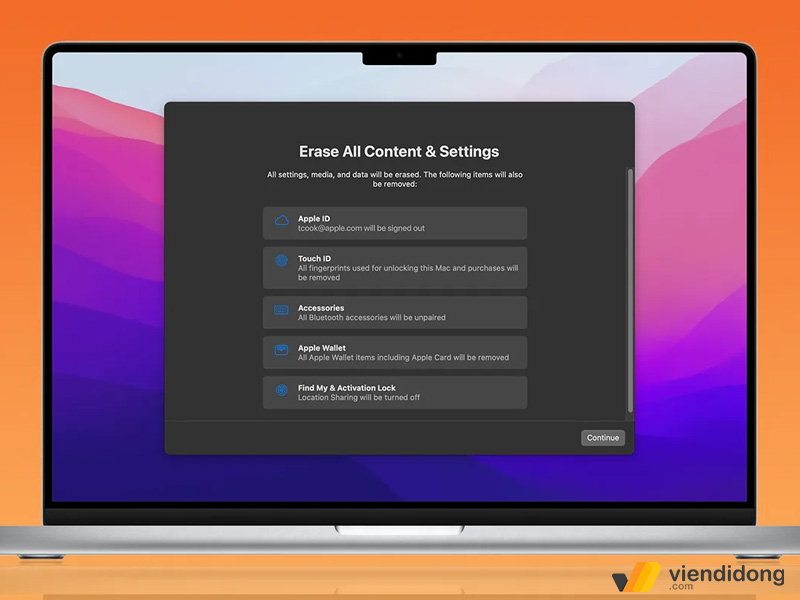
Thiết lập lại toàn bộ cài đặt gốc trên MacBook
Vì thế, nếu bạn điều chỉnh pin đúng cách sẽ giúp hiển thị báo cáo mức năng lượng pin còn lại đang đạt bao nhiêu chính xác hơn mà không lo lắng pin báo ảo.
Lưu ý: Hãy sao lưu dữ liệu quan trọng trước khi thực hiện điều này.
4.5. Sự hỗ trợ từ các công cụ của bên thứ 3
Phương pháp hạn chế xuất hiện tình trạng MacBook tự tắt màn hình là sử dụng một công cụ bên thứ 3 để hỗ trợ vấn đề này. Công cụ miễn phí Battery Health sẽ là thứ mà bạn đang tìm kiếm để kiểm tra tình trạng pin cho máy tính của mình.
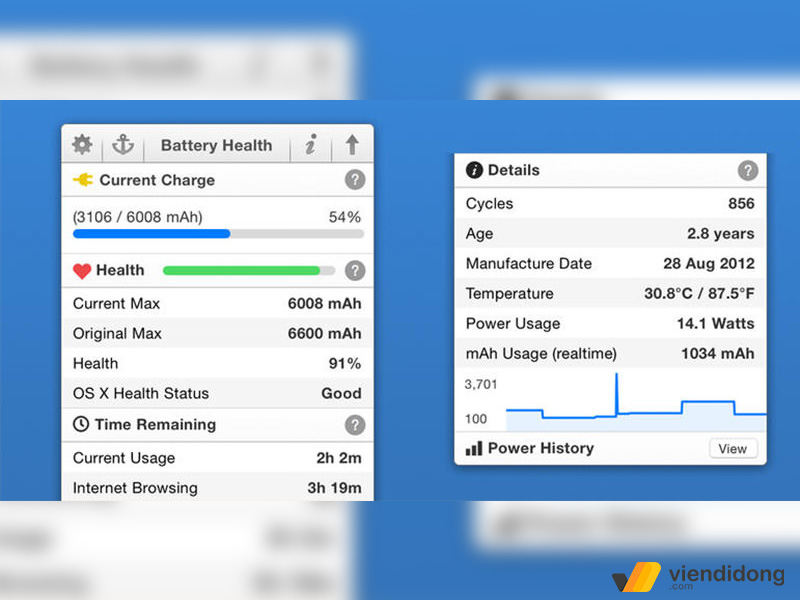
Battery Health giúp bạn kiêm tra pin và khắc phục MacBook tự tắt màn hình
Battery Health là một ứng dụng hay cho MacBook giúp hiển thị số lần sạc, giải thích kết quả bằng các thuật ngữ dễ hiểu để bạn có thể quản lý nhiệt độ thiết bị, dung lượng sử dụng, thời gian sạc…Quan trọng nhất là còn giúp bạn biết được thiết bị sẽ còn sử dụng được trong bao lâu.
Do đó, Battery Health sẽ là một người bạn hỗ trợ, đồng hành tuyệt vời nhất để giúp kiểm soát pin và giảm tỷ lệ MacBook tự tắt màn hình.
5. Tổng kết
Đó là tất cả các nguyên nhân, cách khắc phục và những mẹo tổng hợp cho tình trạng MacBook tự tắt màn hình. Nếu không thể khắc phục trình trạng này, quý khách có thể tìm kiếm cách khắc phục qua liên hệ 1800.6729 (miễn phí) hoặc có thể fanpage Viện Di Động để được nhân viên tư vấn hỗ trợ và giải đáp tình trạng này một cách hiệu quả nhất nhé!
Xem thêm:
- [Hướng dẫn] Cách kết nối iPhone với MacBook bằng dây, không dây đơn giản
- MacBook bắt Wifi yếu: Tìm hiểu nguyên nhân, cách khắc phục hiệu quả
- Nguyên nhân và cách khắc phục MacBook bị treo hiệu quả, đơn giản
- Có nên dán màn hình MacBook hay không? Lợi ích khi dán màn hình
Viện Di Động








Bình luận & hỏi đáp