
Màn hình bị giật là một lỗi khá phổ biến trên bất kỳ thiết bị Laptop nào. Đây là tình trạng ảnh hưởng nghiêm trọng đến hiệu suất làm việc cũng như chất lượng của máy. Để khắc phục màn hình Laptop bị giật, bạn cần tìm hiểu nguyên nhân và cách xử lý phù hợp. Viện Di Động sẽ chia sẻ với bạn những thông tin hữu ích qua bài viết dưới đây.
1. Nguyên nhân gây ra hiện tượng màn hình màn hình Laptop bị giật
1.1. Tần số quét màn hình không đúng
Một trong những nguyên nhân gây ra hiện tượng màn hình Laptop bị giật là do tần số quét màn hình không đúng. Tần số quét màn hình là chỉ số thể hiện số lần màn hình cập nhật hình ảnh trong một giây. Khi tần số quét không phù hợp, màn hình Laptop sẽ không hiển thị ổn định, gây ra hiện tượng giật.
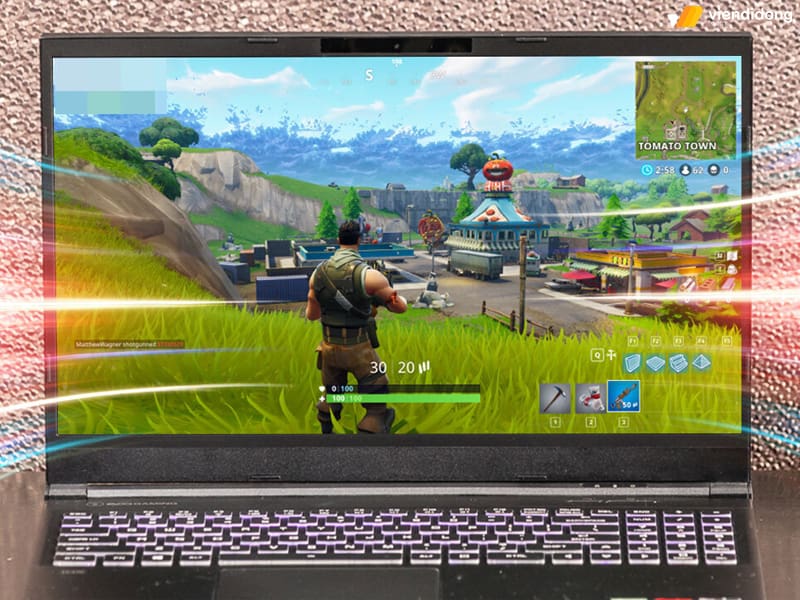
Màn hình Laptop bị giật do tần số quét không đúng
Điều này thường xảy ra khi bạn kết nối Laptop với một màn hình ngoài có độ phân giải hoặc tần số quét khác với màn hình Laptop. Để khắc phục, bạn cần điều chỉnh tần số quét màn hình sao cho phù hợp với cả hai màn hình.
1.2. Sự cố với cáp kết nối màn hình
Nguyên nhân tiếp theo khiến màn hình laptop bị giật là do cáp kết nối màn hình có vấn đề. Cáp kết nối màn hình là dây dẫn điện giúp truyền tín hiệu từ bo mạch chủ đến màn hình. Nếu cáp kết nối màn hình bị lỏng, bị gãy, bị oxy hóa hoặc bị hư hại do va đập, thì tín hiệu sẽ bị gián đoạn, dẫn đến hiện tượng màn hình laptop bị giật.
Để kiểm tra xem cáp kết nối màn hình có bị lỗi hay không, bạn có thể thử cắm cáp vào một màn hình khác và xem kết quả.
1.3. Lỗi ở card đồ họa hoặc card video
Lý do thường gặp khiến màn hình Laptop bị giật là do Card đồ hoạ (VGA) hoặc Card video đang bị lỗi. Đây là bộ phận quan trọng giúp xử lý đồ họa trên máy tính.
Khi card màn hình bị lỗi, bạn sẽ thấy màn hình Laptop xuất hiện những dấu hiệu như bị nhòe, bị sọc, bị đứng hình hoặc bị giật. Điều này ảnh hưởng nghiêm trọng đến trải nghiệm sử dụng máy tính của bạn, đặc biệt là khi đang chơi game, xem phim hay làm việc.
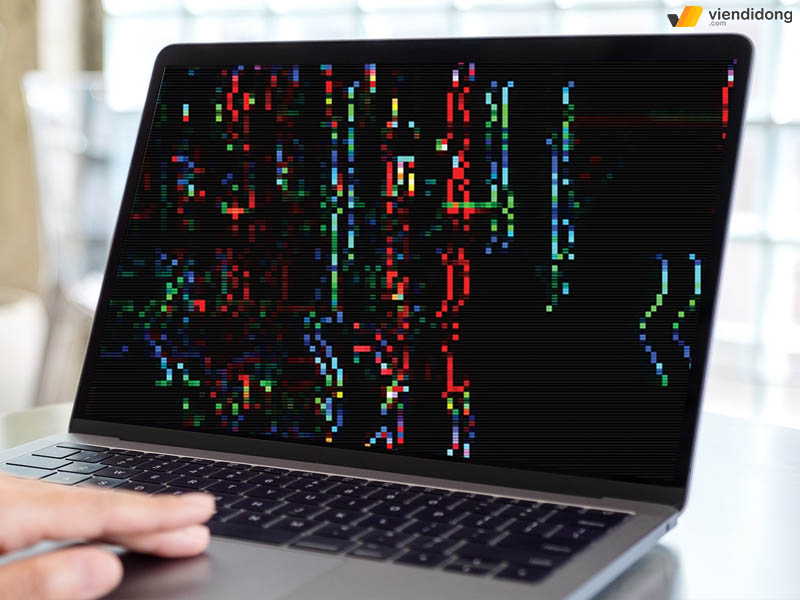
Màn hình Laptop bị nhấp nháy do lỗi card đồ hoạ
Card màn hình có thể bị lỗi do nhiều nguyên nhân khác nhau, chẳng hạn như do quá nhiệt, do va đập, do lỗi phần cứng hoặc phần mềm. Để khắc phục lỗi này, bạn cần kiểm tra và xác định nguyên nhân gốc rễ của vấn đề, sau đó tìm cách sửa chữa hoặc thay thế card màn hình nếu cần.
1.4. Vấn đề xuất phát từ màn hình LCD
Màn hình Laptop bị nhấp nháy là do màn hình LCD bị hỏng – một bộ phận quan trọng của Laptop, giúp hiển thị hình ảnh và thông tin. Nếu màn hình LCD bị ảnh hưởng bởi các yếu tố như va đập, rơi vỡ, nhiệt độ cao hoặc sử dụng lâu dài sẽ dẫn đến các hiện tượng như màn hình bị giật, nhòe, sọc, mờ hoặc không lên.
2. Cách khắc phục màn hình Laptop bị giật liên tục
2.1. Điều chỉnh lại tốc độ làm mới hình ảnh của màn hình
Để khắc phục tình trạng màn hình Laptop bị giật, bạn có thể điều chỉnh lại tốc độ làm mới hình ảnh của màn hình theo các bước sau:
Bước 1: Bạn click chuột phải vào màn hình desktop rỗng và chọn Display settings.
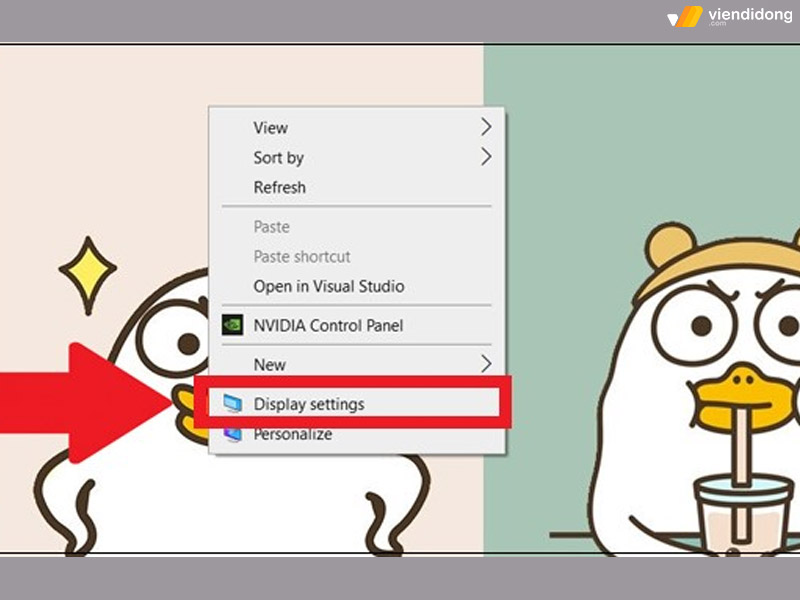
Đi vào Display setting để điều chỉnh tần số quét Laptop
Bước 2: Bạn chọn Display > Advanced display setting.
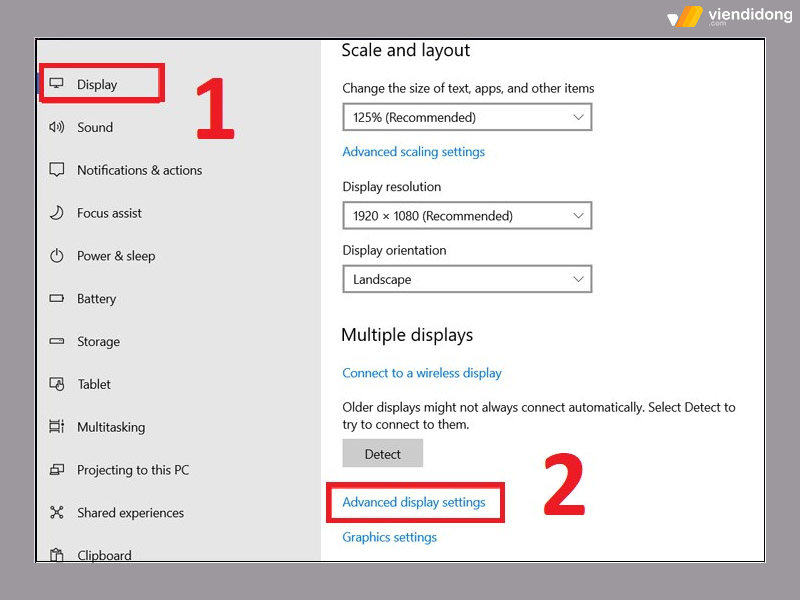
Cách khắc phục màn hình Laptop bị giật qua điều chỉnh tần số quét – 1
Bước 3: Bạn chọn Display adapter properties for Display 1.
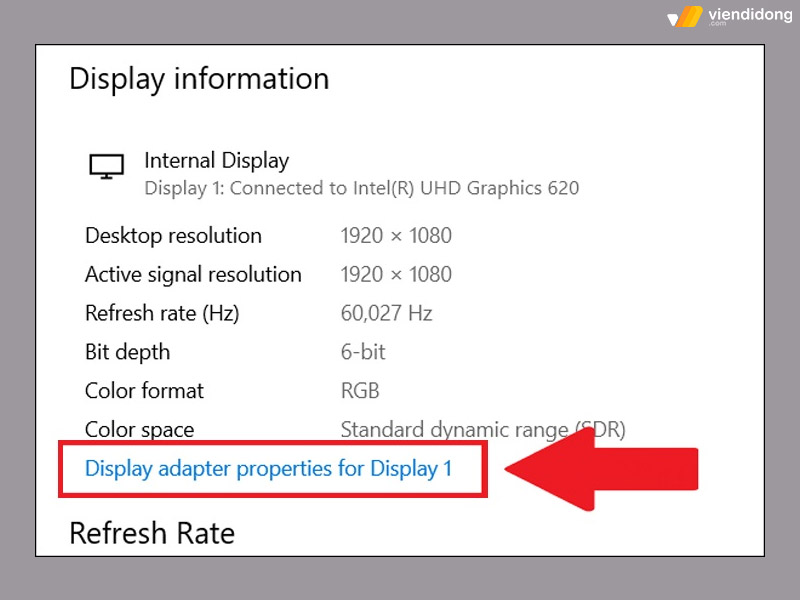
Cách khắc phục màn hình Laptop bị giật qua điều chỉnh tần số quét – 2
Bước 4: Bạn chọn Monitor và điều chỉnh Screen refresh rate theo ý muốn > Nhấn Apply > Chọn OK để xong.
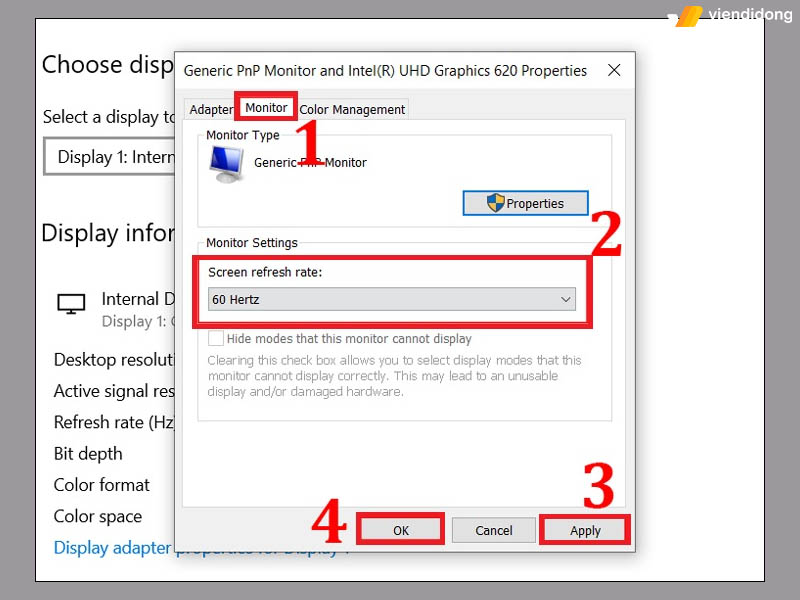
Cách khắc phục màn hình Laptop bị giật qua điều chỉnh tần số quét – 3
- Trên Windows 8: Bạn chuyển sang giao diện Desktop > Click chuột phải vào màn hình và chọn Screen Resolution > Advanced Settings và chuyển sang tab Monitor > Kéo thanh trượt để thay đổi tần số quét của màn hình > Apply và OK.
- Trên Windows 7: Bạn nhấn nút Start > Chọn Control Panel và Adjust Screen Resolution > Chọn Screen Resolution và chọn Advanced Settings > Chuyển sang tab Monitor và kéo thanh trượt để thay đổi tần số quét của màn hình > Apply và OK.
Với cách này, bạn có thể cải thiện hiệu suất hiển thị của màn hình Laptop và tránh gặp phải những sự cố khó chịu khi sử dụng máy tính.
2.2. Cập nhật driver cho màn hình
Để khắc phục vấn đề này, bạn cần cập nhật driver màn hình mới nhất cho Laptop của mình. Sau đây là các bước cập nhật driver màn hình đơn giản và nhanh chóng:
Bước 1: Bạn bấm phím Windows + I để truy cập vào Settings. Tiếp theo, bạn gõ devmgmt.msc vào ô tìm kiếm và mở Device Manager.
Bước 2: Bạn chọn Display adapters để hiển thị danh sách các adapter màn hình.
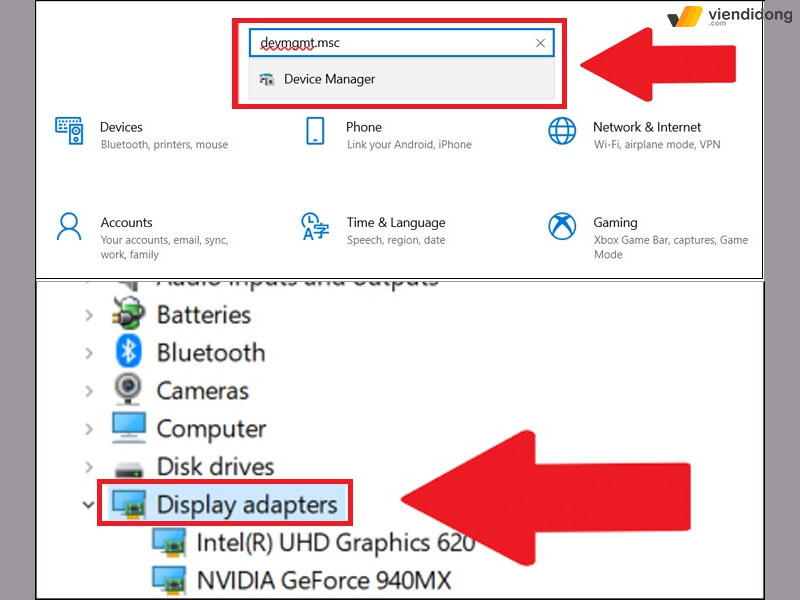
Cách xử lý màn hình Laptop bị nhấp nháy qua việc cập nhật Driver – 1
Bước 3: Bạn nhấn chuột phải vào adapter màn hình cần cập nhật và chọn Update Driver.
Bước 4: Bạn chọn Search Automatically for drives để cho Windows tự động tìm kiếm và cài đặt phiên bản driver mới nhất.

Cách xử lý màn hình Laptop bị nhấp nháy qua việc cập nhật Driver – 2
Bước 5: Nếu Windows không tìm được phiên bản driver mới, bạn có thể truy cập vào trang web của nhà sản xuất Laptop để tải về và cài đặt driver thủ công.
2.3. Thay đổi tần số làm mới của màn hình
Bạn có thể điều chỉnh tần số làm mới của màn hình mượt mà hơn theo các bước sau:
Bước 1: Bạn hãy theo các bước tương tự như cài đặt tốc độ làm mới hình ảnh qua phần 2.1.
Bước 2: Bạn tích vào ô Hide Modes That This Monitor Cannot Display để đảm bảo Windows chỉ hiển thị những tần số làm mới phù hợp với màn hình của bạn.
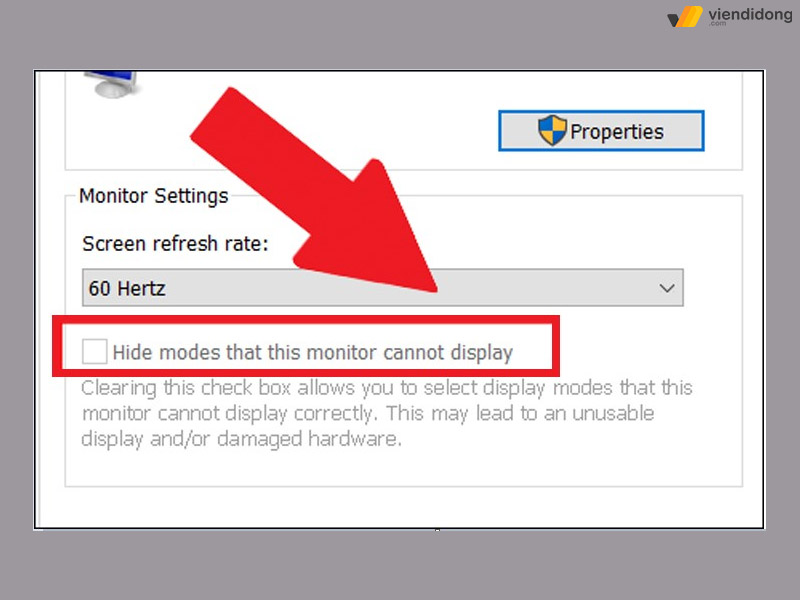
Cách thay đổi tần số mặc định cho màn hình Laptop bị giật
Bước 3: Bạn nhấn OK để lưu thay đổi và kiểm tra kết quả.
2.4. Kiểm tra cáp kết nối màn hình Laptop
Nếu cách khắc phục trên không thực sự hiệu quả, bạn có thể tháo máy ra và kiểm tra lại cáp màn hình Laptop. Tuy nhiên, việc tháo máy ra không phải là công việc đơn giản, đòi hỏi bạn phải có kiến thức và kỹ năng về lắp ráp Laptop.
Nếu bạn không tự tin về khả năng của mình, bạn nên mang máy đến trung tâm bảo hành hoặc hệ thống sửa chữa Laptop chuyên nghiệp để được hướng dẫn và xử lý.

Kiểm tra cáp kết nối màn hình Laptop bị giật
Bằng cách này, bạn sẽ đảm bảo an toàn cho máy của mình và tránh những hư hỏng không mong muốn. Hãy luôn chú ý đến tình trạng của màn hình Laptop để phát hiện sớm những dấu hiệu bất thường và xử lý kịp thời.
2.5. Kiểm tra card đồ họa
Để kiểm tra card đồ họa, bạn cần chú ý đến hiệu suất và chất lượng màn hình Laptop. Nếu có dấu hiệu màn hình Laptop bị giật, đứng hình hoặc mờ, có thể là do card đồ họa gặp sự cố. Vì thế, bạn nên cập nhật driver cho card đồ họa để khắc phục tình trạng này.
Bạn có thể làm theo các bước sau để cập nhật driver card đồ họa:
Bước 1: Mở Device Manager và tìm đến mục Display adapters.
Bước 2: Nhấn chuột phải vào card đồ họa của bạn và chọn Update driver.
Bước 3: Chọn Search automatically for updated driver software và đợi Windows tìm và cài đặt driver mới nhất cho bạn.
Bước 4: Khởi động lại Laptop và kiểm tra lại màn hình.
2.6. Thay thế màn hình Laptop bằng một màn hình khác
Thay thế màn hình Laptop không phải là công việc đơn giản, bạn cần có kiến thức và kỹ năng về sửa chữa Laptop thì mới có thể thực hiện được. Nếu không, bạn có thể vô tình gây hư hỏng thêm các linh kiện khác của Laptop. Vì vậy, nếu bạn không tự tin về khả năng của mình, hãy đem Laptop của mình đến trung tâm bảo hành hoặc sửa Laptop uy tín để được hỗ trợ.

Thay màn hình Laptop mới nếu vẫn còn tình trạng giật, nhấp nháy
Khi chọn màn hình Laptop mới, bạn cần chú ý đến các thông số kỹ thuật như kích thước, độ phân giải, loại màn hình (LCD, LED, IPS…) và mã màn hình. Thêm vào đó, màn hình Laptop cần phải phù hợp với dòng máy và nhu cầu sử dụng của bạn. Một màn hình Laptop tốt sẽ đem lại trải nghiệm tốt hơn khi làm việc, học tập và giải trí.
3. Thay màn hình Laptop chính hãng, nguyên zin chỉ có tại hệ thống sửa chữa Viện Di Động
Viện Di Động là địa chỉ sửa chữa thiết bị công nghệ uy tín, chuyên nghiệp và tin cậy trên thị trường. Với hơn 12 năm kinh nghiệm, Viện Di Động có thể giúp bạn khắc phục lỗi màn hình Laptop bị giật một cách hiệu quả, nhanh chóng và chất lượng cao.

Thay màn hình Laptop bị giật, nhấp nháy chất lượng tại hệ thống Viện Di Động
Tại Viện Di Động, bạn sẽ được hưởng các tiêu chí dịch vụ tốt nhất, bao gồm:
- Giá cả hợp lý, cạnh tranh với thị trường, thời gian xử lý nhanh chóng, báo cáo kịp thời, bảo hành dài hạn và hoàn tiền 100% nếu không hài lòng với kết quả.
- Linh kiện chính hãng từ các nhà sản xuất uy tín, được kiểm tra kỹ lưỡng, có thông số kỹ thuật rõ ràng và phù hợp với từng loại máy.
- Kỹ thuật viên giàu kinh nghiệm, có trình độ chuyên môn cao, được đào tạo chuyên sâu, nắm bắt và cập nhật các thiết bị công nghệ mới.
- Thiết bị hiện đại, tiên tiến, giúp kỹ thuật viên thực hiện công việc an toàn và chính xác.
- Cam kết không làm ảnh hưởng đến linh kiện máy, khách hàng có thể theo dõi quá trình sửa chữa trực tiếp.
- Nhân viên phục vụ nhiệt tình, tận tâm, sẵn sàng hỗ trợ và giải đáp mọi thắc mắc của khách hàng.
4. Kết luận
Trên đây là toàn bộ cách xử lý màn hình Laptop bị giật liên tục mà bạn có thể tham khảo. Hy vọng bài viết trên hữu ích và giúp bạn khắc phục lỗi bị giật liên tục trên màn hình Laptop dễ dàng và hiệu quả hơn nhé.
Viện Di Động – Hệ thống sửa chữa điện thoại, Laptop, máy tính bảng, tai nghe, Apple Watch,… tại chi nhánh Tp.HCM, Hà Nội, Đà Nẵng, Bình Dương và Cần Thơ.
Mọi thông tin xin liên hệ ngay đến hệ thống qua HOTLINE 1800.6729 (miễn phí) hoặc inbox FANPAGE VIỆN DI ĐỘNG để được hỗ trợ tư vấn, xử lý kỹ thuật rõ ràng, đặt lịch sửa chữa nhanh chóng, chi tiết và minh bạch hơn.
Ngoài ra, quý khách có thể theo dõi các kênh dưới đây để cập nhật các tin tức mới và nhận ưu đãi, khuyến mãi hấp dẫn hơn.
Xem thêm:
- Màn hình Laptop bị trắng – Khắc phục thế nào cho đúng
- Cách xử lý kịp thời khi màn hình laptop bị vô nước – an toàn và hiệu quả
- Nguyên nhân màn hình laptop lúc sáng lúc tối và cách khắc phục
- Chảy mực màn hình laptop: Nguyên nhân và cách khắc phục tình trạng này
Viện Di Động








Bình luận & hỏi đáp