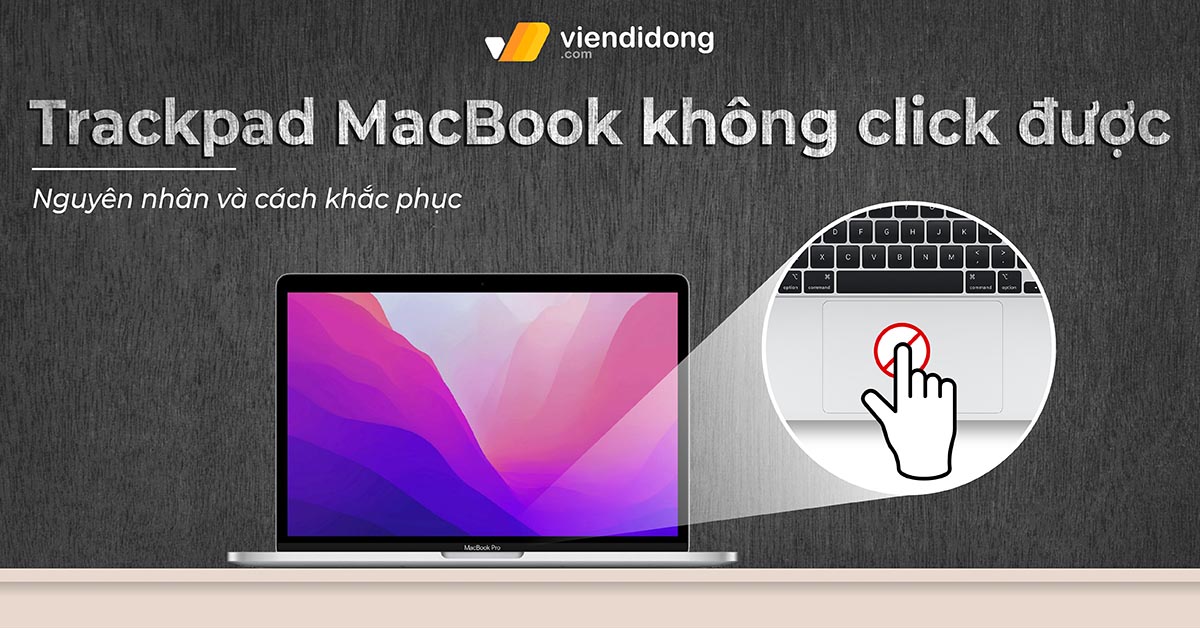
Trackpad Macbook không click được là một trong những sự cố thường gặp khi sử dụng Macbook Air / Pro lâu ngày. Điều này khiến cho việc điều khiển chuột trở nên khó khăn và mất nhiều thời gian hơn. Vậy bạn có biết nguyên nhân và cách khắc phục Trackpad MacBook không nhấn được? Hãy cùng tìm hiểu qua bài viết sau đây nhé.
1. Tại sao Trackpad Macbook không click được?
Một trong những vấn đề có thể xảy ra khi sử dụng MacBook là tình trạng Trackpad không click được. Đây là một phần quan trọng của máy, giúp bạn điều khiển con trỏ và thực hiện các thao tác. Vậy nguyên nhân nào đã khiến Trackpad MacBook không click được?
Có thể bạn chưa biết, Trackpad MacBook có thể bị ảnh hưởng bởi phiên bản của hệ điều hành máy. Nếu không cập nhật hệ điều hành thường xuyên, Laptop của bạn sẽ không hoạt động tốt và Trackpad sẽ không nhận được lệnh từ người dùng. Cho nên, bạn hãy kiểm tra và cập nhật hệ điều hành mới nhất để khắc phục vấn đề này.
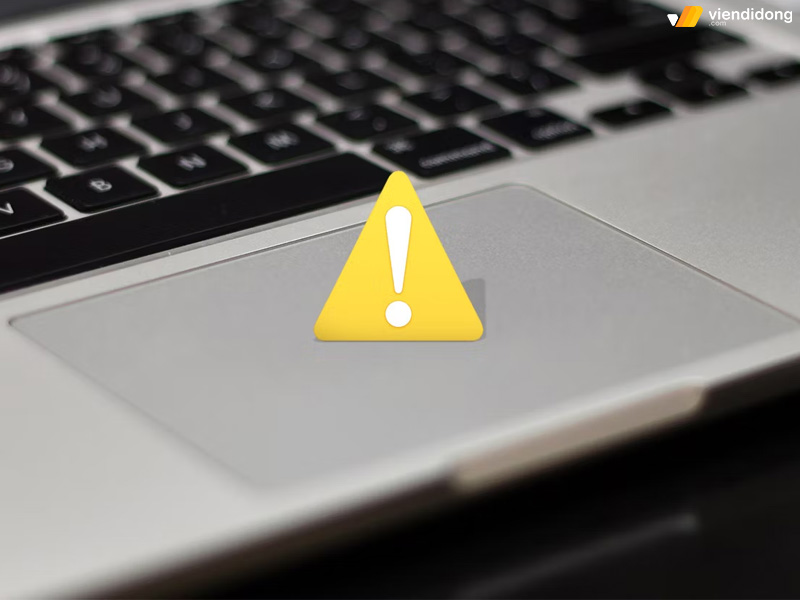
Trackpad Macbook không click được do chưa được cập nhật hệ điều hành mới
Ngoài ra, Trackpad MacBook cũng có thể bị hỏng do va chạm mạnh với vật cứng bên ngoài. Điều này có thể làm biến dạng hoặc gãy vỡ Trackpad, khiến cho Laptop không thể click được. Vì thế, bạn nên mang máy đến trung tâm bảo hành hoặc sửa chữa uy tín để kiểm tra và thay thế Trackpad nếu cần thiết.
Một nguyên nhân khác cũng có thể gây ra Trackpad MacBook không click được là do lỗi phần mềm. Đôi khi, các thiết lập của Trackpad bị sai lệch hoặc bị độ trễ, khiến bạn không thể click hay click đúp được. Do đó, bạn phải điều chỉnh thiết lập của Trackpad trở lại mặc định như ban đầu.
2. Cách khắc phục nhanh chóng lỗi Trackpad MacBook không click được
2.1. Nâng cấp hệ điều hành lên phiên bản mới
Bạn nên kiểm tra, cập nhật phiên bản mới nhất của hệ điều hành macOS cho MacBook của mình để khắc phục sự cố này. Để cập nhật hệ điều hành, bạn vào App Store > Chọn tab Updates ở phía trên cửa sổ.
Tiếp theo, bạn tìm kiếm xem có bản cập nhật nào cho Trackpad Firmware Update không. Nếu có thì bạn nhấn vào nút Update và làm theo hướng dẫn. Việc cập nhật hệ điều hành sẽ giúp máy tính hoạt động ổn định và tối ưu hơn, đồng thời khắc phục được nhiều lỗi liên quan đến Trackpad.
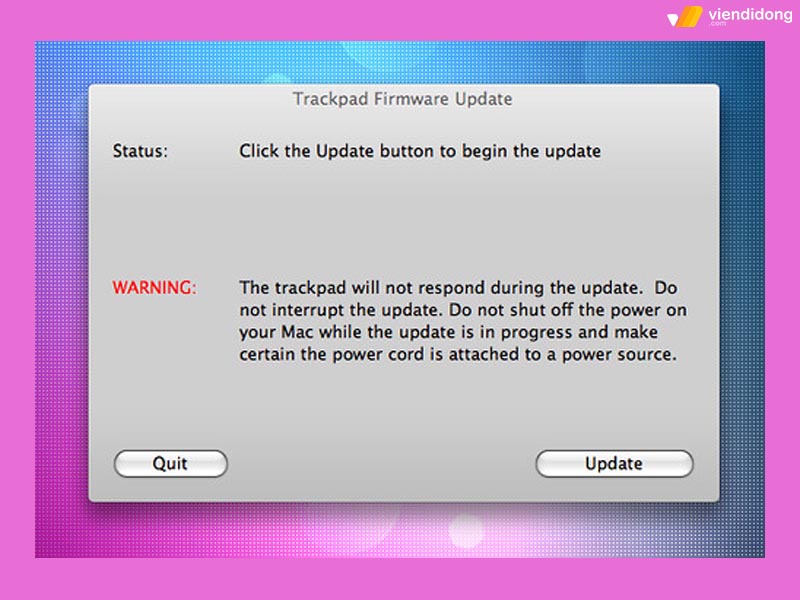
Cập nhật macOS nếu Trackpad Macbook không click được
2.2. Kiểm tra các cài đặt phần mềm liên quan
Khi Trackpad MacBook không click được, bạn có thể thử kiểm tra lại các cài đặt phần mềm liên quan để khắc phục sự cố. Dưới đây là một số trường hợp thường gặp và cách xử lý:
- Với trường hợp MacBook click đúp chuột không hoạt động:
Nếu bạn không thể click đúp chuột, thì có thể là do thời gian nhận diện cử chỉ của hệ thống quá ngắn. Vì vậy, bạn có thể điều chỉnh lại bằng cách chọn biểu tượng Apple ở góc trái màn hình > Chọn System Preferences > Accessibility > Tìm đến Mouse & Trackpad trong danh sách các tùy chọn > Kéo thanh trượt Double-click speed về vị trí giữa để có tốc độ nháy đúp chuột phù hợp.
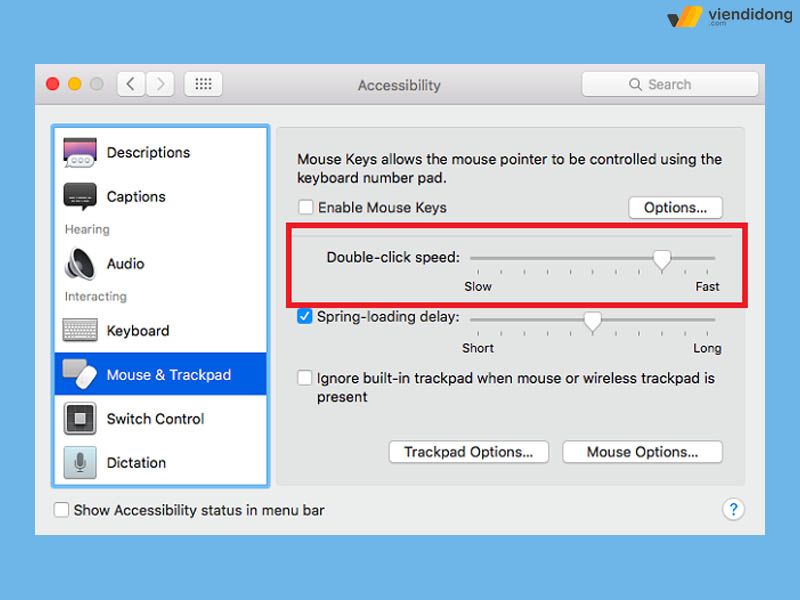
Cách sửa lỗi Trackpad Macbook không click được đúp chuột
- Với trường hợp con trỏ chuột MacBook khó điều khiển:
Nếu khó điều khiển con trỏ chuột, thì có thể là do tốc độ di chuyển của con trỏ không phù hợp với bạn. Vì thế, bạn có thể cài đặt lại bằng cách chọn biểu tượng Apple ở góc trái màn hình > System Preferences > Trackpad > Kéo thanh trượt Tracking Speed về vị trí giữa để có tốc độ di chuyển con trỏ chuột hợp lý.
![]()
Cách sửa lỗi Trackpad Macbook không click được hoặc khó điều khiển
- Với trường hợp Trackpad MacBook không nhận phản hồi:
Nếu Trackpad MacBook hoàn toàn không hoạt động, thì có thể do bạn đã kết nối một con chuột khác với máy (dây hoặc không dây) và hệ thống đã tự động tắt Trackpad. Cho nên, bạn hãy ngắt kết nối con chuột này và kiểm tra lại Trackpad MacBook của mình.
Nếu vẫn không được, bạn hãy vào System Preferences > Accessibility > Mouse & Trackpad và bỏ dấu tích ở ô Ignore built-in trackpad when mouse or wireless trackpad is present.
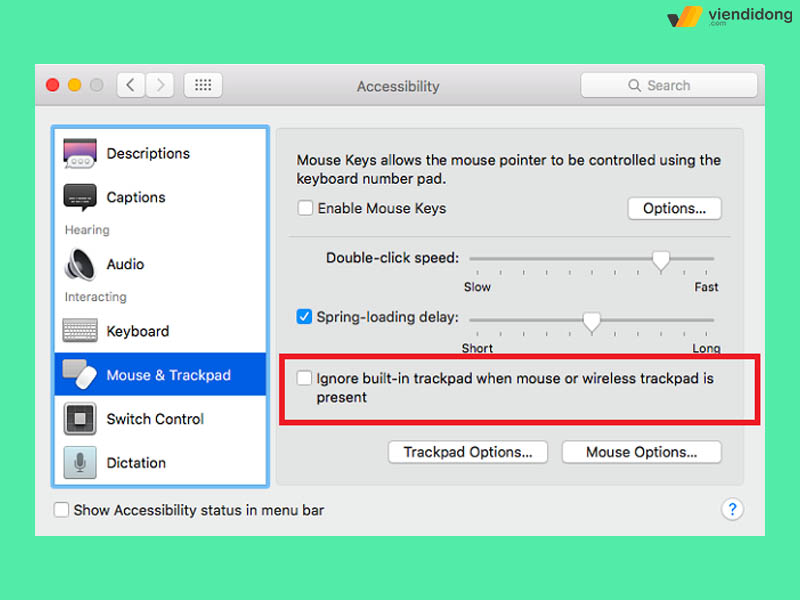
Cách sửa lỗi Trackpad Macbook không nhấn được
Ngoài ra, bạn cũng nên ngắt kết nối các thiết bị khác như bàn phím, máy in, bộ điều khiển game,…) khi kiểm tra, vì chúng có thể gây ảnh hưởng đến hoạt động của Trackpad.
2.3. Kiểm tra phần cứng
Một số nguyên nhân liên quan đến phần cứng có thể gây ra sự cố Trackpad trên MacBook của bạn. Đôi khi, lỗi này không phải do Mac mà là do cách sử dụng của người dùng. Để kiểm tra phần cứng Trackpad, bạn có thể thực hiện theo các bước như sau:
Bước 1: Trước tiên, bạn nên kiểm tra dung lượng pin của MacBook. Nếu pin yếu, bạn nên sạc đầy và xem Trackpad có hoạt động bình thường hay không, vì pin có thể làm cạn kiệt và ảnh hưởng đến hiệu suất của thiết bị.

Sạc đầy pin MacBook và kiểm tra lại TrackPad
Bước 2: Sau đó, bạn nên lau sạch đầu ngón tay và Trackpad. Nếu đầu ngón tay hoặc Trackpad bị ướt, dính bụi hoặc bị va đập, thì Trackpad có thể không nhận diện được thao tác của bạn.
Bước 3: Nếu vẫn không khắc phục được sự cố, bạn nên mang MacBook đến trung tâm bảo hành chính hãng của Apple để được kiểm tra và sửa chữa MacBook chính hãng.
2.4. Xóa tệp Property List
Một trong những cách cuối cùng để sửa lỗi Trackpad MacBook không click được là xóa tệp Property List. Đây là những tệp mà macOS dùng để lưu các thông tin và cài đặt của người dùng liên quan đến các ứng dụng và gói trên máy. Khi xóa những tệp này, máy Mac sẽ tự tạo lại những tệp mới.
Trước khi thực hiện bước này, bạn nên sao lưu toàn bộ dữ liệu quan trọng của mình bằng cách dùng Time Machine. Để xóa các tệp liên quan đến chuột và Trackpad, bạn mở Finder > Chọn Go > Go to Folder.
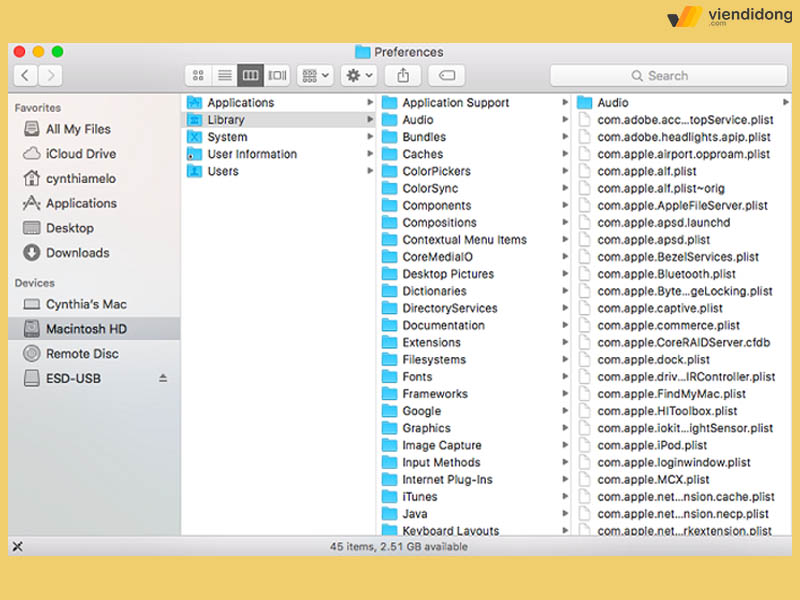
Cách xóa tệp Property List liên quan đến Trackpad MacBook
Tiếp theo, bạn nhập /Library/Preferences > Bấm Go. Bạn hãy tìm và xóa các tệp plist sau đây:
com.apple.driver.AppleBluetoothMultitouch.trackpad.plist (Magic Trackpad)
com.apple.driver.AppleBluetoothMultitouch.mouse.plist (Magic Mouse)
com.apple.driver.AppleHIDMouse.plist (wired USB mouse)
com.apple.AppleMultitouchTrackpad.plist
com.apple.preference.trackpad.plist
Sau đó, bạn khởi động lại máy và kiểm tra xem lỗi Trackpad đã được giải quyết chưa.
3. Kết luận
Trên đây là toàn bộ cách chỉnh sửa Trackpad MacBook không click được. Hy vọng bài viết trên sẽ giúp bạn cảm thấy hữu ích và mang lại tính năng Trackpad trên MacBook dễ dàng sử dụng hơn nhé.
Hệ thống sửa chữa Viện Di Động là địa chỉ đáng tin cậy, chuyên nghiệp và uy tín cho việc Sửa chữa, Bảo hành các thiết bị công nghệ như điện thoại, Laptop, máy tính bảng, tai nghe, Apple Watch,….
Quý khách có thể đến 2 chi nhánh lớn ở Tp.HCM:
- 73 Trần Quang Khải: Chuyên phục vụ các dịch vụ Sửa chữa và Bảo hành các sản phẩm iPhone, iPad, MacBook, iMac, Mac Pro, Mac mini, Mac Studio,… (Tất cả các thiết bị Apple).
- 73 Đồng Khởi: Chuyên phục vụ các dịch vụ Sửa chữa và Bảo hành điện thoại Vertu cao cấp – sang trọng từ đời cũ đến đời mới.
Để biết thêm thông tin về dịch vụ sửa chữa – Viện Di Động, quý khách vui lòng liên hệ:
- Tổng đài – 1800.6729 (miễn phí) để được tư vấn chi tiết và hẹn lịch sửa chữa.
- Inbox – fanpage Viện Di Động để được hỗ trợ – xử lý kỹ thuật nhanh chóng.
Nếu bạn gặp vấn đề với Trackpad MacBook không click được, hãy liên hệ ngay với Viện Di Động để được kiểm tra và sửa chữa nhanh chóng.
Ngoài ra, quý khách có thể theo dõi các kênh TikTok, Twitter, Instagram, Youtube để cập nhật thêm các thông tin mới và nhận nhiều ưu đãi dịch vụ hấp dẫn hơn.
Xem thêm:
- Cách đổi mật khẩu MacBook giúp bảo mật cao
- Chuột phải trên MacBook: Hướng dẫn chi tiết từ A-Z
- Thủ thuật cách giải nén file RAR trên MacBook siêu nhanh siêu đơn giản
- Màn hình MacBook bị giật, rung: Nguyên nhân và cách khắc phục
Viện Di Động








Bình luận & hỏi đáp