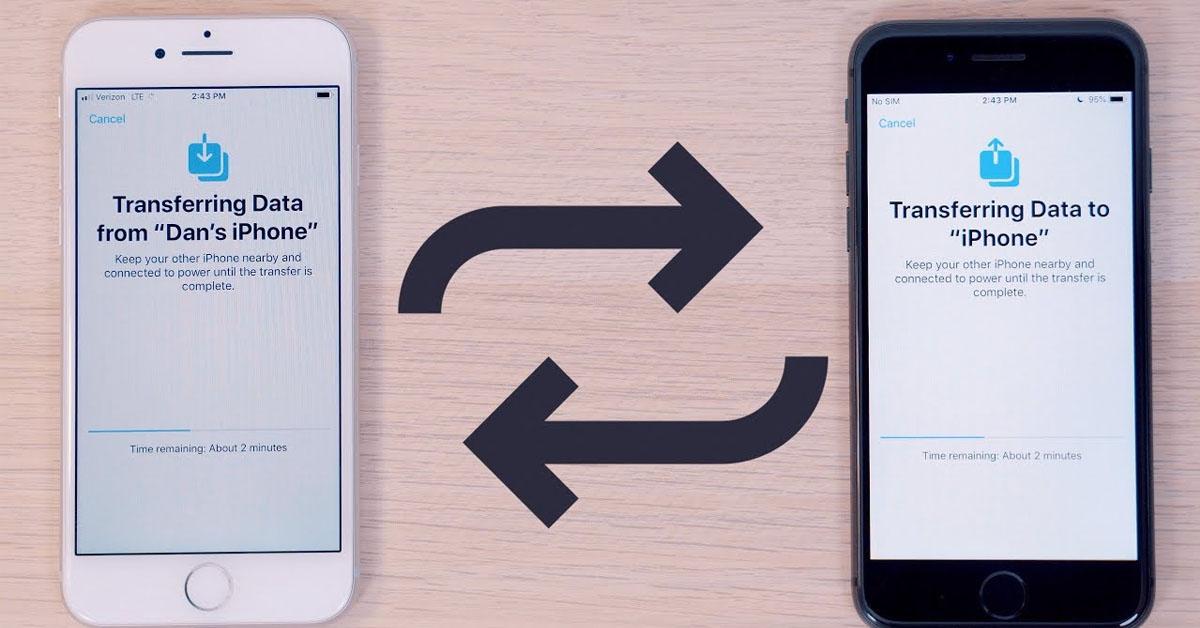
Chuyển dữ liệu iPhone cũ sang iPhone mới là nhu cầu thường thấy của những ai lên đời máy, nhưng rất ít trong số đó biết cách làm hoặc không biết cách chuyển đủ dữ liệu. Dù mục đích của bạn là sửa iPhone hay mua máy mới, chuyển dữ liệu giúp bạn vẫn giữ được thông tin quan trọng cần thiết.
4 mẹo để chuyển dữ liệu iPhone đơn giản hơn
Khi bạn vừa sở hữu cho mình một chiếc iPhone mới, bạn đang gặp khó khăn trong vấn đề không biết làm cách nào để chuyển những dữ liệu như danh bạ, tin nhắn, hình ảnh, các cài đặt thiết lập…
Để thiết lập dữ liệu từ điện thoại cũ sang chiếc điện thoại mới, Viện Di Động sẽ giúp bạn tham khảo ngay bài viết dưới đây. Giúp hướng dẫn cách chuyển dữ liệu iPhone cũ sang iPhone mới một cách dễ dàng.
- Xem thêm dịch vụ: Phụ kiện
1. Cách chuyển dữ liệu iPhone bằng iTunes
Lưu ý: Bạn phải chắc chắn đang dùng phiên bản iTunes mới nhất trước khi tiếp tục các bước bên dưới.
Bước 1: Sao lưu dữ liệu từ iPhone cũ lên iTunes.
Để sao lưu iTunes, bạn cần phải cắm thiết bị cũ của mình vào máy tính có cài đặt sẵn iTunes, chọn sao lưu dữ liệu vào máy tính đang sử dụng (This computer) để lưu trữ dữ liệu, sau đó click vào Sao lưu bây giờ ở bên cạnh để tiến hành.
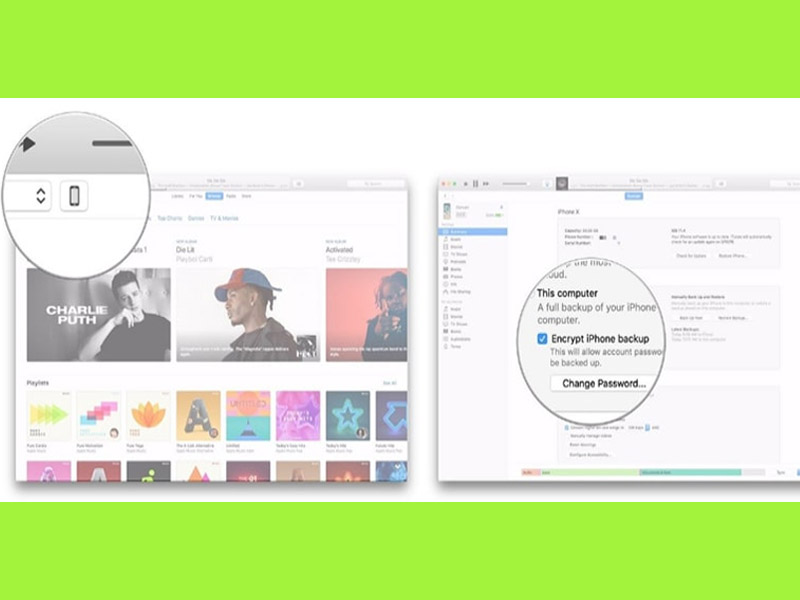
Cách chuyển dữ liệu iPhone bằng iTunes
Bước 2: Thao tác trên iPhone mới
Bật iPhone mới và thực hiện tuần tự theo các bước hướng dẫn trên màn hình để cài đặt, tới bước Ứng dụng và dữ liệu (Apps & Data) bấm vào Khôi phục từ bản sao lưu iTunes (Restore from iTunes Backup).
Bước 3: Kết nối với máy tính
Nếu bạn chưa kết nối thiết bị mới với máy tính đang lưu giữ bản sao lưu iTunes, bạn sẽ nhận được thông báo yêu cầu kết nối.
Truy cập iTunes trên máy tính, tìm đến mục Bản sao lưu (Backup) rồi nhấn vào mục Khôi phục bản sao lưu (Restore Backup).
Làm theo hướng dẫn và chọn bản sao lưu mới nhất.
- Xem thêm dịch vụ: Cáp sạc
2. Cách chuyển dữ liệu iPhone bằng iCloud
Bước 1: Mở Cài đặt trên iPhone cũ của bạn.
- Nhấn vào biểu ngữ Apple ID.
- Nhấn vào iCloud.
- Nhấn vào Sao lưu iCloud.
- Nhấn vào Sao lưu ngay.
- Chờ dữ liệu được chuyển lên đám mây
Bước 2: Bật iPhone mới và thực hiện tuần tự theo các bước hướng dẫn trên màn hình để cài đặt, tới bước Ứng dụng và dữ liệu (Apps & Data) bấm vào Khôi phục từ bản sao lưu iCloud (Restore from iCloud Backup).
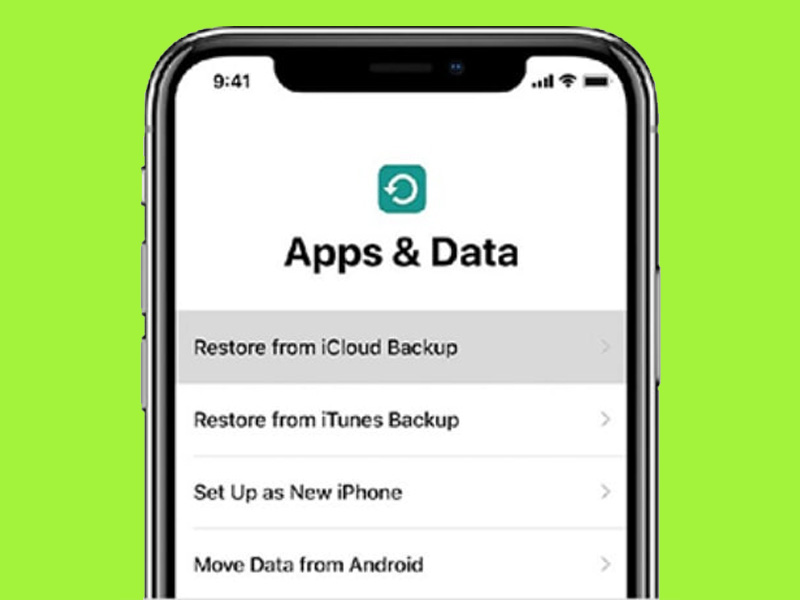
Cách chuyển dữ liệu iPhone bằng iTunes
Bước 3: Chờ thiết bị chuyển dữ liệu từ iPhone cũ sang iPhone mới bằng cách lấy dữ liệu từ iCloud đã được sao lưu ở trên.
Tiến trình này có thể nhanh hay chậm tùy ở dung lượng dữ liệu tải xuống, do đó bạn nên cắm sạc nếu thấy pin không còn nhiều.
Lưu ý: Các ứng dụng, hình ảnh, video sẽ chỉ được khôi phục khi dùng WiFi. Nếu bạn có việc phải đi ra ngoài tầm phủ sóng WiFi trước khi hoàn tất, đừng lo lắng gì, công việc sẽ bắt đầu lại ngay khi có lại sóng WiFi từ thời điểm bạn rời đi.
3. Cách chuyển dữ liệu iPhone bằng AirDrop, Messages, Mail…
Đôi khi bạn chỉ muốn chuyển một số liên hệ duy nhất hoặc một lựa chọn nhỏ các số liên hệ từ máy cũ sang chứ không phải chuyển dữ liệu iPhone cả một lô trọn gói. Nếu đây là trường hợp bạn đang gặp phải, bạn có thể chia sẻ danh bạ cá nhân bằng AirDrop, Messages, Mail hoặc các dịch vụ khác.
Tìm số liên lạc bạn muốn chia sẻ trong ứng dụng Phone hoặc Contacts trên iPhone. Từ trang thông tin liên hệ, cuộn xuống và nhấn tùy chọn Share Contact.
Một Share Sheet (bảng các phương thức chia sẻ) xuất hiện với nhiều phương pháp khác nhau để chia sẻ chi tiết liên lạc. Nhấn vào phương thức ưa thích của bạn và gửi số liên lạc đến thiết bị iPhone mới. Sau đó, bạn cần chấp nhận việc truyền dữ liệu trên iPhone mới (nhấn Accept) và lưu số liên lạc vào thiết bị.
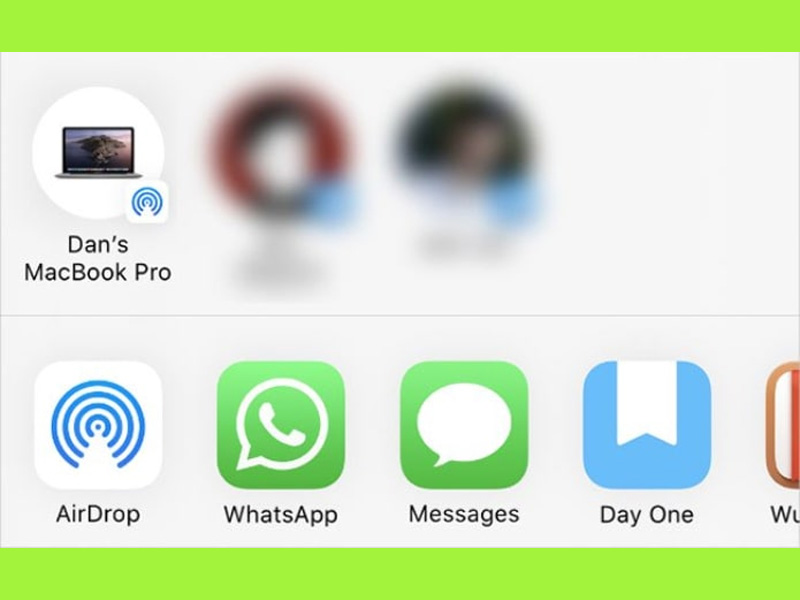
Cách chuyển dữ liệu iPhone: Hãy chọn phương thức truyền mà bạn muốn
Nếu bạn sử dụng AirDrop chỉ để chuyển danh bạ chứ không phải chuyển dữ liệu iPhone cũ sang iPhone mới tất cả data, hãy đảm bảo rằng thiết bị nhận được đặt để nhận yêu cầu AirDrop từ bất kỳ người nào khác. Để thực hiện việc này, hãy mở Control Center trên iPhone mới (cuộn xuống từ góc trên bên phải trên iPhone X trở lên hoặc vuốt lên từ dưới cùng của màn hình trên iPhone 8 trở xuống).
Sau đó chạm và giữ vào phần trên cùng bên trái với các biểu tượng chế độ máy bay (airplane mode) và WiFi để hiển thị nút AirDrop. Từ đó, bạn có thể chọn ai có nhìn thấy thiết bị bằng AirDrop.
4. Cách chuyển dữ liệu iPhone sang iPhone bằng mã QR
Biện pháp này chỉ áp dụng cho những iPhone chạy iOS 11 trở lên nha. Chức năng này được gọi là ‘Quick Start‘ được phát triển bởi Apple giúp bạn chuyển đổi dữ liệu dễ dàng hơn.
Bước 1: Trước tiên, bạn phải sao lưu tất cả dữ liệu trên iPhone cũ trước đã nhen. Bằng cách: Settings => iCloud => Backup => Back Up Now.
Bước 2: Khởi động cả máy mới lẫn cũ rồi để chúng ở gần nhau. Sau khi iPhone mới thực hiện những bước cài đặt như chọn ngôn ngữ, vùng miền! Thì iPhone mới sẽ hiện ra một “đám mây” màu xanh như hình dưới.
Cách chuyển dữ liệu iPhone: Khi hiện ra đám mây như hình, bạn chỉ cần đưa camera iPhone cũ vào quét
Bước 3: Bây giờ iPhone cũ sẽ hiện ra camera hình tròn, bạn chỉ việc scan ‘đám mây’ trên iPhone mới! Rồi tiếp theo, nhập mật khẩu Face ID của iPhone cũ trên iPhone mới để xác nhận là xong. Ngồi chờ đợi thôi!!!!.
Chỉ cần áp dụng một trong những cách trên là bạn đã có thể chuyển dữ liệu iPhone siêu nhanh từ cũ sang mới một cách dễ dàng.
Mọi chi tiết về dịch vụ, quý khách hàng liên hệ Viện Di Động bởi đây là Hệ thống chuyên sửa chữa các thiết bị công nghệ như Điện thoại di động, Máy tính bảng, Laptop, Apple Watch được hàng trăm ngàn khách hàng tin tưởng lựa chọn. Qua đó, quý khách hàng có thể sửa chữa thiết bị với giá cả hợp lý cùng với chế độ bảo hành rõ ràng.
- Gọi ngay: 1800.6729 (miễn phí) để được tư vấn chi tiết.
- Hoặc liên hệ fanpage Viện Di Động để được hỗ trợ nhanh nhất.
Xem thêm:
- 2 cách giúp bạn sao lưu dữ liệu trên iPhone cực dễ dàng
- 6 cách khắc phục AirDrop không hoạt động trên các thiết bị Apple
- 5 mẹo giải phóng bộ nhớ iCloud của bạn khi dung lượng đã đầy
Viện Di Động








Bình luận & hỏi đáp