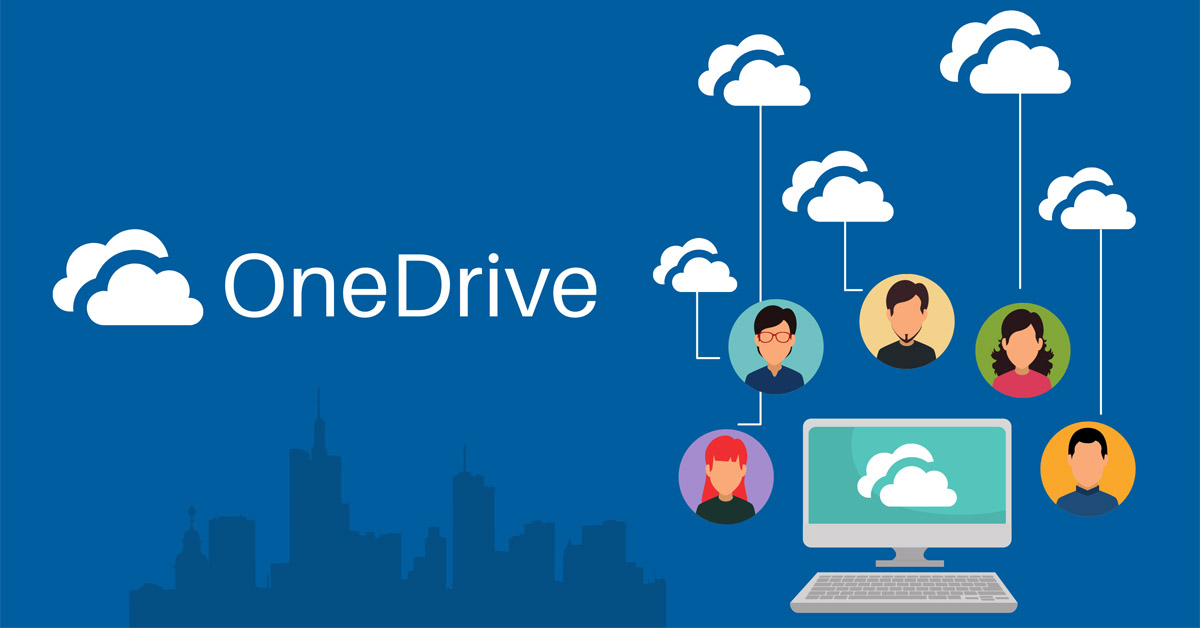
OneDrive là gì? Là dịch vụ lưu trữ đám mây thông qua một số tính năng quan trọng dành cho người dùng cá nhân hoặc doanh nghiệp. Nhu cầu sử dụng của người dùng càng ngày càng tăng cao nên có rất nhiều dịch vụ đám mây nhằm đáp ứng trong một số công việc cần thiết hằng ngày. Vây OneDrive hoạt động như thế nào? Hãy cùng tìm hiểu thông tin về dịch vụ này và cách sử dụng hiệu quả như thế nào nhé!
Nội dung bài viết
1. Microsoft OneDrive là gì?
OneDrive hay còn gọi Microsoft OneDrive là một dịch vụ lưu trữ đám mây cùng tên của thương hiệu nổi tiếng Microsoft (công ty thiết kế hệ điều hành Windows). OneDrive là gì? Đó là dịch vụ cho phép người dùng lưu trữ tệp tin, thư mục, ảnh/video và một số các dữ liệu quan trọng thông qua kết nối trực tuyến thay vì lưu trữ trên bộ nhớ thiết bị.
OneDrive được giới thiệu lần đầu tiên vào tháng 8 năm 2007 nhưng được biết với tên gọi khác là SkyDrive, Windows Live SkyDrive hay Windows Live Folder. Với OneDrive là gì, người dùng có thể dễ dàng truy cập để sử dụng ở bất kỳ nơi đâu và bất kỳ thiết bị nào nhưng nếu Wifi không có internet thì rất khó để trải nghiệm sử dụng.
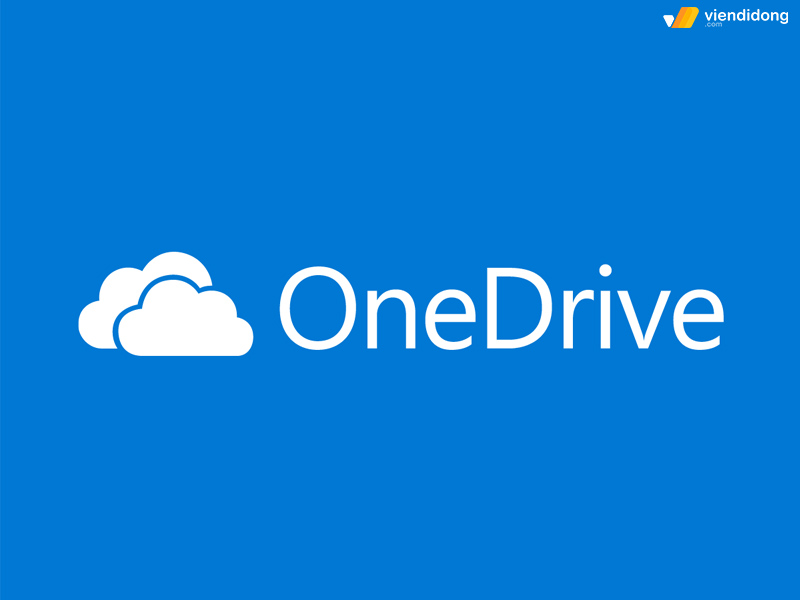
OneDrive là gì? Dịch vụ lưu trữ đám máy của Microsoft
Dịch vụ này còn được hỗ trợ trên một số các nền tảng quan trọng khác như Windows Phone, Android, iOS trên các thiết bị di động và Windows, macOS trên các thiết bị máy tính cá nhân, kể cả trên các thiết bị máy chơi game Xbox. Điểm thú vị khi thực hiện cách sử dụng onedrive là không cần phải đăng nhập tài khoản để chia sẻ các tệp tin cộng đồng.
Khi tìm hiểu OneDrive là gì thì còn tính bảo mật cao, giúp bảo vệ an toàn các dữ liệu quan trọng. Khi bạn sử dụng bằng một tài khoản được cấp bởi doanh nghiệp hoặc trường học thì đó sẽ được gọi là “OneDrive cho cơ quan hoặc trường học”. Đôi khi còn được gọi “OneDrive for Business”, nơi mà bạn nhìn thấy tài khoản của mình với một vị nhất định.
2. Các tiện ích của OneDrive
2.1. Lưu trữ file trực tuyến bằng điện toán đám mây
Đối với một số các ứng dụng lưu trữ dịch vụ đám mây, tính năng cơ bản nhất nhưng không kém phần quan trọng chính là lưu trữ tài liệu trực tuyến. Tính năng trên Microsoft OneDrive là gì? Ngoài việc lưu trữ hoặc tải lên tập tin trực tuyến, dịch vụ còn có một tính năng đặc biệt so với các dịch vụ khác trên thị trường đó là tính khả dụng.
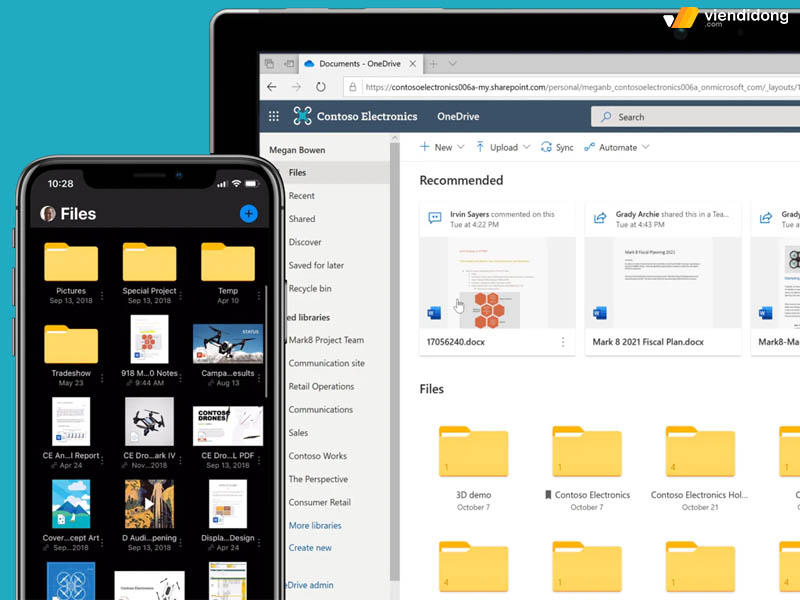
Đồng bộ OneDrive để lưu trữ dữ liệu trực tuyến
Cụ thể là OneDrive luôn ở trạng thái hoạt động giúp người dùng có thể truy cập dữ liệu ở mọi lúc – mọi nơi với tỷ lệ khả dụng 99,97% mà Microsoft cung cấp dữ liệu. Mỗi khi tệp tin được lưu trực tuyến thì cũng đồng thời được lưu vào thư mục trên máy tính local để đồng bộ OneDrive.
2.2. Truy cập file nhanh chóng trên các thiết bị
OneDrive là gì? Có giúp bạn truy cập nhanh hay không? Chỉ cần đăng nhập tài khoản Microsoft, bạn đã quyền truy cập và sử dụng một số dịch vụ khác, bao gồm OneDrive. Với nền tảng này bạn có thể giải phóng bộ nhớ MacBook giúp lưu lại các tập tin dịch vụ này.
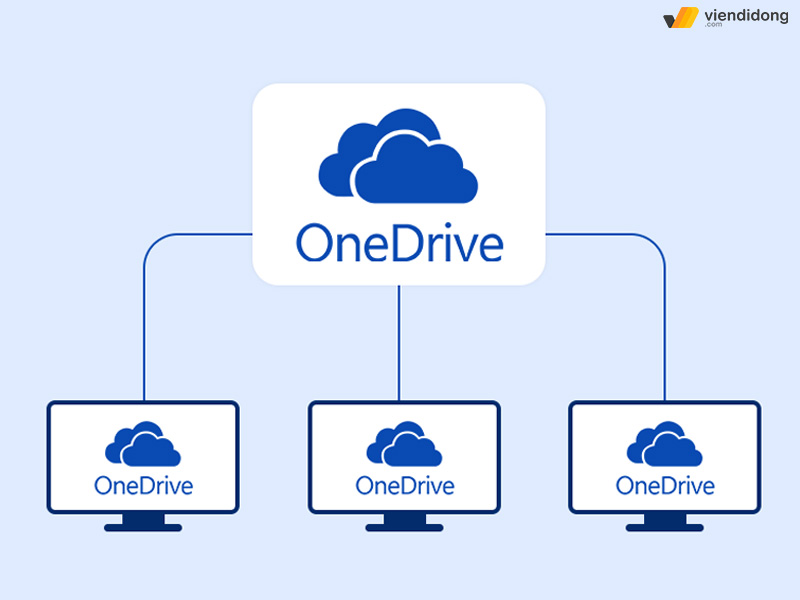
Truy cập vào các thiết bị và dịch vụ nhanh chóng
Thông qua đó, bạn có thể kiểm tra dung lượng OneDrive từ máy tính cá nhân, điện thoại, máy tính bảng hoặc trên trang web onedrive.com. Dù ở bất kỳ thiết bị nào hay nền tảng nào thì những dữ liệu của bạn vẫn sẽ được đồng bộ hoàn toàn theo thời gian thực.
2.3. Thao tác chỉnh sửa ngay trên OneDrive
Nhờ vào tính năng lưu trữ của OneDrive là gì, người dùng có thể hoàn toàn chỉnh sửa, làm việc ngoại tuyến ở bất kỳ thời điểm nào.
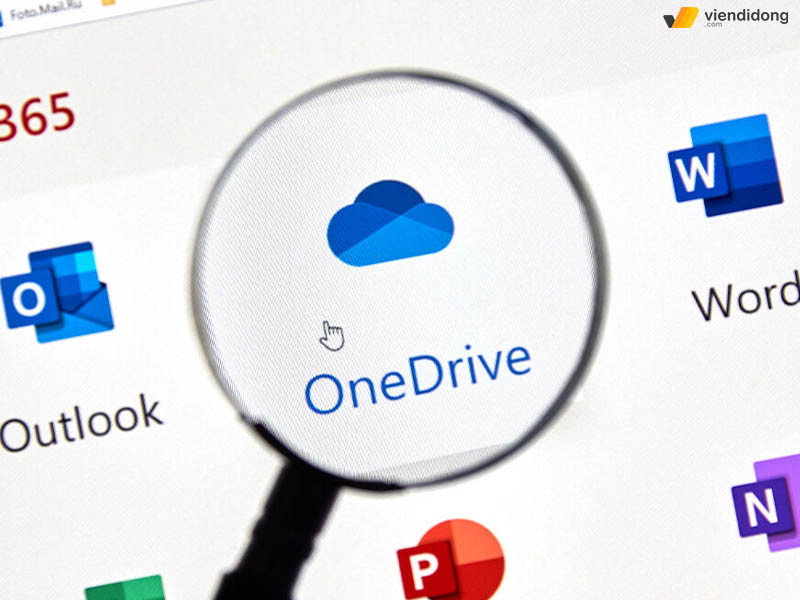
Thao tác truy cập và chỉnh sửa nhanh chóng
Khi online trở lại, dịch vụ sẽ tự động cập nhật giúp đồng bộ dữ liệu tức thì để bạn có thể dễ dàng chỉnh sửa lại nếu có trường hợp sai sót nào.
2.4. Chia sẻ tài liệu dễ dàng
Một tính năng cần thiết khác của dịch vụ OneDrive là gì là bạn có thể Chia sẻ mở rộng – Extended Sharing. Tính năng vô cùng tiện lợi này giúp hỗ trợ trên phiên bản online hay thư viện tệp chung.
Bạn được quyền chia sẻ bất kỳ nội dung nào thông qua các tệp riêng lẻ, thư mục nhóm, ngoài tổ chức hoặc người ẩn danh chỉ với vài thao tác đơn giản. Bên cạnh đó, áp dụng cách sử dụng OneDrive còn hỗ trợ chia sẻ sao chép liên kết hoặc gửi trực tiếp qua email người dùng khác.
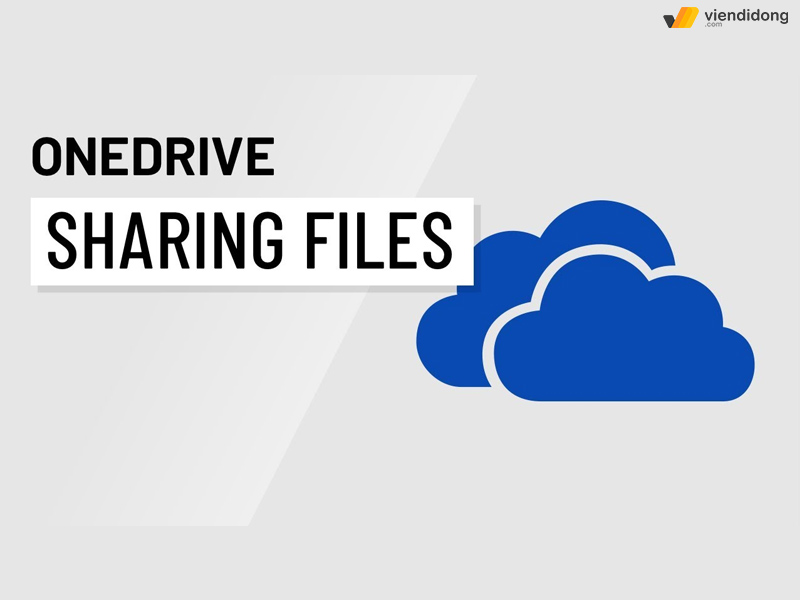
Chia sẻ mở rộng thông qua liên kết gửi email trực tiếp
Đồng thời, dịch vụ còn hiển thị thông báo ở thời gian thực, theo dõi được người khác đang chỉnh sửa tài liệu trực tiếp và cộng tác tài liệu của bạn một cách dễ dàng hơn.
2.5. Độ bảo mật cao, đảm bảo an toàn dữ liệu
Nếu bạn đã đăng ký OneDrive và sử dụng được một thời gian thì sẽ thấy ưu điểm lớn nhất chính là tính bảo mật. Việc dịch vụ cung cấp tính năng chia sẻ nội dung thì sẽ đi kèm với việc rò rỉ thông tin bảo mật của các tổ chức hoặc cá nhân.
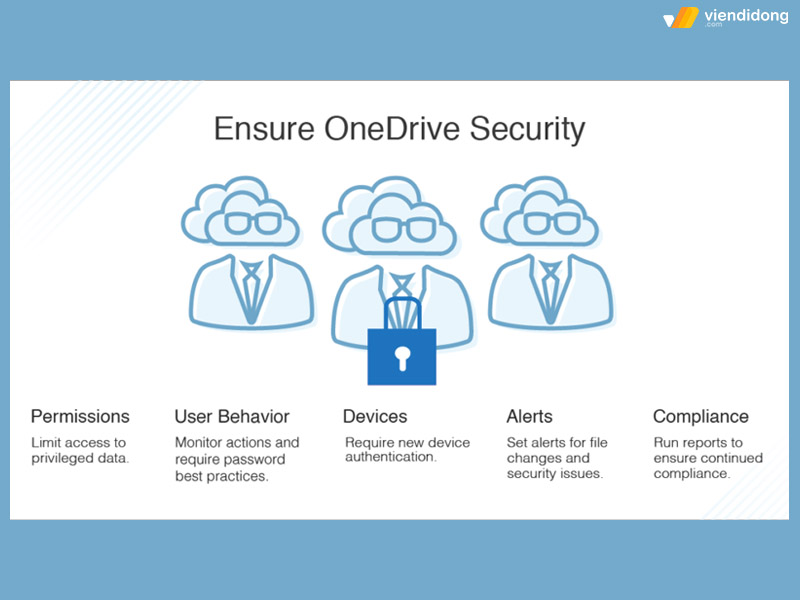
Các tổ chức doanh nghiệp không lo bị rò rỉ thông tin dữ liệu
Đặc biệt là các doanh nghiệp, Microsoft đã nhờ quản trị viên IT thiết kế một tính năng bảo mật có các cấp độ chia sẻ khác nhau trên OneDrive và cả SharePoint. Nhờ đó, đảm bảo nội dung trong thư viện sẽ không thể bị sao chép, chuyển tiếp hay tải xuống tài liệu chia sẻ.
2.6. Dễ phân loại và tìm kiếm tài liệu khi cần thiết
Khi tìm hiểu OneDrive là gì, dịch vụ cung cấp cho bạn một tính năng thú vị đó là có thể sắp xếp các tệp, thư mục hoặc hình ảnh theo những chủ đề khác nhau. Điều này là vô cùng tiện lợi giúp bạn sắp xếp gọn gàng theo chủ đề dữ liệu và tối ưu hỗ trợ tìm kiếm sản phẩm thiết kế đã qua trên phần mềm chỉnh sửa hình ảnh miễn phí.
2.7. Tiết kiệm bộ nhớ cứng trên thiết bị
OneDrive là gì? Có giúp tiết kiệm bộ nhớ hay không? Giống với một số dịch vụ lưu trữ khác, lưu trữ nhiều dữ liệu trên OneDrive sẽ bạn giải phóng dung lượng iPad, iPhone, MacBook, Android và một số thiết bị công nghệ khác.
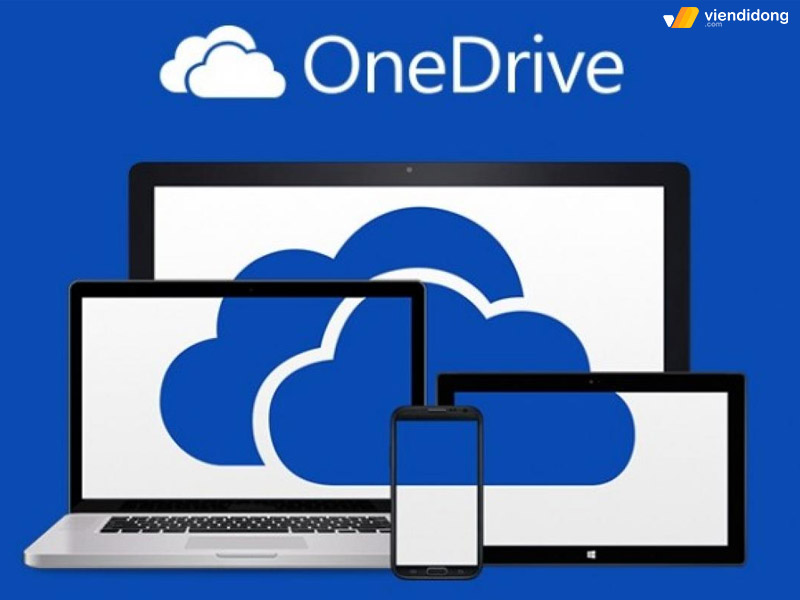
Tiết kiệm nhiều bộ nhớ dung lượng trên thiết bị
Điều này là hoàn toàn hợp lý, mỗi thiết bị cá nhân đều không có nhiều bộ nhớ lưu trữ cần thiết nên không thể chứa toàn bộ phần mềm, tập tin, hình ảnh thiết kế, video hoặc game yêu cầu dung lượng cao.
Cho nên, đồng bộ OneDrive sẽ giúp tiết kiệm nhiều bộ nhớ hơn để bạn có thể lưu trữ nhiều thông tin quan trọng khác mà không nhất thiết bắt buộc phải xóa đi.
3. Các gói dịch vụ OneDrive
Nếu bạn sử dụng phiên bản miễn phí thì dịch vụ chỉ cung cấp cho bạn 5GB dung lượng lưu trữ. Các gói dung lượng OneDrive cao hơn thì cần phải trả phí theo năm mới giúp bạn chứa đựng thêm dung lượng, cộng thêm các ứng dụng và tích hợp dịch vụ khác.
Dưới đây là các gói dung lượng OneDrive nếu bạn cần thêm nhu cầu lưu trữ nhiều hơn:
Gói dành cho gia đình:
- OneDrive Basic 5GB: Miễn phí
- OneDrive Standalone 100GB: 439.000đ/năm (44.000đ/tháng)
- Microsoft 365 Personal – 1TB: 1.299.000đ/năm (130.000đ/tháng), tích hợp dịch vụ OneDrive, Skype và dịch vụ khác bao gồm: Outlook, Word, Excel, PowerPoint.
- Microsoft 365 Family – 6TB: 1.799.000đ/năm (180.000đ/tháng hoặc dùng thử 1 tháng), tích hợp dịch vụ OneDrive, Skype và dịch vụ khác bao gồm: Outlook, Word, Excel, PowerPoint.
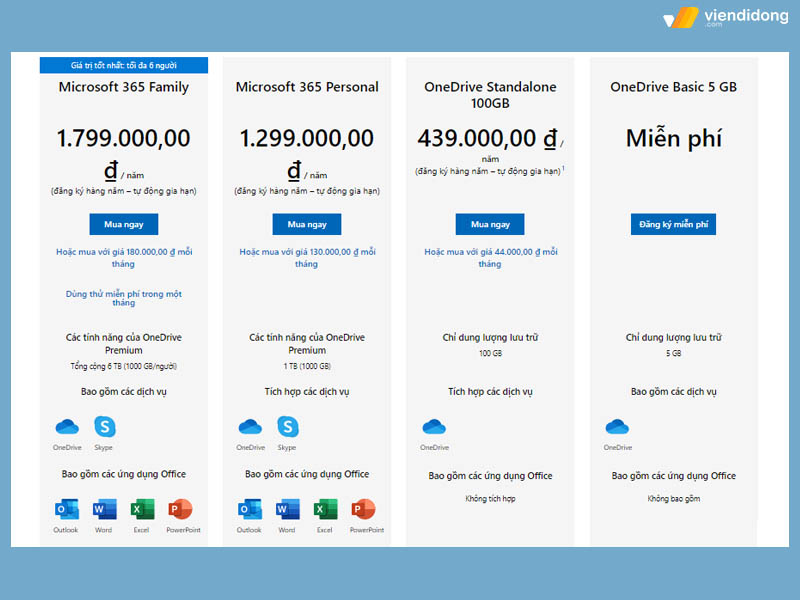
Gói OneDrive dành cho gia đình
Gói dành cho doanh nghiệp:
- OneDrive for Business (Plan 1): 5 USD người dùng/tháng.
- OneDrive for Business (Plan 2): 5 USD người dùng/tháng.
- Microsoft 365 Business Basic: 3 USD người dùng/tháng (dùng thử 1 tháng) bao gồm các dịch vụ Exchange, OneDrive, SharePoint, Teams.
- Microsoft 365 Business Standard: 10 USD người dùng/tháng (dùng thử 1 tháng) bao gồm các dịch vụ Exchange, OneDrive, SharePoint, Teams, Yammer. Các dịch vụ Office gồm: Outlook, Word, Excel, PowerPoint, OneNote, Access, Publisher.
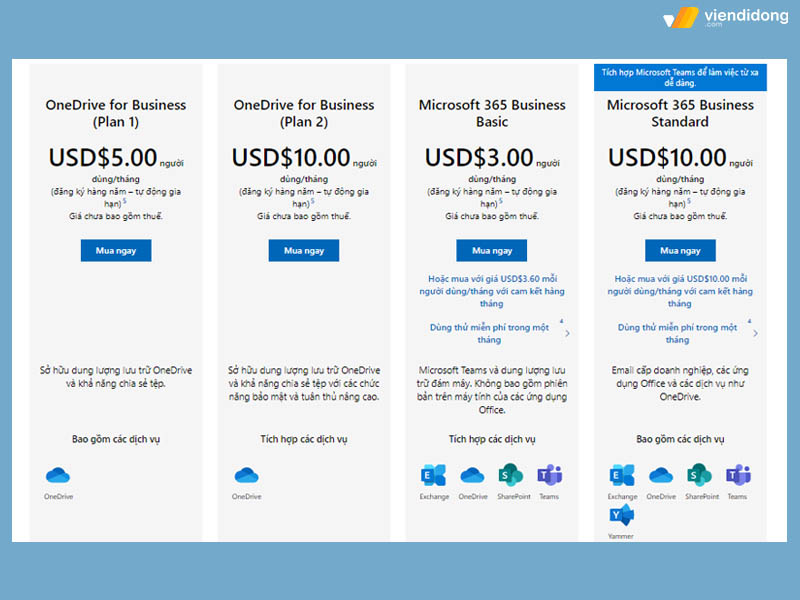
Gói OneDrive dành cho doanh nghiệp
4. Hướng dẫn sử dụng OneDrive
4.1. Cách đăng nhập
Sau khi tìm hiểu OneDrive là gì, bạn có thể đăng ký trên trình duyệt hoặc cài đặt phần mềm trên máy tính. Để tạo tài khoản Microsoft, hãy nhấp vào nút Create Account để tiến hành đăng ký. Lưu ý: Tạo tài khoản cần phải có email có sẵn và số điện thoại đăng ký.
Các bước dưới đây sẽ giúp bạn đăng nhập nhanh chóng nhất:
- Bước 1: Truy cập vào trang web Microsoft để tạo tài khoản OneDrive.
- Bước 2: Nhấp vào nút Khởi động OneDrive, gõ tên email tài khoản => Chọn Next để tiếp tục => Nhập mật khẩu và chọn Next.
- Bước 3: Đăng nhập thành công và trang web sẽ chuyển tới giao diện ứng dụng OneDrive.
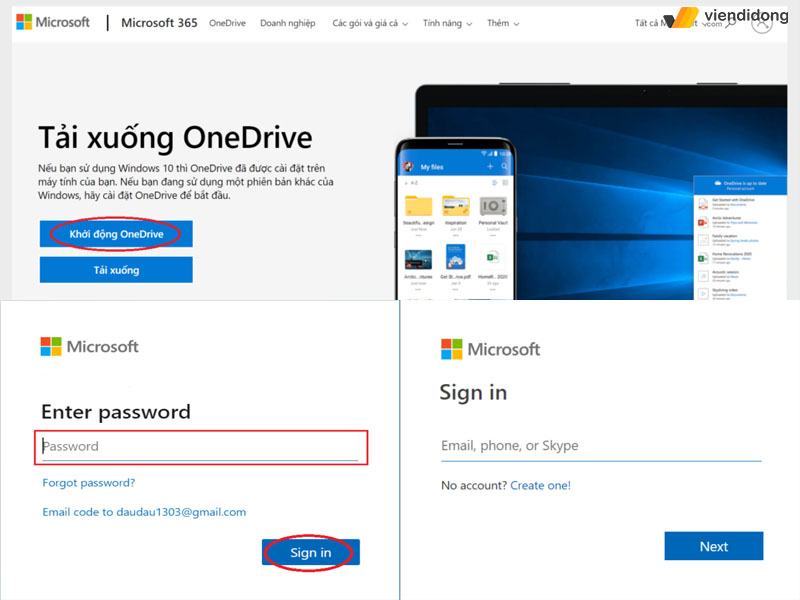
Cách đăng nhập dịch vụ OneDrive trên trình duyệt
Trong bước đăng nhập, trình duyệt sẽ yêu cầu chọn nơi để lưu trữ thư mục OneDrive trên máy tính của bạn.
4.2. Tạo thư mục, file mới
Cách sử dụng OneDrive trong việc tạo ra thư mục mới như sau:
- Bước 1: Chọn nút + Mới trên giao diện OneDrive ở trên => Chọn Thư mục hiển thị => Tạo ra các dạng file Word, PowerPoint, Excel, OneNote,..
- Bước 2: Gõ tên thư mục theo ý muốn => Chọn Tạo.
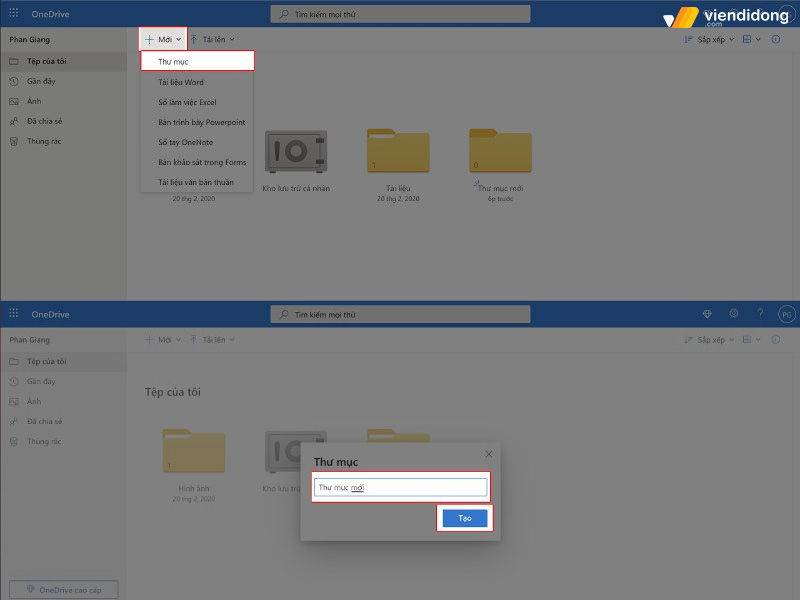
Cách tạo thư mục mới trên OneDrive
4.3. Upload/download file từ OneDrive
Sau khi tìm hiểu cách tạo thư mục mới trên OneDrive là gì thì các bước sau sẽ giúp bạn tải dữ liệu lên như sau:
- Bước 1: Đi vào thư mục mới mà bạn vừa tạo => Chọn nút Tải lên ở trên => Có thể chọn Tệp hoặc Thư mục.
- Bước 2: Chọn các tệp tin hoặc thư mục mà bạn muốn tải lên => Nhấn Mở để hoàn toàn tải dữ liệu lên trên Drive.
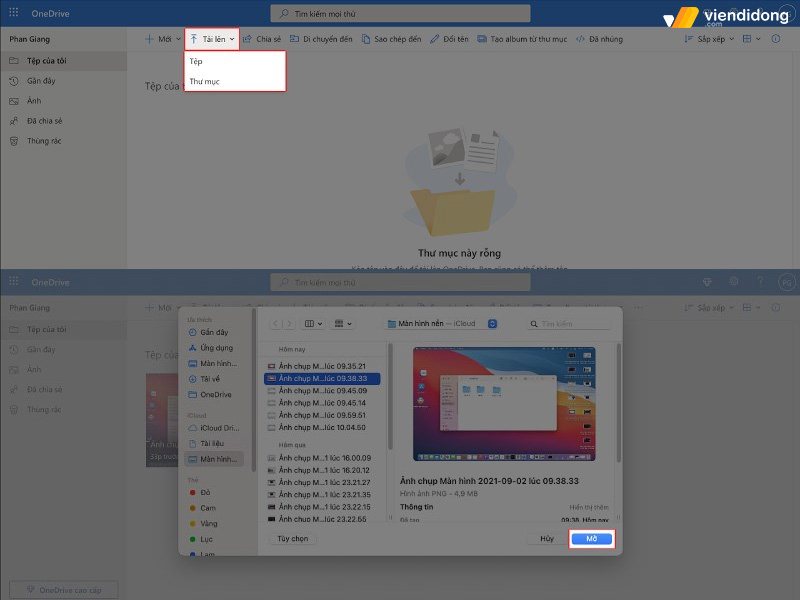
Cách tải lên dữ liệu trên OneDrive
Để tải dữ liệu OneDrive về thiết bị của bạn như sau:
- Bước 1: Chọn thư mục có chứa dữ liệu mà bạn muốn tải về (có thể chọn nhiều file cùng lúc).
- Bước 2: Chọn nút Tải xuống ở trên giao diện để tiến hành tải về thiết bị.
5. Tổng kết
Trên đây là toàn bộ thông tin về dịch vụ OneDrive là gì cũng như một số tính năng nổi bật và cách sử dụng. Hy vọng dịch vụ OneDrive sẽ giúp bạn có những trải nghiệm lưu trữ nhiều thông tin quan trọng giúp đạt được nhiều nhu cầu công việc cần thiết nhất.
Điện thoại hư, laptop hỏng hãy đến ngay đến hệ thống sửa chữa Viện Di Động tại cơ sở Tp.HCM, Hà Nội và Đà Nẵng. Liên hệ tổng đài 1800.6729 (miễn phí) hoặc fanpage Viện Di Động để hỗ trợ một cách nhanh chóng, tư vấn dịch vụ chi tiết nhằm mang lại kết quả hài lòng nhất.
Xem thêm:
- Cách mua thêm dung lượng iCloud đơn giản không lo hết bộ nhớ
- 5 mẹo giải phóng bộ nhớ iCloud của bạn khi dung lượng đã đầy
- Cách xóa file rác trên Android để có thêm dung lượng lưu trữ
- Cách đăng nhập, đăng xuất iCloud trên iPhone/iPad vô cùng nhanh chóng
Viện Di Động








Bình luận & hỏi đáp