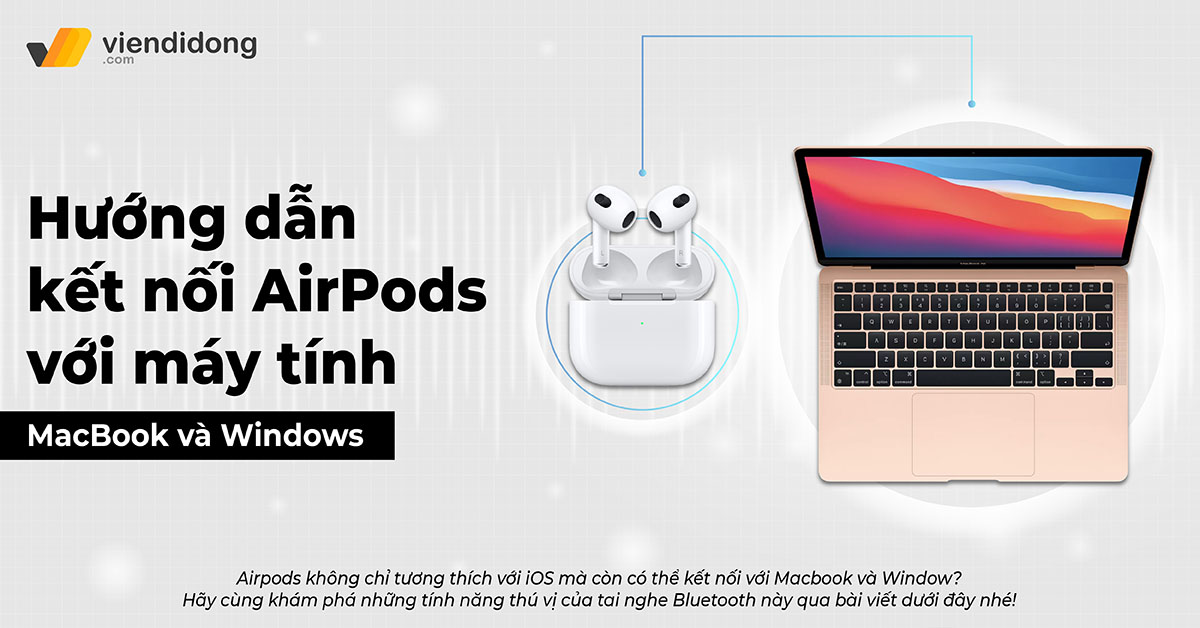
AirPods là một phụ kiện không thể thiếu cho những bạn yêu thích sự tiện lợi và chất lượng âm thanh tuyệt vời. Bạn có biết rằng Airpods không chỉ tương thích với iOS mà còn có thể kết nối với Macbook và Window? Vậy cách kết nối AirPods với MacBook như thế nào? Hãy cùng khám phá những tính năng thú vị của tai nghe Bluetooth này qua bài viết dưới đây nhé!
Nội dung bài viết
1. Cách kết nối AirPods với MacBook nhanh chóng
1.1. Hướng dẫn thao tác nhanh
Nhấn và giữ nút sau của tai nghe AirPods ⇒ Mở Bluetooth trên Mac ⇒ Chọn kết nối AirPods.
1.2. Hướng dẫn chi tiết
Để sử dụng AirPods với MacBook của bạn, bạn chỉ cần làm theo ba bước đơn giản sau:
Bước 1: Đặt AirPods vào hộp sạc và mở nắp ⇒ Nhấn và giữ nút Cài đặt ở phía sau hộp cho đến khi đèn trắng nhấp nháy. Điều này có nghĩa là AirPods đã sẵn sàng để ghép nối với các thiết bị khác.
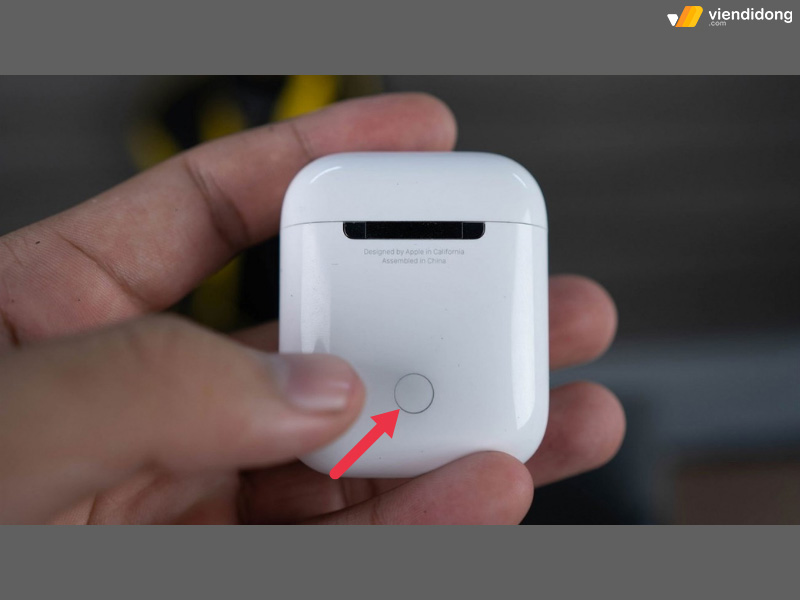
Hướng dẫn cách kết nối AirPods với MacBook chi tiết – 1
Bước 2: Trên MacBook của bạn, nhấp vào biểu tượng Apple ở góc trên bên trái màn hình ⇒ Tùy chọn hệ thống. Sau đó, nhấp vào Bluetooth và bật nó lên. Bạn sẽ thấy AirPods xuất hiện trong danh sách Thiết bị.
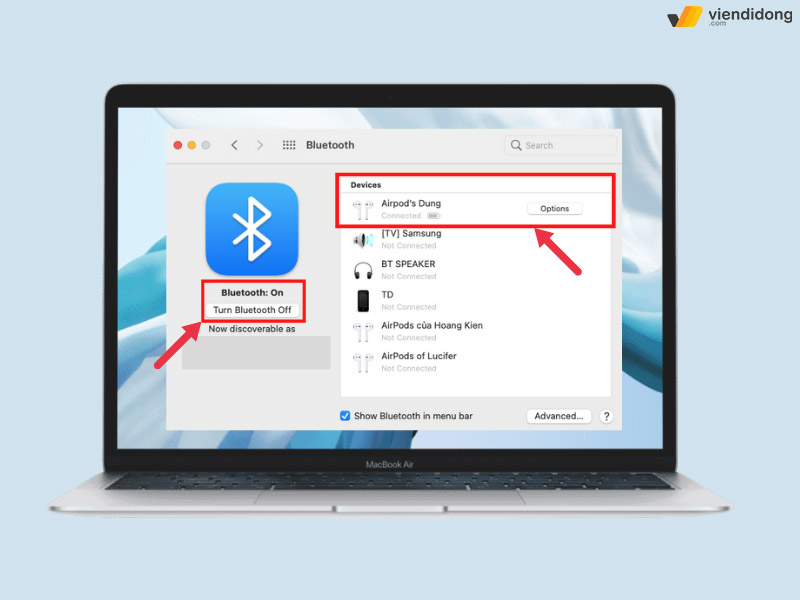
Hướng dẫn cách kết nối AirPods với MacBook chi tiết – 2
Bước 3: Chỉ cần nhấp vào Kết nối để kết nối AirPods với MacBook của bạn.
2. Hướng dẫn thay đổi cài đặt tai nghe AirPods trên máy MacBook
Sau khi thực hiện xong cách kết nối AirPods với MacBook, bạn có thể thay đổi lại cài đặt tai nghe của mình như sau:
Bước 1: Đeo tai nghe và đảm bảo đã được kết nối với MacBook.
Bước 2: Chọn logo Apple trên Mac ⇒ Cài đặt hệ thống ⇒ Chọn tên AirPods của bạn ở thanh bên (Cuộn xuống để thấy).
Bước 3: Thay đổi các lựa chọn điều khiển cho tai nghe của bạn, tùy chọn sẽ thay đổi dựa trên dòng máy.
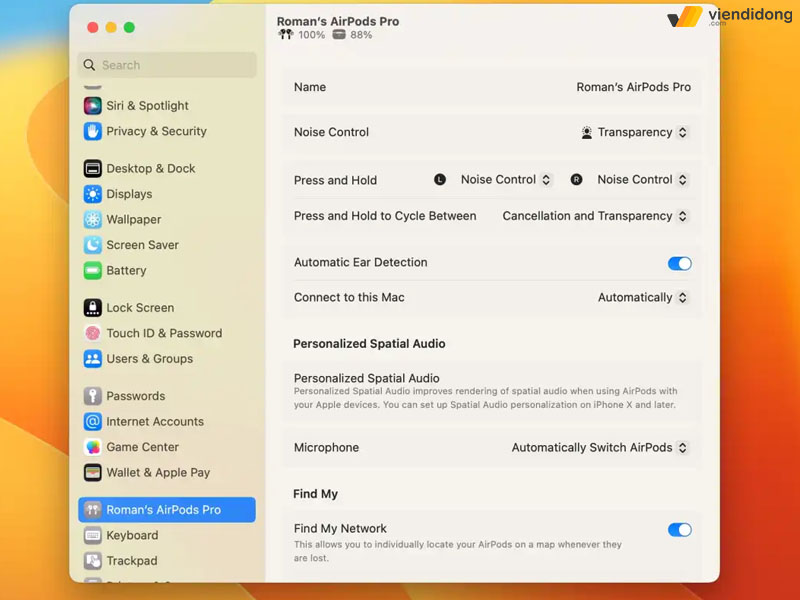
Cách kết nối AirPods với MacBook và thay đổi cài đặt tai nghe
3. Cách bật và tắt Âm thanh không gian trên Mac
Các dòng Apple AirPods sẽ sử dụng tính năng Âm thanh không gian để tạo ra những trải nghiệm âm thanh vòm chân thực hơn. Do đó, bạn có thể bật hoặc tắt tính năng này và theo dõi đầu cho từng ứng dụng hỗ trợ. Lưu ý rằng Âm thanh không gian chỉ cung cấp độc quyền trên thiết bị Mac sử dụng Apple silicon như chip M1:
Bước 1: Đeo tai nghe và kết nối với Mac của bạn.
Bước 2: Chọn vào biểu tượng AirPods trên Mac trong thanh menu (hoặc Âm thanh trong Trung tâm điều khiển).
- Nếu không có icon tai nghe, hãy đi vào Cài đặt ⇒ Cài đặt hệ thống ⇒ Trung tâm điều khiển ⇒ Bấm vào menu bật lên bên cạnh Âm thanh ⇒ Chọn Luôn hiển thị trong Thanh menu.
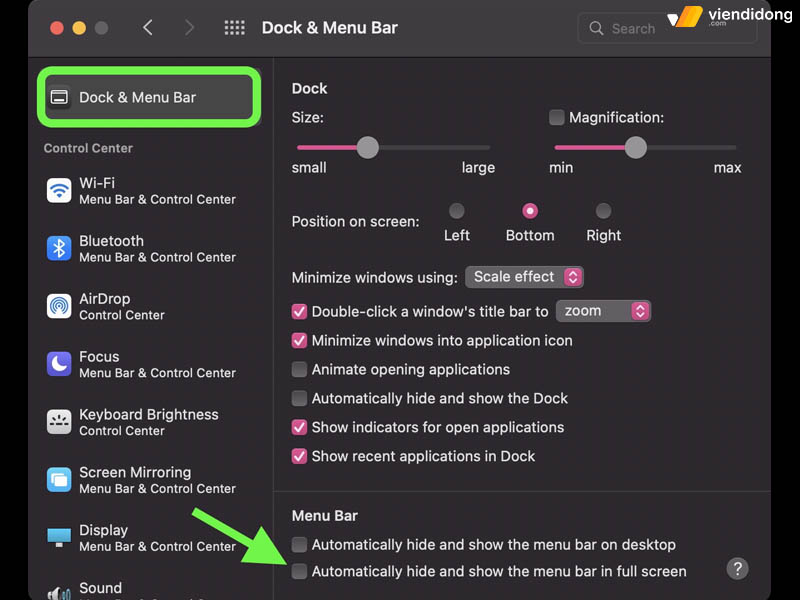
Cách kết nối AirPods với MacBook và bật/tắt Âm thanh không gian – 1
Bước 3: Tùy chọn một trong ba tính năng của Âm thanh không gian:
- Tắt – Âm thanh không gian và theo dõi đầu.
- Cố định – Âm thanh không gian và không theo dõi đầu.
- Theo dõi đầu – Âm thanh không gian và theo dõi đầu được bật. Cho phép âm thanh đi theo chuyển động của đầu bạn.
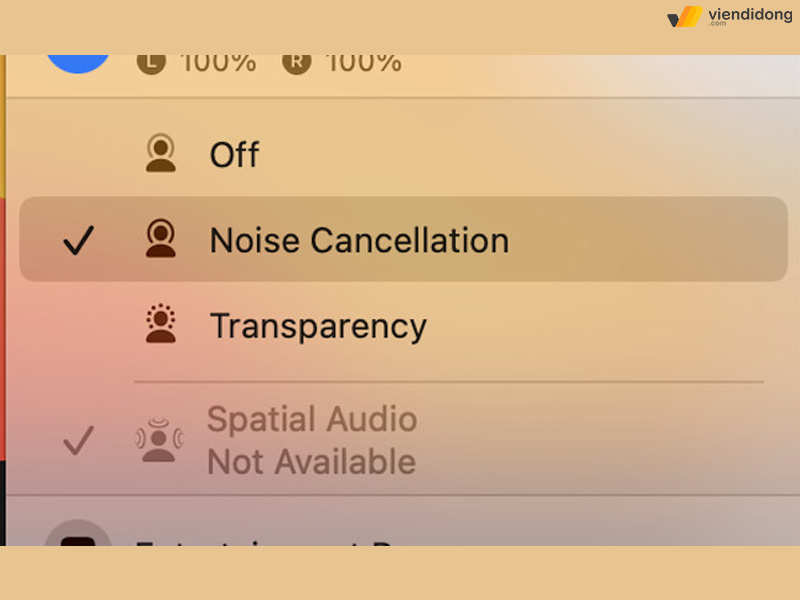
Cách kết nối AirPods với MacBook và bật/tắt Âm thanh không gian – 2
4. Cách thay đổi chế độ kiểm soát tiếng ồn trên AirPods bằng máy Mac
Để tận hưởng trải nghiệm âm thanh tuyệt vời từ máy Mac với AirPods Pro hoặc AirPods Max, bạn có thể chọn một trong ba chế độ khác nhau: Khử tiếng ồn, Xuyên âm và Tắt. Mỗi chế độ có những ưu điểm riêng cho phù hợp với môi trường và nhu cầu của bạn.

Bạn có thể thao tác cách kết nối AirPods với MacBook với chế độ Khử tiếng ồn
Để chọn chế độ, bạn chỉ cần đeo AirPods và đảm bảo chúng đã kết nối với máy Mac. Sau đó, bạn có thể làm theo các bước sau:
Bước 1: Trên máy Mac, bấm vào biểu tượng AirPods trong thanh menu hoặc Âm thanh trong Trung tâm điều khiển.
Bước 2: Chọn chế độ mong muốn từ danh sách hiện ra:
- Khử tiếng ồn: Loại bỏ âm thanh xung quanh để bạn chỉ nghe được âm thanh từ máy Mac.
- Xuyên âm: Cho phép bạn nghe được cả âm thanh từ máy Mac và âm thanh xung quanh để bạn không bị cô lập.
- Tắt: Vô hiệu hóa cả khử tiếng ồn và xuyên âm để bạn nghe được âm thanh tự nhiên nhất từ AirPods.
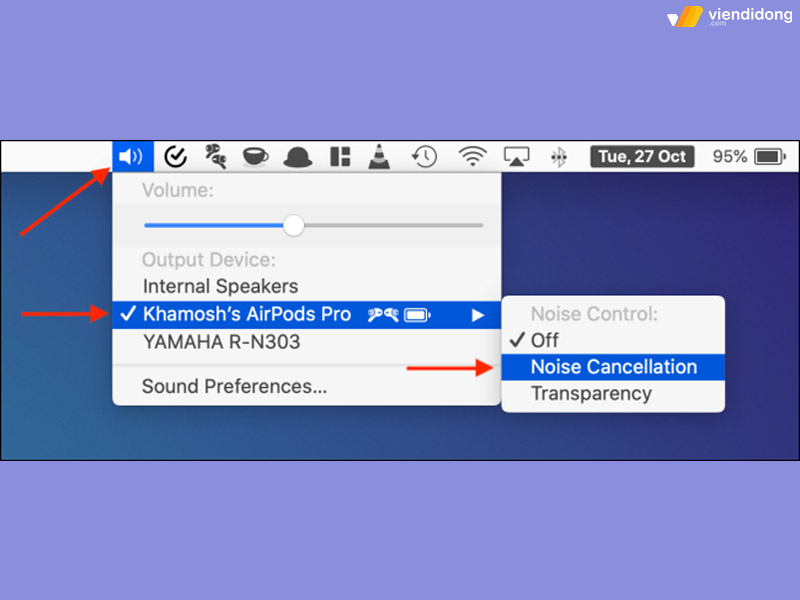
Cách kết nối AirPods với MacBook và kích hoạt khử tiếng ồn
5. Hướng dẫn thêm cách kết nối AirPods với Laptop Windows
Để thực hiện kết nối Airpods với Laptop Windows, bạn chỉ cần thực hiện ba bước đơn giản sau:
Bước 1: Mở Settings và chọn mục Devices.
Bước 2: Bật Bluetooth và chọn Add Bluetooth or other device.
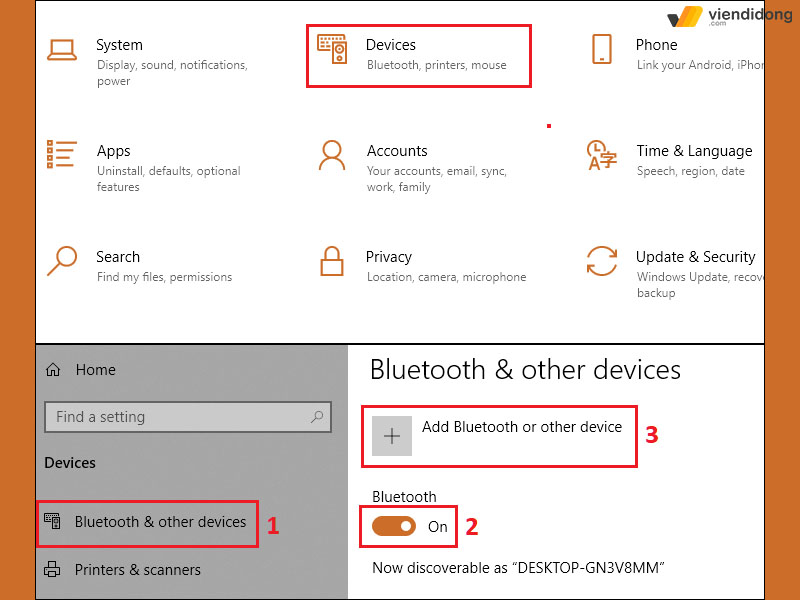
Cách kết nối AirPods với máy tính Windows chi tiết – 1
Bước 3: Tìm và chọn tên AirPods, sau đó chọn Connect và Done.
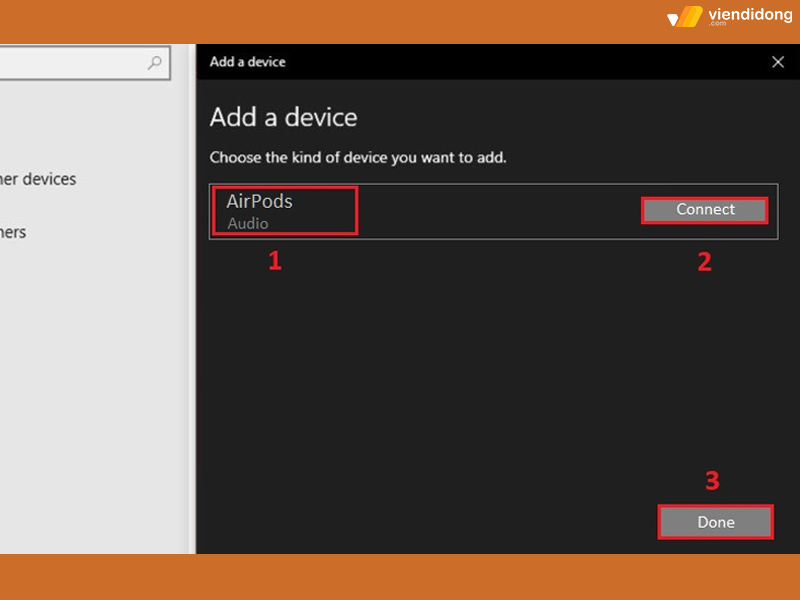
Cách kết nối AirPods với máy tính Windows chi tiết – 2
6. Kết luận
Đó là toàn bộ cách kết nối AirPods với MacBook và Windows vô cùng đơn giản. Bây giờ, bạn đã có thể thuận tiện kết nối tai nghe Apple với máy tính để nghe nhạc, chơi game và trò chuyện hằng ngày nhé.
Bạn đang tìm kiếm một địa chỉ sửa chữa thiết bị di động, Laptop, máy tính bảng, tai nghe, Apple Watch,… uy tín và chuyên nghiệp? Hãy đến với Viện Di Động – hệ thống dịch vụ hàng đầu với các chi nhánh tại Tp,HCM, Hà Nội, Đà Nẵng và Bình Dương.
Hãy liên hệ qua tổng đài 1800.6729 (miễn phí) hoặc inbox fanpage Viện Di Động để được giải đáp mọi thắc mắc và xử lý thông tin theo yêu cầu. Viện Di Động cam kết mang đến cho bạn một dịch vụ chất lượng cao, bảo hành dài hạn và giá cả hợp lý.
Xem thêm:
- Apple đang nghiên cứu biến AirPods thành “công cụ sức khỏe” để tăng cường thính giác
- Cách kiểm tra AirPods chính hãng chuẩn nhất để không mua lầm hàng nhái, hàng giả kém chất lượng
- 5 mẹo sử dụng tai nghe Apple AirPods cực hay mà người dùng nên biết
- Tai nghe AirPods có chống nước không? Làm gì khi AirPods bị vô nước?
Viện Di Động








Bình luận & hỏi đáp