
Bạn có cảm thấy Laptop của mình đang chậm chạp? Có phải bạn đang đợi 5 phút sau khi khởi động lại máy tính xách tay trước khi phản hồi? Bạn có phải đang gặp khó khăn khi chuyển đổi giữa các tab trình duyệt ngay cả khi đang mở ít tab hơn? Một chiếc Laptop bị chậm, gây khó chịu có thể sẽ khiến bạn mua một chiếc máy mới. Tuy nhiên, 9 cách khắc phục dưới đây sẽ giúp cho bạn cải thiện hiệu suất, tăng tuổi thọ để có thêm vài năm sử dụng Laptop nhé.
Nội dung bài viết
1. Khởi động lại Laptop của bạn
Bạn đã thử tắt và bật lại máy tính chưa? Lý do laptop chậm là bởi thời gian sử dụng máy liên lục trong một ngày. Một chiếc Laptop hiện đại, đáng tin cậy sẽ được đặt ở chế độ Ngủ để tiết kiệm điện hiệu quả.
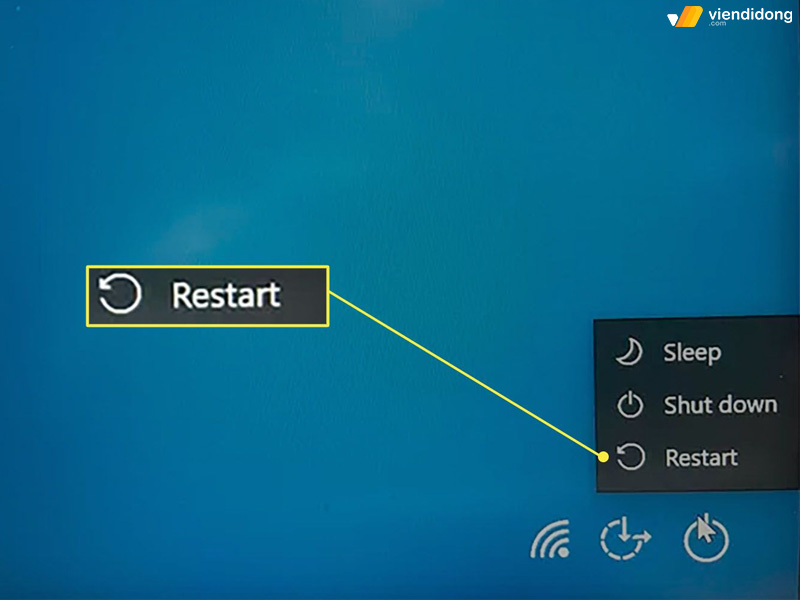
Khắc phục Laptop chậm bằng cách khởi động lại máy
Vì thế, không có lý do gì để khởi động lại máy trừ khi bạn cài đặt bản cập nhật Windows/macOS hoặc khắc phục sự cố. Cho nên, hãy dành 1 phút khởi động lại Laptop để giúp bạn sử dụng thiết bị trơn tru hơn.
2. Vô hiệu hóa các phần mềm đang khởi động
Mỗi lần khởi động máy tính sẽ làm cho các phần mềm bên trong khởi chạy trong cùng một lúc. Nhiều ứng dụng được thiết kế bởi Windows sẽ bắt đầu tải và có xu hướng chồng chất lên nhau theo thời gian. Do đó, các ứng dụng khởi động này sẽ làm cho Laptop bị chậm dần.
Vì thế, bạn có thể dọn dẹp các phần mềm tự khởi động bằng cách đi vào Cài đặt (Settings) ⇒ Chọn thanh tìm kiếm và gõ “Startup apps”. Tại đây, bạn sẽ ngạc nhiên khi thấy một loạt danh sách các ứng dụng khởi chạy khi khởi động.
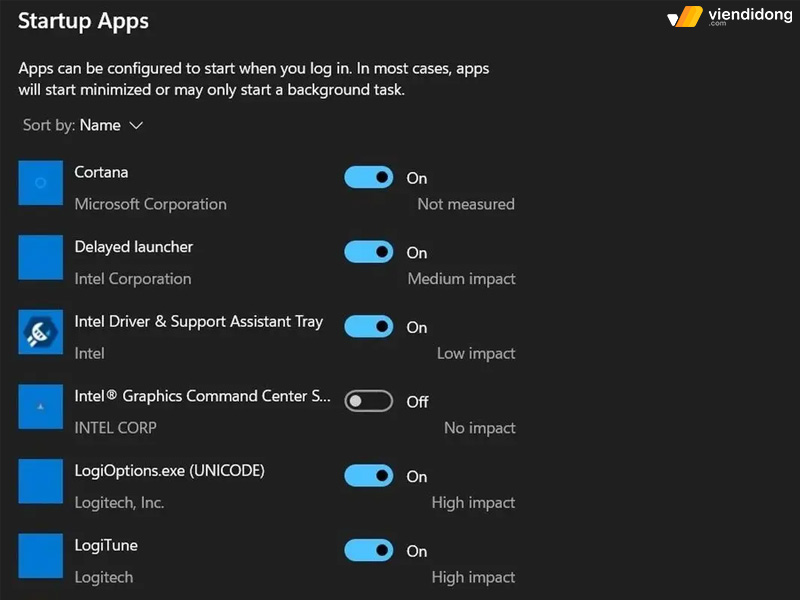
Vô hiệu hóa các phần mềm khởi động nếu Laptop lag chậm
Windows còn thậm chí ước tính được mức độ ảnh hưởng của phần mềm đến thời gian khởi động của máy tính. Do đó, hãy lựa chọn các phần mềm không quan trọng đang ảnh hưởng đến hiệu suất của máy để vô hiệu hóa chúng đi.
3. Kiểm tra lại kết nối Internet của bạn
Hầu hết các tác vụ mà bạn thường xuyên thực hiện trên máy tính xách tay đều phải yêu cầu kết nối với Internet, chẳng hạn như trình duyệt web, Netflix, game online,… đều yêu cầu kết nối mạng mạnh. Nếu kết nối Internet chậm, Laptop của bạn sẽ mắc phải tình trạng giật lag và kéo giảm hiệu suất đáng kể.
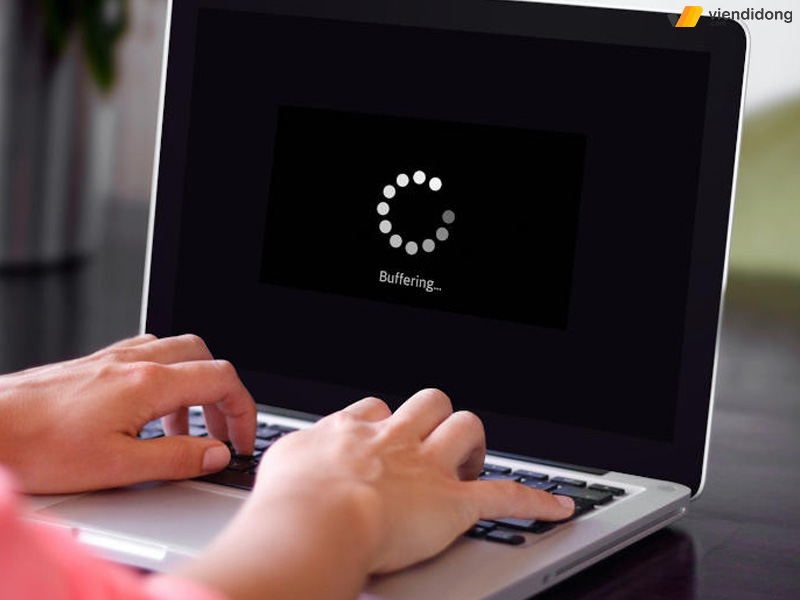
Laptop bị chậm là do kết nối Internet bắt tín hiệu kém
Bạn có thể kiểm tra kết nối Internet của mình bằng trang web kiểm tra tốc độ speedtest.net. Tại đây, bạn nên chạy thử nghiệm nhiều lần trong khi ghi lại thời gian Ping, tốc độ tải xuống và tải lên của bạn. Đồng thời, bạn cũng lưu ý đến sự thay đổi đột ngột về hiệu suất giữa các bài kiểm tra. Đó là dấu hiệu kết nối Internet của bạn đang hoạt động nhưng không đáng tin cậy.
4. Giải phóng dung lượng RAM
RAM chính là bộ phận quan trọng của Laptop để cung cấp bộ nhớ ngắn hạn, theo dõi các ứng dụng hoạt động và dữ liệu của chúng khi cần. Tuy nhiên, một máy tính hết RAM sẽ phải lấy dữ liệu trực tiếp từ ổ cứng, ngay cả khi ổ cứng hiện đại sẽ mất hết nhiều thời gian hơn.
Vì thế, cách khắc phục Laptop bị chậm là hãy đi vào Task Manager, kiểm tra các chương trình đang hoạt động và bộ nhớ đang tiêu thụ. Task Manager sẽ mở danh sách các ứng dụng đang hoạt động cũng như hiển thị chi tiết bộ nhớ đang sử dụng là nhiều hay ít (Memory).
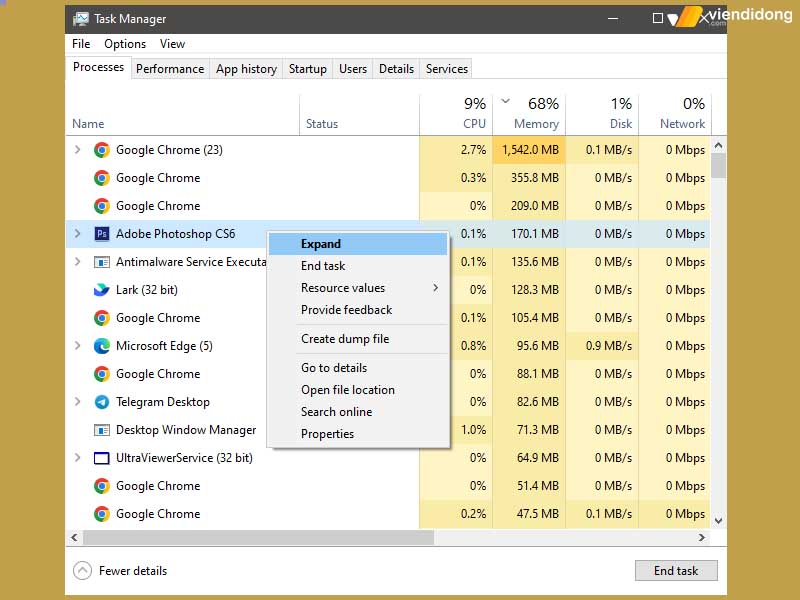
Giải phóng RAM cho một số phần mềm để khắc phục Laptop bị chậm
Cho nên, bạn hãy lựa chọn ứng dụng (không dùng) đang chiếm nhiều bộ nhớ RAM ⇒ Chuột phải vào đó và nhấn End Task. Đây cũng là một cách tăng RAM Laptop hiệu quả nhằm hạn chế tình trạng Laptop bị chậm
5. Giải phóng không gian bộ nhớ trên Laptop
Ổ cứng chính là bộ nhớ dài hạn cho Laptop và gây ra sự cố mỗi khi đã đầy dung lượng. Tất nhiên, bạn sẽ không thể cài đặt các ứng dụng mới và có thể nhận thấy tình trạng khó chịu chung vì Windows cần một chút dung lượng để lưu trữ các tệp tạm thời.
Vì thế, bạn có thể kiểm tra bộ nhớ máy tính xách tay của mình bằng cách mở Cài đặt ⇒ System ⇒ Storage. Windows sẽ hiển thị toàn bộ thanh dung lượng lưu trữ sử dụng và thanh này sẽ đổi thành màu đỏ nếu ổ cứng đã quá đầy dung lượng.
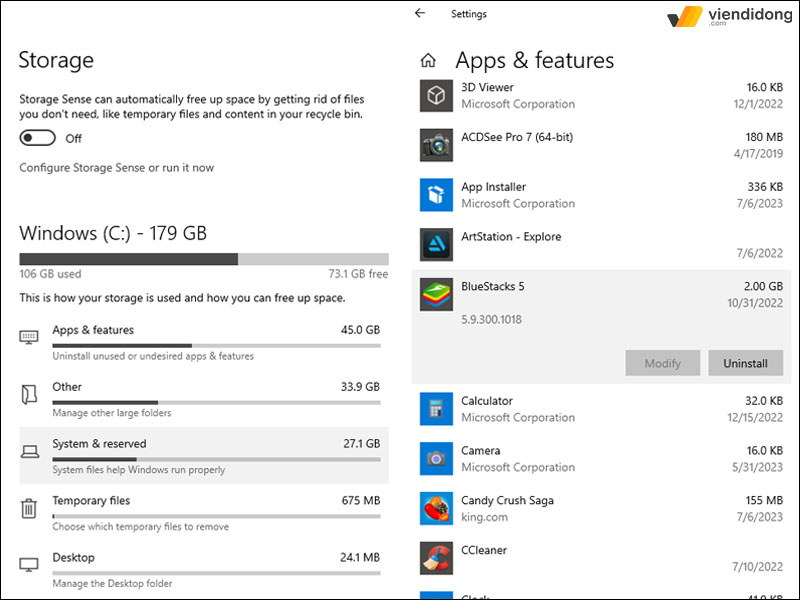
Gỡ bỏ ứng dụng sẽ giúp hạn chế Laptop lag chậm và bộ nhớ dung lượng
Thanh hiển thị này còn cung cấp thêm danh sách bộ nhớ riêng biệt như ứng dụng, tệp tạm thời, nhạc, video, OneDrive,… Từng cái sẽ hiển thị chi tiết về những dung lượng đang chiếm. Vì vậy, bạn có thể chọn một trong danh sách dung lượng đang đầy và gỡ bỏ (Uninstall) các phần mềm không cần thiết.
6. Chạy bản cập nhật trên Windows
Windows Update có thể cải thiện Laptop bị chậm bằng cách cập nhật các trình điều khiển máy của bạn hoặc cài đặt phiên bản Windows mới để giải quyết các sự cố trong phiên bản trước đó.
Theo mặc định, máy tính xách tay của bạn sẽ chạy Windows Update thường xuyên, nghĩa là bạn sẽ không có các bản cập nhật để cài đặt. Tuy nhiên, bạn có thể đã tắt các bản cập nhật của mình hoặc tắt hoàn toàn tính năng này.
Được biết, người dùng Windows thường làm điều này sau khi cảm thấy mệt mỏi với những lời nhắc thường xuyên của Windows Update. Do đó, bạn có thể chạy Windows Update bằng cách mở menu Cài đặt ⇒ Updates & Security. Thao tác này sẽ bật lên Windows Update, tải xuống bản cập nhật và chờ xử lý.
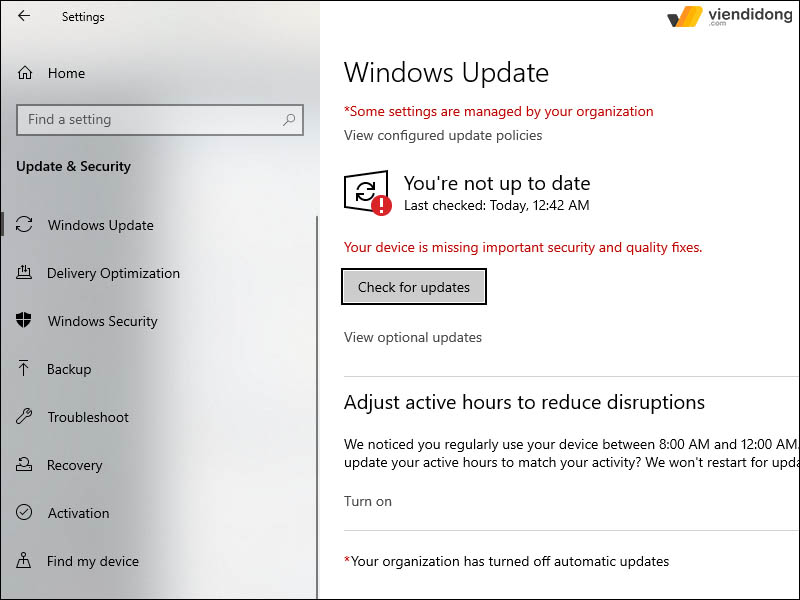
- Lưu ý: Hầu hết các bản cập nhật đều yêu cầu bạn khởi động lại máy tính để hoàn tất cài đặt.
7. Cài đặt lại hệ điều hành Windows
Khắc phục Laptop bị chậm nhưng mọi thứ vẫn không hề thay đổi? Đã đến lúc bạn phải sao lưu tất cả dữ liệu và cài đặt lại hệ điều hành Windows. Đặt lại Windows là một bước cực đoan nhưng thường sẽ giúp bạn giải quyết các vấn đề về Laptop bị chậm vô cùng thành công.
8. Nâng cấp RAM trên Laptop của bạn
Một cách khác để xử lý Laptop bị chậm chính là nâng cấp RAM hoặc thay RAM Laptop mới. Thêm RAM sẽ khắc phục tình trạng hoạt động Laptop chậm chạp do dung lượng RAM hạn chế. Mặc dù, bạn vẫn có thể đóng các chương trình để giải phóng RAM nhưng thêm RAM chính là giải pháp lâu dài và tốt nhất.

Nâng cấp RAM để giải quyết Laptop lag chậm
Tuy nhiên, một số dòng Laptop đã tích hợp cố định vĩnh viễn thanh RAM vào các bo mạch chính. Cho nên, việc nâng cấp sẽ trở nên khó khăn hơn và không thể thực hiện được nếu không có những công cụ đặc biệt.
9. Nâng cấp các phần cứng trong máy
Các dòng Laptop thời nay đều được sử dụng ổ cứng SSD gắn liền bên trong hoặc tích hợp với ổ đĩa rời. Trong khi đó,vẫn còn có một số dòng Laptop sử dụng ổ cứng HDD, cung cấp nhiều dung lượng lưu trữ, giá thấp nhưng hiệu năng lại chậm hơn nhiều so với SSD.

Nâng cấp SSD để có thêm dung lượng bộ nhớ cho Laptop
Ngoài ra, bạn cũng có thể thay lại CPU cho Laptop đã hết tuổi thọ nhằm đáp ứng lại năng suất hoạt động mượt mà của thiết bị như trước. Đồng thời, thay pin cho Laptop cũng phương pháp giải quyết khá hay để giúp cho máy sử dụng nguồn điện năng tối ưu và nhanh chóng hơn.
10. Lời kết
Trên đây là tổng hợp 9 cách khắc phục Laptop bị chậm trước khi bạn bỏ cuộc và mua máy mới. Hy vọng bài viết trên sẽ giúp ích cho bạn và có thể sử dụng Laptop trong thời gian dài lâu hơn nhé!
Bạn đang tìm kiếm một địa chỉ chăm sóc điện thoại uy tín, chuyên nghiệp và tiện lợi? Hãy đến với Viện Di Động – hệ thống dịch vụ sửa chữa – thay thế, bảo hành điện thoại hàng đầu tại Tp.HCM, Hà Nội, Đà Nẵng và Bình Dương.
Chỉ cần gọi đến số 1800.6729 (miễn phí) hoặc nhắn tin cho fanpage Viện Di Động, quý khách sẽ được tư vấn chi tiết – hỗ trợ nhanh chóng, nhiệt tình và chu đáo.
Viện Di Động không chỉ mang đến cho bạn các dịch vụ chất lượng cao, mà còn cập nhật liên tục các thông tin mới nhất về điện thoại và công nghệ. Hãy theo dõi các kênh Youtube, Instagram và TikTok của Viện Di Động để không bỏ lỡ những video hấp dẫn và bổ ích.
Xem thêm:
- Tắt Nguồn máy tính hay Sleep: Chế độ nào là tốt nhất cho PC/Laptop?
- Top 10 cách kiểm tra độ chai pin Laptop Win 10, Win 11 đơn giản
- Cách khắc phục tình trạng laptop bị mất biểu tượng Wifi trên Windows 7/8/10/11 đơn giản
- Cách xử lý kịp thời khi màn hình laptop bị vô nước – an toàn và hiệu quả
Viện Di Động








Bình luận & hỏi đáp