
CPU máy tính của bạn quá nóng? Nếu PC/Laptop của bạn bắt đầu tự động tắt, khóa hoặc hoạt động chậm chạp trong các tác vụ cường độ cao, thì nhiệt độ có thể là vấn đề gây ra. Việc kiểm tra nhiệt độ CPU máy tính rất quan trọng khi đang ép xung bộ xử lý, hạn chế đẩy bàn đạp hiệu suất quá cao so với thông số kỹ thuật mà mình đã đầu tư. Vì thế, hãy cùng tìm hiểu qua một số cách kiểm tra nhiệt độ chính xác, hiệu quả nhé.
1. Nhiệt độ tốt nhất cho CPU máy tính?
Nhiệt độ tối đa sẽ phụ thuộc vào bộ vi xử lý của máy tính. Nếu Laptop/PC của bạn đã đạt nhiệt độ quá cao, thì các linh kiện bên trong sẽ chuyển sang chế độ an toàn chính là tắt máy nhằm tránh xảy ra các vấn đề bị hư hỏng.

Kiểm tra nhiệt độ CPU giúp đưa ra phương pháp phù hợp
Vì vậy, dưới đây là một số các quy tắc chung về nhiệt độ CPU khi quá tải:
- Dưới 60°C: Thiết bị của bạn đang chạy rất tốt.
- 60°C đến 70°C: Thiết bị của bạn vẫn chạy tốt nhưng ấm hơn một chút. Khuyến khích bạn nên vệ sinh Laptop/PC qua việc làm sạch bụi bẩn nếu nhiệt độ CPU tăng dần theo thời gian.
- 70°C đến 80°C: Thiết bị của bạn sẽ có nhiệt độ nóng hơn mức bình thường, trừ khi đang ép xung. Nếu không, hãy chắc chắn kiểm tra để đảm bảo rằng quạt tản nhiệt của máy vẫn còn đang hoạt động, không có bụi bẩn làm tắc nghẽn luồng khí trong hệ thống của bạn.
- 80°C đến 90°C: Thiết bị của bạn đã trở nên quá nóng để có thể sử dụng thoải mái lâu dài. Việc cần làm là nên kiểm tra phần cứng qua quạt tản nhiệt bị hỏng hoặc bụi bẩn tích tụ. Nếu đang ép xung, hãy quay lại phần cài đặt, đặc biệt là điện áp (nếu có tinh chỉnh)
- Trên 90°C: Thiết bị của bạn đang trong trạng thái nguy hiểm!

Kiểm tra nhiệt độ CPU theo quy tắc
2. Kiểm tra nhiệt độ CPU bằng phần mềm
2.1. Core Temp
Cách nhanh nhất, dễ dàng nhất để check nhiệt độ CPU của bạn là sử dụng phần mềm Core Temp. Dù là một phần mềm miễn phí nhưng bạn cũng nên chú ý đến quá trình cài đặt vì Core Temp sẽ cố gắng thiết lập một số bloatware, trừ khi bạn bỏ chọn một số hộp kiểm trong khi cài đặt.
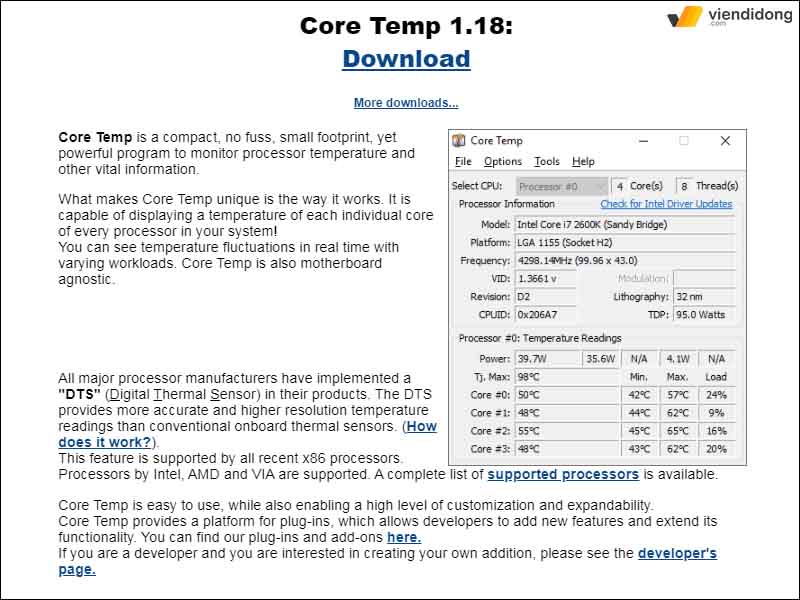
Sử dụng phần mềm Core Temp để kiểm tra nhiệt độ CPU
Core Temp sẽ hiển thị một số thông tin chi tiết về trạng thái hiện tại của CPU, bao gồm chỉ số nhiệt độ trung bình nằm ở góc cuối cửa sổ. Nếu muốn biết thêm chi tiết, hãy nhấn vào Show hidden icons trong khay hệ thống nằm ở bên phải trong thanh tác vụ Windows.
Bạn sẽ nhìn thấy danh sách nhiệt độ cho từng lõi CPU riêng lẻ trong máy tính của mình. Bên cạnh đó, phần Menu cài đặt trong Core Temp sẽ cho phép thiết lập chính xác những gì mà bạn sẽ thấy trong khay hệ thống.
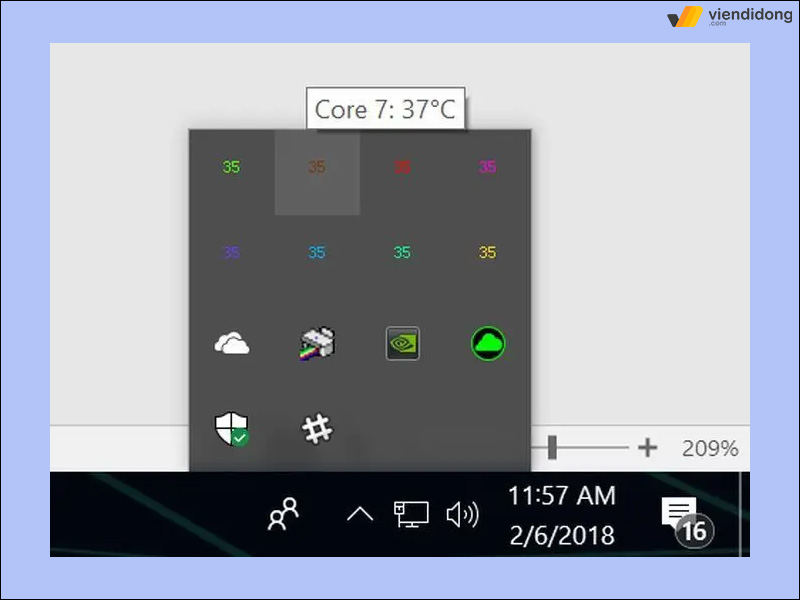
Kiểm tra nhiệt độ CPU Core Temp trong danh sách hiển thị
Tuy nhiên, cấu hình mặc định sẽ giúp bạn dễ dàng biết được liệu CPU có đang quá nóng hay hoạt động như mong đợi hay không.
2.2. HWInfo
HWInfo là một công cụ chuyên sâu trong việc giám sát hệ thống và cung cấp thông tin chi tiết về mọi phần cứng của PC. Nếu khởi chạy HWInfo ở chế độ cảm biến, hãy cuộn xuống phần CPU (không phải phần nhiệt độ CPU trong danh sách bo mạch chủ) sẽ hiển thị nhiệt độ và thông tin chi tiết khác.
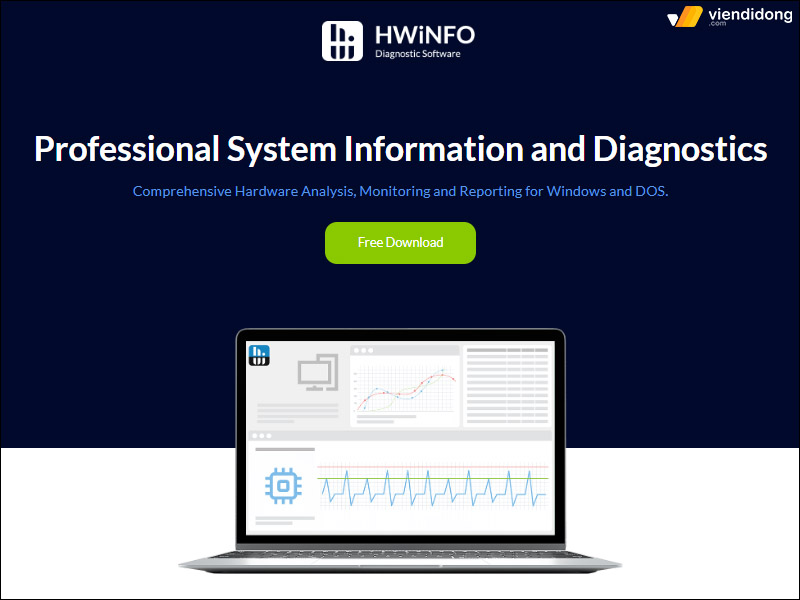
Check nhiệt độ CPU bằng phần mềm HWInfo
2.3. NZXT’s Cam
NZXT’s Cam cũng là một phần mềm kiểm tra nhiệt độ CPU đa dạng với thiết giao diện đẹp đẽ, dễ đọc và hữu ích qua những thông tin CPU, card đồ hoạ, ổ cứng và bộ nhớ lưu trữ.
Thêm vào đó, NZXT’s Cam cũng bao gồm một số lớp phủ FPS trong các trò chơi và các công cụ ép xung. Đồng thời, bạn có thể sử dụng app NZXT’s Cam để kiểm tra nhiệt độ iPhone khi không sử dụng máy tính.
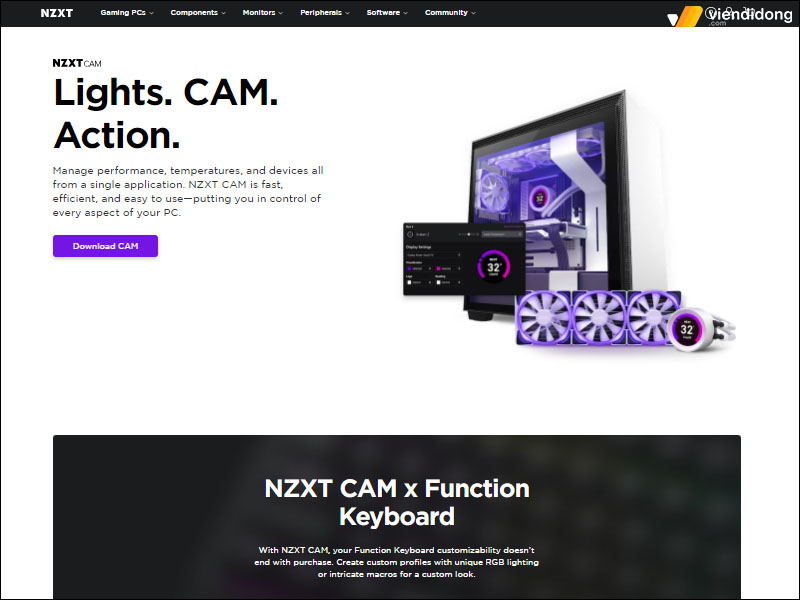
Cách xem nhiệt độ CPU bằng phần mềm NZXT’s Cam
2.4. Open Hardware Monitor và SpeedFan
Open Hardware Monitor và SpeedFan cũng là một trong những phần mềm kiểm tra nhiệt độ CPU đánh giá rất cao trong việc theo dõi thông tin hệ thống. Cả hai phần mềm sẽ giúp bạn làm giảm đi tiếng ồn máy hiệu quả khi đang làm việc tại văn phòng hoặc khi đang xem phim.
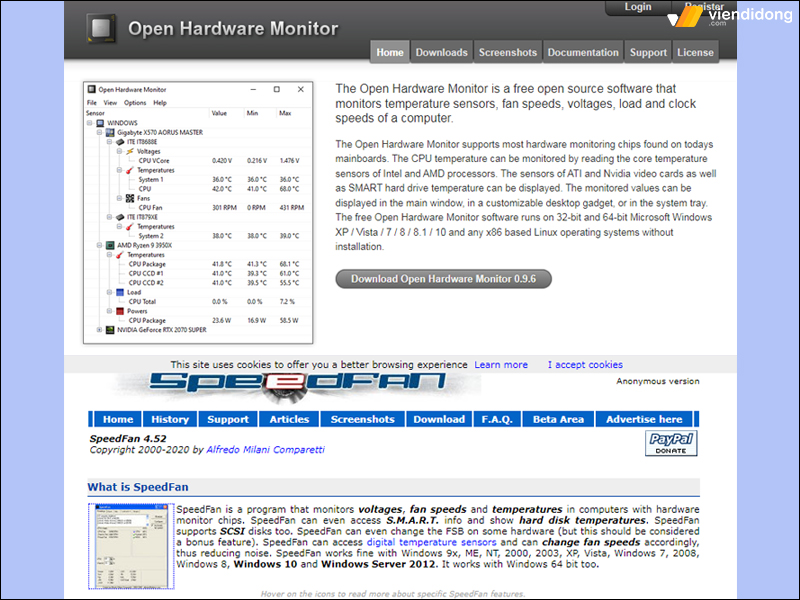
Kiểm tra nhiệt độ CPU bằng Open Hardware Monitor và SpeedFan
3. Cách giảm nhiệt độ CPU của bạn
Sau khi đã xem nhiệt độ CPU, bạn có thể thực sự thao tác một số bước để giảm đi nhiệt độ như sau:
Bước 1: Đầu tiên, dọn dẹp PC/Laptop của bạn
Nhiệt độ CPU cao thường do nhiều năm không vệ sinh đã làm cho bụi bẩn tích tụ bên trong máy, làm tắc nghẽn quạt và các đường dẫn khí quan trọng. Vì thế, bạn nên chuẩn bị một số dụng cụ hoặc bộ vệ sinh chuyên biệt để làm sạch máy.

Chuẩn bị dụng cụ để vệ sinh quạt máy tính
Bước 2: Vệ sinh và kiểm tra
Hãy đảm bảo rằng tất cả các cánh quạt của máy đang hoạt động bình thường và không bị hư hỏng. Bên cạnh đó, kiểm tra lỗ thông hơi có đang bị chặn hay không để vệ sinh vị trí này một cách sạch sẽ nhất.
Bước 3: Sử dụng keo tản nhiệt
Nếu không khắc phục vấn đề, thì bước chuyên sâu hơn là sử dụng keo tản nhiệt truyền nhiệt từ CPU của bạn. Vì rất có thể là PC của bạn đã sử dụng được vài năm khiến cho con chip CPU đã bị khô và gây ra đột biến nhiệt độ. Điều cần làm là loại bỏ keo tản nhiệt cũ bằng cồn tẩy rửa và bôi một lớp keo mới.

Sử dụng keo tản nhiệt để hạn chế nhiệt độ CPU
4. Một số câu hỏi liên quan
4.1. Lý do CPU trên máy lại sinh nhiệt?
CPU là bộ phận quan trọng nhất của máy tính, có nhiệm vụ xử lý các dữ liệu và lệnh từ người dùng. Khi hoạt động, CPU sẽ tiêu thụ điện năng và phát ra nhiệt năng. Nếu nhiệt năng không được thoát ra kịp thời, thì CPU sẽ bị quá nhiệt và ảnh hưởng đến hiệu suất của máy.

CPU quá nóng sẽ ảnh hưởng đến hiệu suất của máy
Để bảo vệ CPU khỏi nguy cơ hư hỏng, các nhà sản xuất đã thiết lập một mức nhiệt độ an toàn cho CPU, thường là từ 98 – 105°C. Khi nhiệt độ vượt quá mức này, CPU sẽ tự động giảm tốc độ hoạt động để làm mát máy. Nếu nhiệt độ còn tăng cao hơn nữa, CPU sẽ tạm dừng hoạt động hoặc tắt máy để tránh hỏng hóc nghiêm trọng.
4.2. Hậu quả để lại của CPU quá nóng
- CPU nếu quá nóng sẽ làm giảm tuổi thọ và ảnh hưởng đến hiệu suất của máy tính. Điều này có thể gây ra các sự cố như treo máy, khởi động lại, màn hình xanh hoặc thậm chí cháy CPU.
- Khi CPU quá tải, máy tính sẽ không thể chạy các ứng dụng một cách trơn tru và có thể gặp lỗi. Điều này không những ảnh hưởng đến công việc mà còn gây phiền toái cho người dùng.
- Nếu không xử lý kịp thời, CPU quá nóng có thể dẫn đến hỏng hóc nghiêm trọng và tốn kém. Người dùng có thể phải chi trả nhiều tiền để sửa chữa hoặc mua CPU mới.

Cần kiểm tra nhiệt độ CPU sớm trước khi gây hư hỏng máy
5. Tổng kết
Viện Di Động là địa chỉ tin cậy cho những ai cần sửa chữa Laptop hay các thiết bị công nghệ như điện thoại, Laptop, tai nghe, Apple Watch,… tại các thành phố lớn như Tp.HCM, Hà Nội, Đà Nẵng và Bình Dương.
Với đội ngũ kỹ thuật viên chuyên nghiệp, nhiệt tình và giàu kinh nghiệm, Viện Di Động sẽ mang đến cho bạn những dịch vụ sửa chữa chất lượng, minh bạch và hiệu quả. Chỉ cần gọi đến số 1800.6729 (miễn phí) hoặc truy cập fanpage Viện Di Động để được tư vấn và hỗ trợ nhanh chóng.
Xem thêm:
- Top 10 cách kiểm tra độ chai pin Laptop Win 10, Win 11 đơn giản
- Hướng dẫn cách kiểm tra card màn hình laptop, máy tính Windows đơn giản
- Ping là gì? Hướng dẫn kiểm tra và ý nghĩa thông số trên Ping
- Tắt Nguồn máy tính hay Sleep: Chế độ nào là tốt nhất cho PC/Laptop?
Viện Di Động








Bình luận & hỏi đáp