
Bạn đang sử dụng Laptop để làm việc hay giải trí trong khi đi du lịch bằng máy bay? Chế độ máy bay là một tính năng thông minh trên các thiết bị công nghệ, cho phép bạn ngắt kết nối với tất cả các mạng không dây như Wi-Fi, Bluetooth, GPS… Nhưng khi bạn muốn kết nối lại với thế giới bên ngoài, bạn phải làm gì? Hãy cùng theo dõi bài viết này để giúp bạn biết cách tắt chế độ máy bay trên máy tính nhanh chóng và dễ dàng hơn nhé!
1. Chế độ máy bay là gì?
Chế độ máy bay là một tính năng thông minh trên các thiết bị di động và máy tính xách tay, giúp người dùng ngắt kết nối với mọi mạng không dây, bao gồm Wi-Fi, Bluetooth, kết nối di động nhằm tiết kiệm pin và bảo vệ an toàn khi đi máy bay.
Khi kích hoạt chế độ máy bay, thiết bị của bạn sẽ không thể kết nối Internet hoặc liên lạc với các thiết bị khác qua không dây. Tuy nhiên, bạn vẫn có thể sử dụng một số tính năng không dây khác như GPS và NFC trong chế độ này.

Chế độ máy bay giúp ngắt mọi kết nối không dây và tiết kiệm pin
Trong các chuyến bay, chế độ máy bay thường được đặt biệt chú trọng, vì các thiết bị không dây có thể gây ra tín hiệu nhiễu cho các thiết bị điện tử khác trên máy bay. Vì vậy, khi bay, hãng hàng không yêu cầu bạn bật chế độ máy bay trên thiết bị của mình để đảm bảo an toàn cho chuyến bay.
2. Tổng hợp cách tắt chế độ máy bay trên máy tính PC/Laptop
2.1. Tắt chế độ máy bay bằng Action Center
Tắt chế độ máy bay trên Laptop Action Center thông qua các bước như sau:
Bước 1: Tổ hợp phím Windows + A để mở tính năng Action Center trên máy tính.
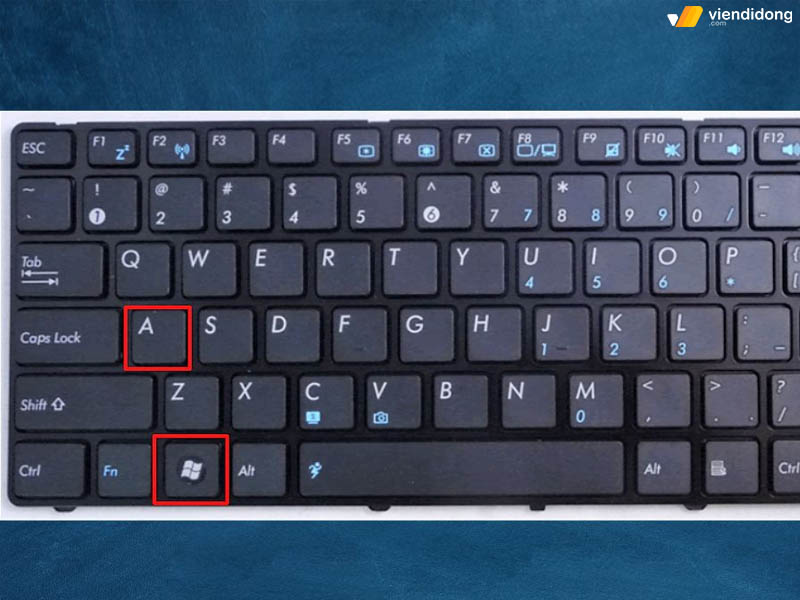
Cách tắt chế độ máy bay trên máy tính bằng tính năng Action Point – 1
Bước 2: Nhấn vào biểu tượng Airplane mode để tắt chế độ máy bay đang được kích hoạt trên thiết bị.
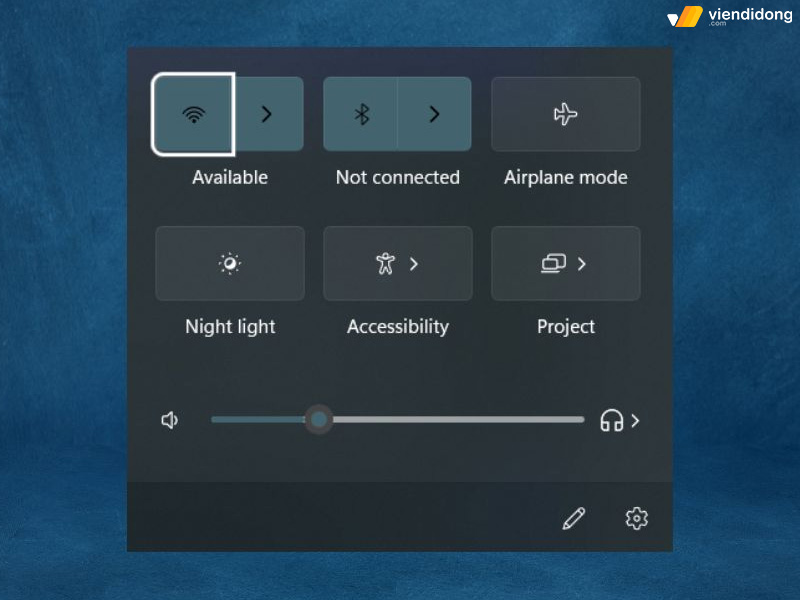
Cách tắt chế độ máy bay trên máy tính bằng tính năng Action Point – 2
2.2. Sử dụng biểu tượng mạng
Cách tắt chế độ máy bay trên máy tính đơn giản nhất chính là nhấn vào biểu tượng kết nối mạng nằm trên thanh taskbar (dưới góc phải màn hình). Sau đó, di trỏ chuột vào biểu tượng Airplane mode để tắt chế độ máy bay đang được kích hoạt trên máy tính của bạn. Điều này đồng thời sẽ giúp bạn khắc phục được lỗi Wi-Fi không có Internet.
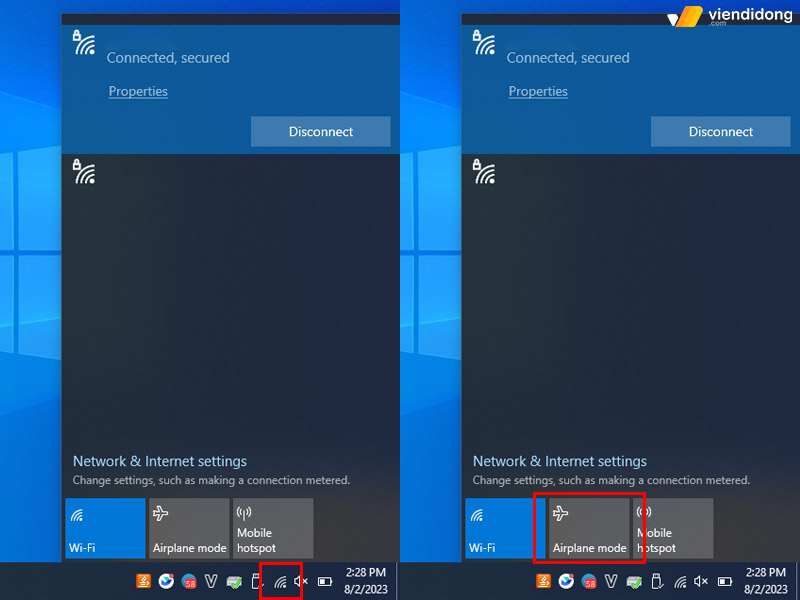
Cách tắt chế độ máy bay trên Laptop qua icon Wi-Fi
2.3. Tắt chế độ máy bay bằng tổ hợp phím Fn
Để làm được điều này, bạn chỉ cần nhìn lên bàn phím và tìm nút biểu tượng máy bay trong số các nút F1 đến F12. Sau đó, bạn nhấn phím Fn kèm theo nút đó để bật hoặc tắt chế độ máy bay trên Laptop/PC. Thật đơn giản phải không?
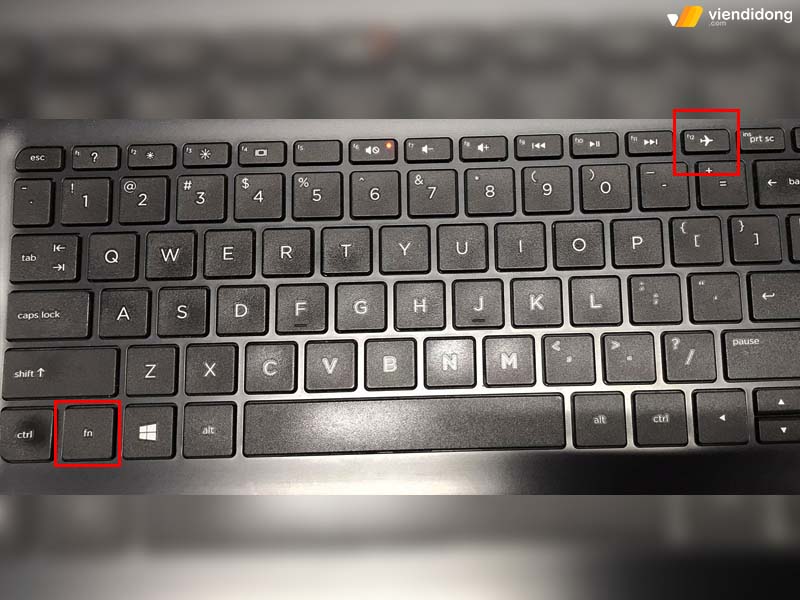
Tắt chế độ máy bay trên Laptop qua tổ hợp phím Fn
2.4. Tắt chế độ máy bay trong Setting
Nếu bạn không tắt được chế độ máy bay trên Win 10, bạn có thể áp dụng cách tắt chế độ này thông qua System Settings. Để làm được điều này, bạn chỉ cần thao tác từng bước đơn giản sau:
Bước 1: Nhấn vào nút Start > Nhấp từ “airplane mode” > Nhấn vào kết quả phù hợp với máy tính hiện ra.
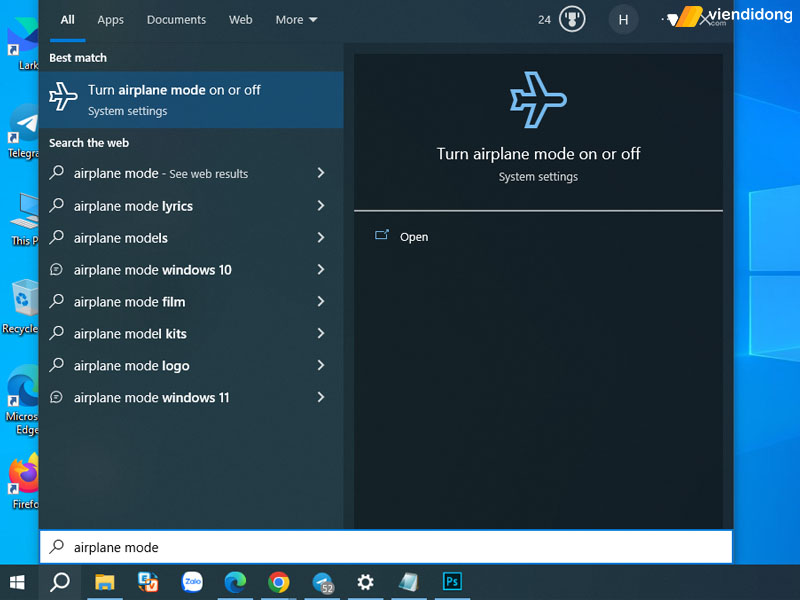
Cách tắt chế độ máy bay trong Setting – 1
Bước 2: Nhấn nút công tắc để vô hiệu hoá chế độ máy bay trên máy tính của bạn.
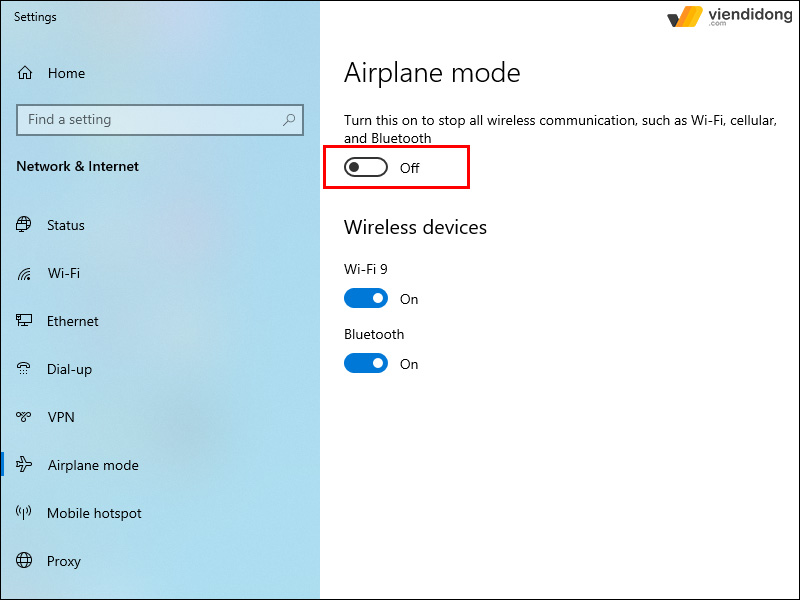
Cách tắt chế độ máy bay trong Setting – 2
2.5. Sử dụng Command Prompt
Để bật/tắt chế độ máy bay trên Windows 10 bằng CMD, bạn cần làm theo các bước sau:
Bước 1: Mở Command Prompt với quyền quản trị viên bằng cách gõ từ khóa “Command Prompt” vào ô tìm kiếm trên thanh Taskbar > Nhấp chuột phải vào kết quả đầu tiên > Chọn Run as administrator.
Bước 2: Để bật chế độ máy bay, bạn nhập lệnh dưới đây, sau đó nhấn phím Enter.
reg add HKEY_LOCAL_MACHINE\SYSTEM\CurrentControlSet\Control\RadioManagement\SystemRadioState /ve /t REG_DWORD /d 1 /f
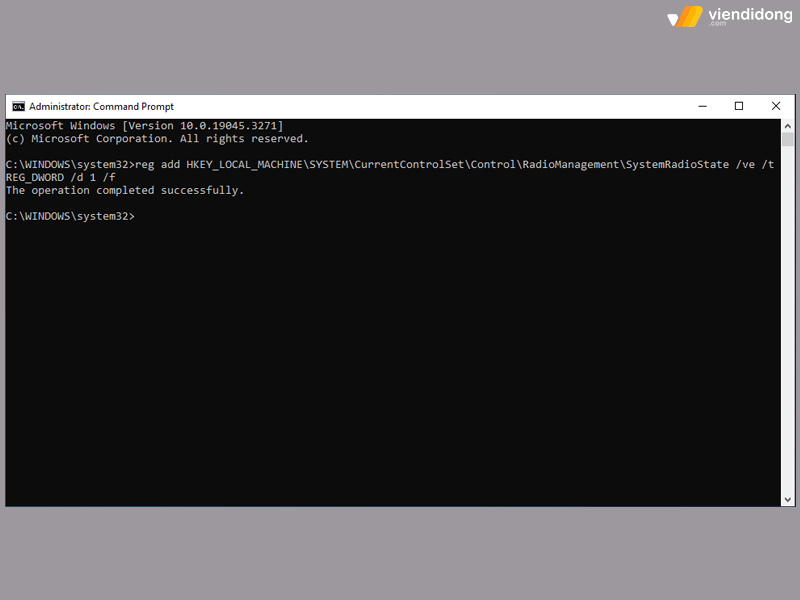
Nhập dòng lệnh trong Command Prompt để tắt chế độ máy bay
Bước 3: Để tắt chế độ máy bay, bạn hãy xóa lệnh trên > Nhấn phím Enter > Khởi động lại máy tính để áp dụng thay đổi.
3. Tổng kết
Với hơn 12 năm kinh nghiệm trong lĩnh vực sửa chữa Laptop, điện thoại, máy tính bảng, tai nghe, Apple Watch,… Hệ thống sửa chữa Viện Di Động tự hào là đơn vị hàng đầu về chất lượng – uy tín tại các thành phố lớn như Tp.HCM, Hà Nội, Đà Nẵng và Bình Dương.
Nếu thiết bị gặp bất kỳ vấn đề nào, hãy liên hệ ngay với Viện Di Động qua số tổng đài 1800.6729 (miễn phí) hoặc fanpage Viện Di Động để được tư vấn, hỗ trợ và giải quyết một cách tốt nhất.
Xem thêm:
- Tắt Nguồn máy tính hay Sleep: Chế độ nào là tốt nhất cho PC/Laptop?
- Màn hình Laptop bị trắng – Khắc phục thế nào cho đúng
- 9 cách khắc phục Laptop bị chậm trước khi quyết định mua mới
- Top 10 cách kiểm tra độ chai pin Laptop Win 10, Win 11 đơn giản
Viện Di Động








Bình luận & hỏi đáp