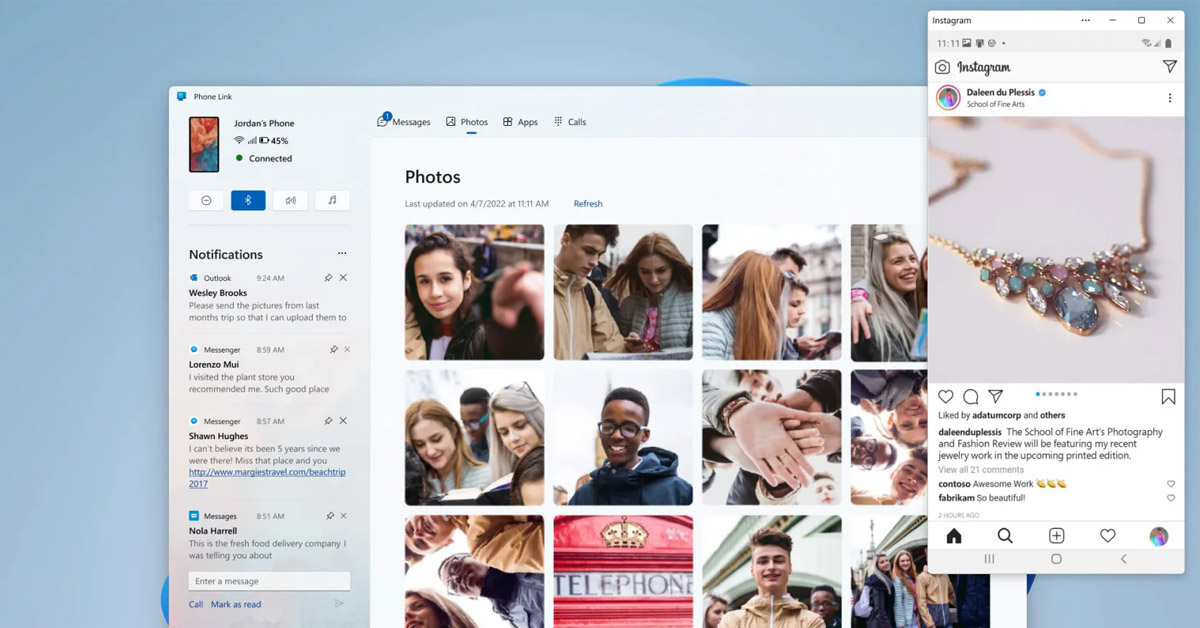
Dù ở mọi trường hợp nào, biết cách chuyển ảnh từ Android sang máy tính sẽ cho phép bạn có thể xem, chia sẻ và chỉnh sửa những bức ảnh quý giá của mình trên máy tính Windows. Nếu không muốn lưu trữ trên các dịch vụ Cloud, thì bạn có thể sử dụng phụ kiện có dây hoặc không dây để chuyển ảnh qua máy tính.
Hướng dẫn cách chuyển ảnh từ Android sang máy tính
Có một số lý do tại sao bạn nên biết cách chuyển ảnh từ Android sang máy tính. Có thể bạn đã hết dung lượng lưu trữ trên điện thoại hoặc bạn muốn kiểm tra chất lượng ảnh chụp trên máy tính với màn hình lớn hơn,…
Qua đó, Viện Di Động sẽ hướng dẫn bạn cách chuyển ảnh từ thiết bị Android sang máy tính mà không cần sử dụng các dịch vụ lưu trữ dữ liệu.
- Xem thêm dịch vụ: Sửa chữa Samsung
1. Chuyển ảnh Android sang máy tính Windows (điện thoại Samsung)
Nhờ vào ứng dụng Phone Link của Microsoft (trước đây là ứng dụng Your Phone), bạn có thể xem Thư viện hình ảnh của mình trên máy tính Windows mà không cần dùng dây để kết nối.
Quá trình này sẽ hơi khác nhau nếu bạn có điện thoại Samsung hay không, vì Microsoft và Samsung là hai công ty có mối quan hệ cộng tác. Tính năng Phone Link được liên kết với các thiết bị Samsung Galaxy gần đây là chỉ có thể áp dụng được ở một số khu vực nhất định.
Tuy nhiên, nếu bạn đang sử dụng thiết bị Android khác mà không phải thương hiệu Samsung, thì bạn vẫn có thể sử dụng ứng dụng Phone Link trên máy tính Windows để chuyển ảnh từ điện thoại.
Vì vậy, nếu bạn muốn chuyển ảnh từ Android sang máy tính, hãy làm theo các hướng dẫn dưới đây để tìm hiểu nhé!
- Xem thêm dịch vụ: Cáp sạc
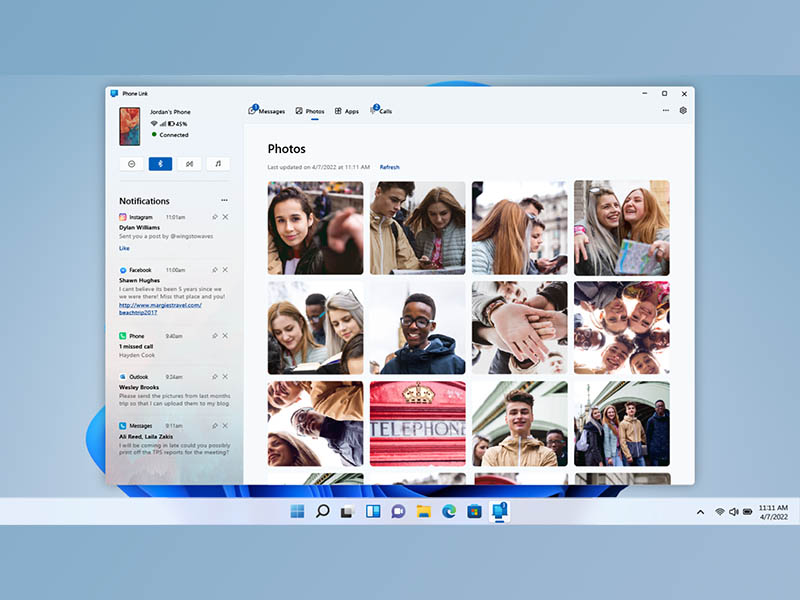
Ứng dụng Phone Link trên máy tính Windows
2. Cách chuyển ảnh từ điện thoại Samsung sang máy tính Windows
- Mở ứng dụng Phone Link trên máy tính của bạn, bằng cách nhập từ “Phone Link” trong thanh menu Start. Nếu không xuất hiện, thì hãy tải nó về trên Microsoft Store.
- Mở ứng dụng Link to Windows trên điện thoại Samsung của bạn, bằng cách mở ngăn kéo ứng dụng và tìm kiếm “Link to Windows”. Sau đó nhấp vào biểu tượng để mở.
- Khi đã vào mục cài đặt Link to Windows, hãy nhấn nút gạt để bật tính năng này lên. Tiếp theo, thêm tài khoản Microsoft của bạn trên điện thoại lẫn máy tính để chuyển ảnh từ Android sang máy tính.
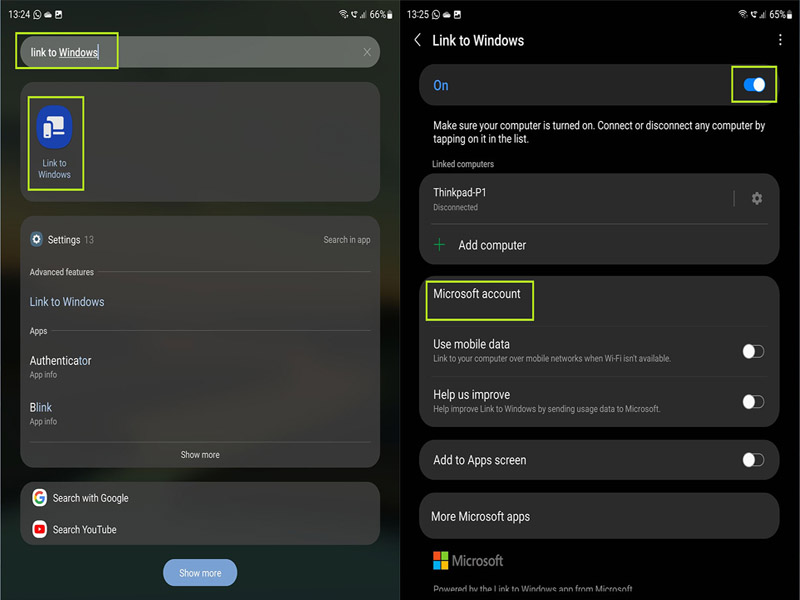
Cách tìm và bật tính năng Link To Windows trên điện thoại Samsung
- Mở ứng dụng Phone Link trên máy tính và chọn Get Started.
- Chọn tích vào hộp “I have the Link to Windows app ready” và chọn Pair manually.
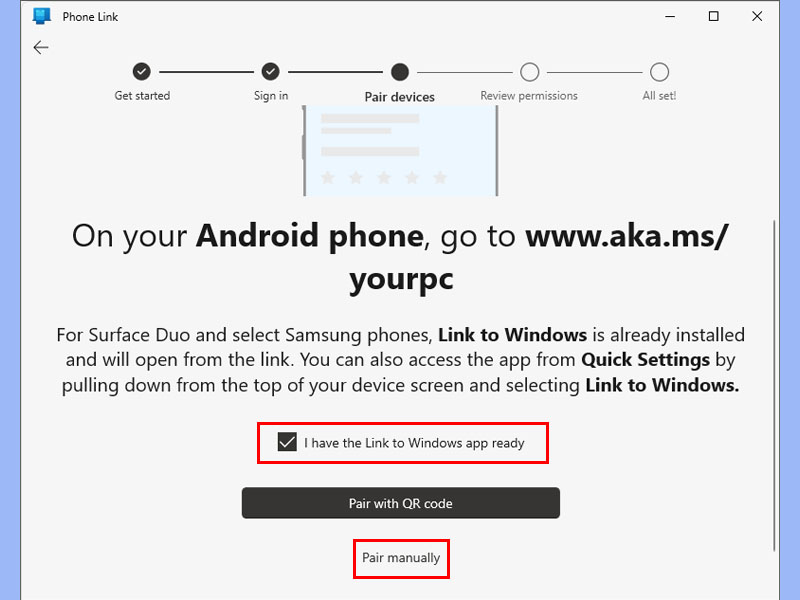
Tích vào hộp và chọn Pair manually
- Nhấp vào Create PIN code, sau đó một mã PIN sẽ xuất hiện trên màn hình tiếp theo.
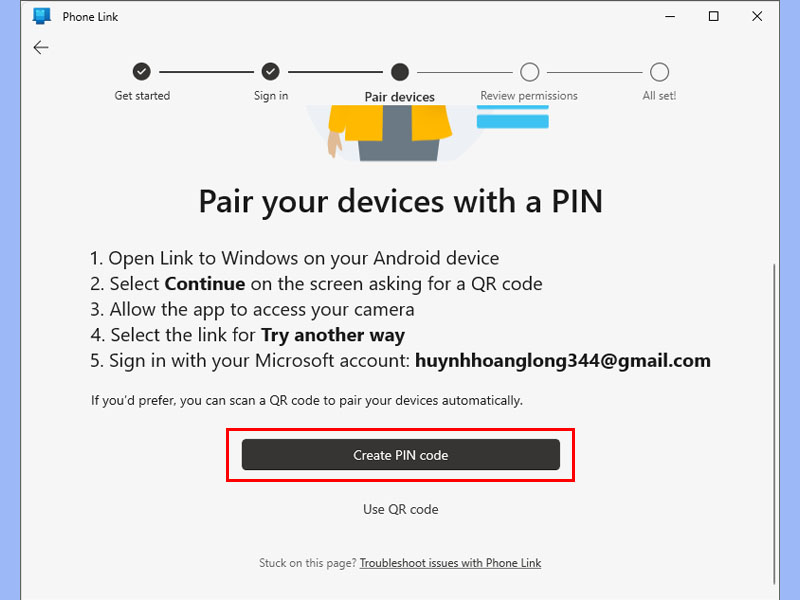
Tạo mã PIN để liên kết hai thiết bị với nhau
- Mở ứng dụng Link to Windows trên điện thoại Samsung của bạn và chọn Continue trên màn hình này.
- Nhập mã PIN hiển thị trên Phone Link của máy tính vào ứng dụng Link to Windows trên điện thoại Samsung.
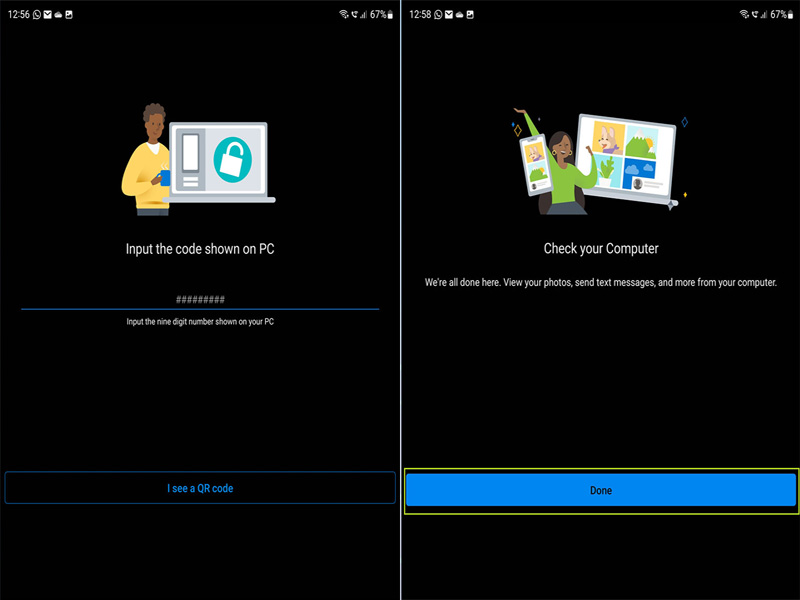
Nhập mã PIN trên điện thoại để liên kết với máy tính Windows
- Chọn Done trên Link to Windows để hoàn tất quá trình ghép đôi giữa điện thoại và máy tính của bạn.
- Trên ứng dụng Phone Link, hãy nhấn Continue để hoàn tất quá trình ghép đôi.
Bây giờ, điện thoại Samsung và máy tính Windows của bạn đã được ghép đôi và liên kết với nhau. Bạn có thể xem ảnh của mình trên máy tính bằng cách nhấp vào tab Photos trên ứng dụng Phone Link. Để lưu lại một bức ảnh bất kỳ, hãy nhấp chuột phải vào ảnh và chọn Save as.
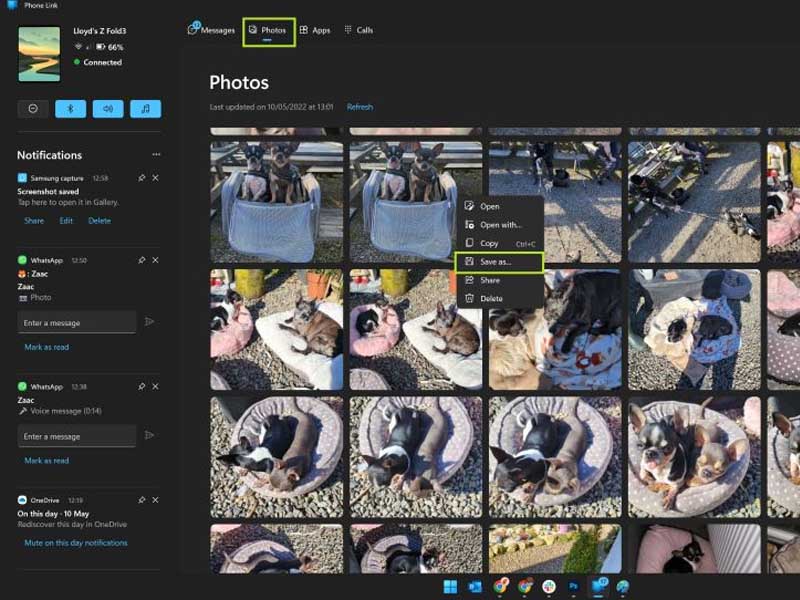
Nhấp chuột phải và chọn Save as để lưu ảnh vào trong máy tính
Ngoài ra, bạn có thể tìm hiểu qua một số cách chuyển ảnh từ Android sang máy tính từ các thiết bị không phải Samsung. Dựa vào các bước hướng dẫn trên, bạn có thể thiết lập liên kết và chuyển đổi ảnh từ điện thoại Android sang máy tính Windows vô cùng dễ dàng.
Bạn cảm thấy thế nào về cách chuyển ảnh từ Android sang máy tính Windows? Hãy để lại phần bình luận bên dưới về suy nghĩ của các bạn cho chúng mình biết nhé. Cảm ơn các bạn đã đọc qua bài viết này.
Mọi chi tiết về dịch vụ, quý khách hàng liên hệ Viện Di Động bởi đây là Hệ thống chuyên sửa chữa các thiết bị công nghệ như Điện thoại di động, Máy tính bảng, Laptop, Apple Watch được hàng trăm ngàn khách hàng tin tưởng lựa chọn. Qua đó, quý khách hàng có thể sửa chữa thiết bị với giá cả hợp lý cùng với chế độ bảo hành rõ ràng.
- Gọi ngay: 1800.6729 (miễn phí) để được tư vấn chi tiết.
- Hoặc liên hệ fanpage Viện Di Động để được hỗ trợ nhanh nhất.
Xem thêm:
- 4 cách tùy chỉnh Start menu phù hợp với sở thích của bạn trên Windows 11
- Cách cài đặt ứng dụng Android trên Windows 11 vô cùng tiện lợi
- Hướng dẫn kích hoạt giao diện Dark Mode trên Windows 11
Viện Di Động


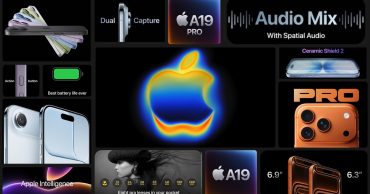





Bình luận & hỏi đáp