![[Hướng dẫn] Cách kết nối iPhone với MacBook bằng dây, không dây đơn giản](https://viendidong.com/wp-content/uploads/2022/08/ket-noi-iphone-voi-macbook-thumb-viendidong.jpg)
Không quá xa lạ gì khi bạn đang sử dụng hai sản phẩm Apple cùng một lúc, đó là iPhone và MacBook. Đây hai trong số những thiết bị công nghệ hàng đầu, có mặt trên toàn bộ thị trường và không thể thiếu của nhu cầu người dùng. Thêm vào đó, nhiều người đồng quan điểm rằng các sản phẩm của Apple sẽ kết nối được với nhau. Vậy có thể kết nối iPhone với MacBook được không? Nếu bạn muốn sửa MacBook/ iPhone thì có thể thực hiện điều này dễ dàng.
Nội dung bài viết
1. Lợi ích khi kết nối iPhone với MacBook
Với việc trên tay bạn sở hữu hai thiết bị iPhone và MacBook, tính năng kết nối sẽ giúp bạn thực hiện một số lợi ích trong các nhu cầu khác nhau:
- Sử dụng iPhone có thể truy cập nhạc, video, hình ảnh, tệp dữ liệu đã tải xuống từ MacBook, sau đó truyền dữ liệu sang điện thoại và ngược lại.
- Nếu bị mất iPhone hoặc MacBook, thì một trong hai thiết bị này có thể lấy lại dữ liệu sao lưu, backup (tìm cách mua thêm dung lượng iCloud nếu lưu trữ quá nhiều).
![[Hướng dẫn] Cách kết nối iPhone với MacBook bằng dây, không dây đơn giản 1 kết nối iPhone với MacBook lợi ích 1](https://viendidong.com/wp-content/uploads/2022/08/ket-noi-iphone-voi-macbook-loi-ich-1-viendidong.jpg)
Kết nối MacBook với iPhone giúp truy cập iCloud dễ dàng
- Nếu điện thoại của bạn bị hết pin thì việc kết nối iPhone với MacBook sẽ linh hoạt hơn vì MacBook sẽ bổ sung năng lượng mà không lo vấn đề iPhone chai pin.
- iPhone kết nối với MacBook giúp thực hiện nhiều tác vụ quan trọng và hoàn thành nhanh chóng hơn trên iCloud, Handoff hoặc Continuity.
2. Tổng hợp cách kết nối iPhone với MacBook đơn giản
2.1. Sử dụng cáp kết nối
Thực hiện cách kết nối điện thoại iPhone với MacBook đơn giản nhất, nhanh chóng và tiện lợi đó là sử dụng phụ kiện dây kết nối USB. Phụ kiện này không quá lạ lẫm của bất kỳ người dùng công nghệ Apple nói chung và các thiết bị khác nói riêng. Dù là vậy nhưng bạn không nên chủ quan thực hiện kết nối iPhone với MacBook bằng dây cáp.
![[Hướng dẫn] Cách kết nối iPhone với MacBook bằng dây, không dây đơn giản 2 kết nối iPhone với MacBook dây cáp](https://viendidong.com/wp-content/uploads/2022/08/ket-noi-iphone-voi-macbook-day-cap-viendidong.jpg)
Dùng dây cáp kết nối cho hai thiết bị iPhone và MacBook
2.1.1. Hướng dẫn thực hiện
Để đảm bảo thiết bị MacBook mà bạn đang sử dụng, máy phải có sẵn hai điều kiện: cổng kết nối USB và OS X 10.9 hoặc Windows 7 trở lên có cổng kết nối USB cho laptop/PC.
Để kết nối iPhone với MacBook, bạn phải sở hữu dây cáp USB Lightning để kết nối. Nếu sử dụng cổng USB-C hoặc Type C – Lightning thì phải dùng cáp USB-C Lightning hoặc là bộ tiếp hợp (Dock) USB-C to USB.
2.1.2. Khắc phục các lỗi thường gặp
Đó là cách hướng dẫn sử dụng cáp và thực hiện việc kết nối iPhone với MacBook một cách phù hợp nhất. Tuy nhiên, nếu bạn không thực hiện đúng hay cả hai thiết bị đang bị hư hỏng bởi phần mềm/phần cứng thì sẽ làm ảnh hưởng rất nhiều đến quá trình sử dụng tính năng này.
Vì thế, bạn có thể tìm hiểu nguyên nhân dưới đây để giúp khắc phục kết nối iPhone với MacBook mượt mà hơn:
- Mac không có iTunes: Việc MacBook không có sử dụng iTunes thì không thể kết nối được iPhone là chuyện dễ hiểu. Vì thế, chỉ cần tải về phần mềm iTunes và thực hiện các bước hướng dẫn kết nối là ổn.
![[Hướng dẫn] Cách kết nối iPhone với MacBook bằng dây, không dây đơn giản 3 kết nối iPhone với MacBook itunes](https://viendidong.com/wp-content/uploads/2022/08/ket-noi-iphone-voi-macbook-itunes-viendidong.jpg)
Cài đặt iTunes để thực hiện kết nối
- Cáp sạc bị hỏng: Có thể dây cáp sạc của bạn đang bị một vấn đề nào đó như bị lỏng dây, đứt mà bạn không hề nhận ra. Vì thế, bạn cần phải thay dây cáp kết nối mới để tiết kiệm thời gian và khắc phục vấn đề.
- Hệ điều hành gặp lỗi: Với việc kết nối iPhone với MacBook thì lần lượt cả hai hệ điều hành macOS và iOS cần được cập nhật lại thường xuyên. Nếu không cập nhật phiên bản mới lâu dài, nguyên nhân có thể xảy ra xung đột phần mềm gây gián đoạn quá trình kết nối. Cho nên, nhớ update nhé!
![[Hướng dẫn] Cách kết nối iPhone với MacBook bằng dây, không dây đơn giản 4 kết nối iPhone với MacBook cập nhật](https://viendidong.com/wp-content/uploads/2022/08/ket-noi-iphone-voi-macbook-cap-nhat-viendidong.jpg)
Kiểm tra macOS và iOS để cập nhật phiên bản mới
- Hệ thống bảo vệ không cho phép kết nối: Đôi khi bạn muốn sử dụng một dây cáp kết nối khác nhưng MacBook không cho điều này. Mac không cho bạn kết nối vì tính bảo mật, nên cách kết nối iPhone với MacBook là tắt Firewall, sau đó chọn System => References để tái khởi động dữ liệu và thông tin.
2.2. Kết nối qua tài khoản iCloud
Apple cung cấp cho người dùng một phần mềm mới đó là iCloud giúp bạn có thể sao lưu dữ liệu có sẵn trên thiết bị. Cho nên, bạn có thể kết nối iPhone với MacBook không cần dây nhưng cần phải đăng nhập một tài khoản iCloud cho cả hai thiết bị cùng một lúc:
- Để thực hiện thiết lập trên iCloud Control Panel, bạn cần phải tải về ngay phần mềm này trên máy tính.
- Sau đó, mở lên iCloud => Đăng nhập bằng tài khoản Apple ID để vào bên trong.
![[Hướng dẫn] Cách kết nối iPhone với MacBook bằng dây, không dây đơn giản 5 kết nối iPhone với MacBook iclouds id](https://viendidong.com/wp-content/uploads/2022/08/ket-noi-iphone-voi-macbook-iclouds-id-viendidong.jpg)
Đăng nhập iCloud trên iPhone và MacBook bằng Apple ID
- Khi đăng nhập xong, bạn sẽ thấy biểu tượng iCloud, nhấp chuột vào đó và tiếp tục thực hiện.
- Màn hình sẽ hiển thị cửa sổ iCloud về các thông tin chi tiết của tài khoản, sau đó sử dụng iCloud Control Panel để đồng bộ kết nối iPhone với MacBook của mình.
2.3. Kết nối iPhone với MacBook bằng AirDrop
AirDrop là một phần mềm tiện lợi khác của Apple, giúp bạn có thể truyền tải các nội dung quan trọng như video, hình ảnh, nhạc từ thiết bị iOS này sang thiết bị iOS khác.
![[Hướng dẫn] Cách kết nối iPhone với MacBook bằng dây, không dây đơn giản 6 kết nối iPhone với MacBook airdrop](https://viendidong.com/wp-content/uploads/2022/08/ket-noi-iphone-voi-macbook-airdrop-viendidong.jpg)
Kết nối thiết bị iPhone với MacBook bằng AirDrop
Với tính năng AirDrop, bạn có thể dễ dàng kết nối iPhone với MacBook để truyền tải dữ liệu mà không sợ bị mất chất lượng hay sử dụng cáp kết nối cho trường hợp này. Do đó, bạn sẽ cần bật tính năng Wifi, Bluetooth để kết nối được iPhone với MacBook không cần dây kết nối:
- Bật Wifi và Bluetooth kết nối cho cả hai thiết bị.
- Bật AirDrop trên Mac bằng cách đi tới Finder => Go => Cuộn xuống dưới cho đến khi thấy AirDrop => Bật Bluetooth => Allow me to be discovered và Everyone.
- Bật AirDrop trên iPhone qua Trung tâm điều khiển => Chọn biểu tượng AirDrop => Để chế độ Everyone (Mọi người).
![[Hướng dẫn] Cách kết nối iPhone với MacBook bằng dây, không dây đơn giản 7 kết nối iPhone với MacBook airdrop điện thoại](https://viendidong.com/wp-content/uploads/2022/08/ket-noi-iphone-voi-macbook-airdrop-dien-thoai-viendidong.jpg)
Mở Trung tâm điều khiển bật AirDrop trên iPhone
- Để tầm 3 – 5 giây giúp iPhone kết nối với MacBook qua AirDrop, sau đó chọn tệp bạn muốn truyền => Chọn biểu tượng Chia sẻ => Chọn tên thiết bị Mac => Gửi.
2.4. Đồng bộ iPhone với MacBook bằng tính năng Handoff
Handoff là một trong những tính năng đồng bộ kết nối iPhone với MacBook khá tiện lợi. Nếu đã lỡ quên mang iPhone theo mình nhưng lại mang theo MacBook thì bạn vẫn có thể cập nhật và mọi thông tin trên iPhone ở nhà nhờ vào Handoff. Vậy Handoff, hoạt động hỗ trợ ra sao và cách thực hiện như thế nào?
![[Hướng dẫn] Cách kết nối iPhone với MacBook bằng dây, không dây đơn giản 8 kết nối iPhone với MacBook handoff](https://viendidong.com/wp-content/uploads/2022/08/ket-noi-iphone-voi-macbook-handoff-viendidong.jpg)
Tính năng Handoff trên màn hình MacBook
2.4.1. Giới thiệu về Handoff
Đây được xem là một tính năng khá tiện dụng dành cho iPhone lẫn MacBook vì tính năng này có thể cho phép bạn làm việc trên một thiết bị như iPhone nếu bạn đã quên điện thoại ở nhà hoặc đánh rơi mất đâu đó. Do đó, bạn vẫn có thể tiếp tục các công việc đang dang dở trên iPhone cũng như MacBook nếu sử dụng tài khoản iCloud.
Chẳng hạn như bạn muốn tạo ra một thời khóa biểu công việc mới cho nhóm công việc để chia sẻ lịch trên iPhone nhưng lại để quên điện thoại ở nhà. Với việc mang theo MacBook bên mình, bạn vẫn có thể tiếp tục kế hoạch lập ghi chú thời gian biểu đó mà không cần phải soạn lại từ đầu.
![[Hướng dẫn] Cách kết nối iPhone với MacBook bằng dây, không dây đơn giản 9 kết nối iPhone với MacBook handoff tính năng](https://viendidong.com/wp-content/uploads/2022/08/ket-noi-iphone-voi-macbook-handoff-tinh-nang-viendidong.jpg)
Handoff có thể kết nối dễ dàng giữa hai thiết bị iOS và macOS
Đó là tính năng lợi ích của Handoff, giúp kết nối iPhone với MacBook qua hai chiều. Sự kết hợp này sẽ giúp bạn thực hiện kết nối màn hình iPhone với MacBook để tiết kiệm được nhiều thời gian quan trọng hơn.
Qua một vài cú nhấn thì toàn bộ công việc của bạn sẽ được hoàn thành một cách nhanh chóng, khôi phục lại thông tin cần thiết mà không bị thiếu hụt dòng chữ hay tác vụ quan trọng nào. Thêm vào đó, Handoff của Apple sẽ còn giúp bạn hỗ trợ các trình duyệt Web, Pages, Numbers,…
2.4.2. Cách thực hiện
Để thực hiện kết nối iPhone với MacBook, bạn hãy đi tới phần Cài đặt của iPhone => Cài đặt chung => Bật tính năng Handoff là có thể sử dụng được. Đối với Mac, hãy tới phần System Preferences => General => Chọn “Allow Handoff between this Mac and other iCloud devices”.
![[Hướng dẫn] Cách kết nối iPhone với MacBook bằng dây, không dây đơn giản 10 kết nối iPhone với MacBook handoff on](https://viendidong.com/wp-content/uploads/2022/08/ket-noi-iphone-voi-macbook-handoff-on-viendidong.jpg)
Cách bật Handoff trên MacBook
Những thiết bị có phiên bản sử dụng được tính năng Handoff gồm các dòng MacBook Air, Pro, iMac, Mac mini hay các dòng MacBook Pro từ 2012 trở lên. Quan trọng nhất là các thiết bị này cần được nâng cấp lên OS X 10.10 Yosemite để giúp iPhone kết nối MacBook thuận tiện và dễ dàng chia sẻ hơn.
Với các thiết bị iPhone thì chỉ cần bạn sử dụng dong iPhone 5, iPad 4, iPod Touch Gen 5 trở lên và các thiết bị trở về sau đang có hệ điều hành iOS. Luôn nhớ là tất cả thiết bị MacBook và iPhone đều phải sử dụng tính năng iCloud để đăng nhập được Handoff.
2.5. Kết nối qua Dock chuyển đổi
Cổng chuyển đổi Dock sẽ cho phép kết nối iPhone với MacBook tinh tế hơn và nhanh nhạy hơn nhưng chỉ có thể áp dụng được cho các phiên bản 2016 trở về sau. Vì thế, bạn có thể thực hiện cách kết nối bằng Dock để mọi công việc hoàn thành nhanh chóng, thông dụng hơn.
![[Hướng dẫn] Cách kết nối iPhone với MacBook bằng dây, không dây đơn giản 11 kết nối iPhone với MacBook dock 1](https://viendidong.com/wp-content/uploads/2022/08/ket-noi-iphone-voi-macbook-dock-1-viendidong.jpg)
Sử dụng cổng chuyển Dock để kết nối hai thiết bị
2.5.1. Kết nối iPhone với MacBook để sao chép dữ liệu
Nếu bạn muốn kết nối hai thiết bị bằng dây cáp USB Lightning thì một đầu Lightning của bạn sẽ kết nối với iPhone, đầu thứ hai sẽ cắm vào Dock.
Sau đó, bạn dùng dây kết nối Dock chuyển để cắm vào thiết bị MacBook và đầu USB còn lại sẽ cắm vào đầu Type A giúp bạn thực hiện kết nối iPhone với MacBook nhằm truyền tải dữ liệu dễ dàng nhất.
![[Hướng dẫn] Cách kết nối iPhone với MacBook bằng dây, không dây đơn giản 12 kết nối iPhone với MacBook dock 2](https://viendidong.com/wp-content/uploads/2022/08/ket-noi-iphone-voi-macbook-dock-2-viendidong.jpg)
Sử dụng Dock chuyển đổi hỗ trợ kết nối điện thoại iPhone với MacBook
MacBook Pro là thiết bị có sở hữu cổng USB Type C nên mới cần thiết sử dụng bộ chuyển Dock. Trong khi đó, đầu dây cáp mà bạn hay sử dụng đó là USB Type A nên mới sử dụng đến phụ kiện kết nối thứ 3 để hỗ trợ.
2.5.2. Hướng dẫn kết nối để vừa nghe nhạc vừa sao chép dữ liệu
Nếu đang sử dụng dòng iPhone 7 trở lên, loại đã thay đổi từ jack cắm 3.5mm sang mm thì việc kết nối iPhone với MacBook sẽ khá phức tạp. Từ một thiết bị iPhone sử dụng hai loại cổng riêng biệt (nghe sạc và cắm sạc) đã chuyển sang một cổng duy nhất tích hợp cho hai tính năng khiến bạn phải sử dụng bộ chuyển Dock để hỗ trợ điều này.
![[Hướng dẫn] Cách kết nối iPhone với MacBook bằng dây, không dây đơn giản 13 kết nối iPhone với MacBook tai nghe](https://viendidong.com/wp-content/uploads/2022/08/ket-noi-iphone-voi-macbook-dock-tai-nghe-viendidong.jpg)
Dock giúp hỗ trợ kết nối tai nghe
Với bộ chuyển Dock sang 2 cổng, bạn có thể dùng cùng lúc để làm 1 bên tai nghe và 1 bên Lightning. Bạn hãy dùng cổng Lightning cắm vào đầu cáp Lightning to USB, sau đó dùng đầu thứ hai để cắm vào Dock và chuyển USB Type C sang USB Type A là xong.
2.6. Kết nối iPhone với MacBook qua Wifi
Thực hiện thao tác này sẽ khá đơn giản như sau:
- Mở phần mềm iTunes trên MacBook và kết nối iPhone với MacBook bằng USB.
- Chọn nút iPhone trong ứng dụng iTunes => Bật Đồng bộ hóa hoặc Tự động đồng bộ hóa => Apply.
![[Hướng dẫn] Cách kết nối iPhone với MacBook bằng dây, không dây đơn giản 14 kết nối iPhone với MacBook sync](https://viendidong.com/wp-content/uploads/2022/08/ket-noi-iphone-voi-macbook-sync-viendidong.jpg)
Cách đồng bộ tự động trên iTunes qua thiết bị MacBook
- Với trên iPhone, bạn hãy tới Cài đặt => Cài đặt chung => Cuộn xuống dưới để chọn iTunes Wi-Fi Sync => Sync Now là xong.
3. Tổng kết
Đây là những cách tổng hợp kết nối iPhone với MacBook bằng dây cáp hoặc không dây với những thao tác vô cùng đơn giản. Chúc các bạn thực hiện hiệu quả trong các công việc quan trong hằng ngày để sớm hoàn thành công việc và một ngày cuối tuần vui vẻ!
Để có thông tin chi tiết về dịch vụ sửa chữa, quý khách lựa chọn liên hệ 1800.6729 (miễn phí) hoặc fanpage Viện Di Động để kỹ thuật viên/nhân viên tư vấn hỗ trợ chi tiết thông tin kỹ lưỡng nhất!
Xem thêm:
- Cách khôi phục tin nhắn đã xóa trên iPhone, Android và sao lưu dữ liệu trên iCloud
- [Hướng dẫn] Cách quay màn hình MacBook có tiếng từ A-Z bằng các công cụ, phần mềm
- Hướng dẫn xả,sạc pin MacBook đúng cách và hiệu quả
- [Hướng dẫn] Cách kết nối MacBook với Tivi bằng nhiều phương pháp có dây, không dây
Viện Di Động


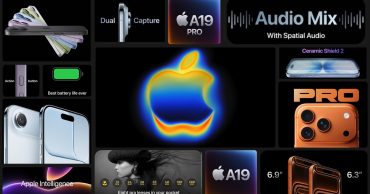





Bình luận & hỏi đáp