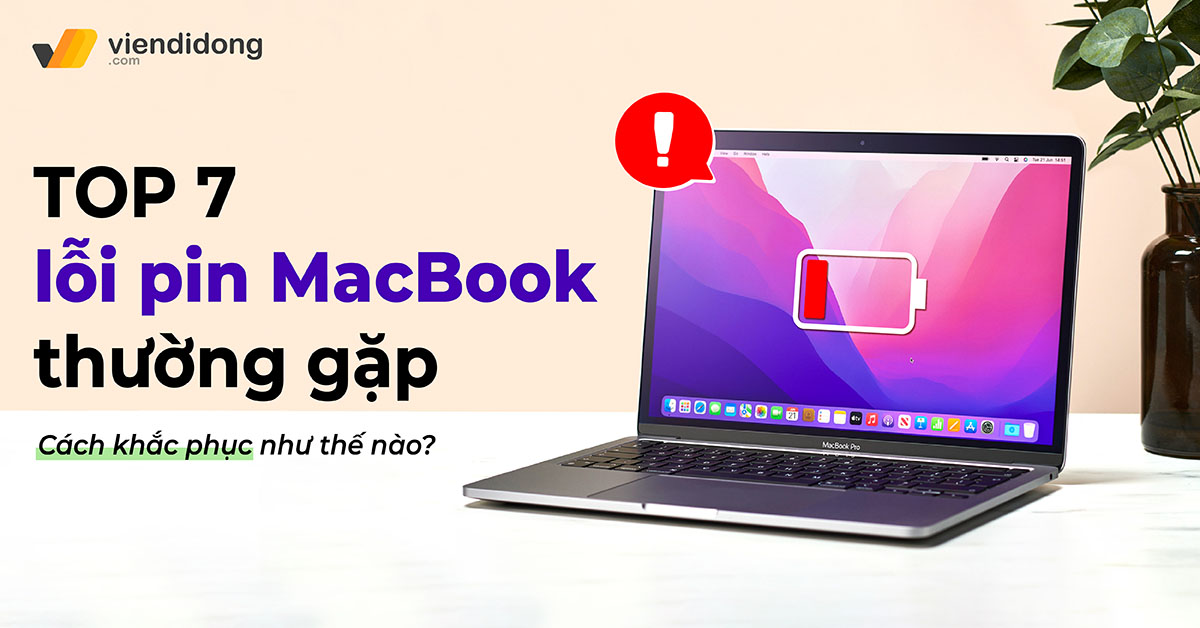
Lỗi pin MacBook là vấn đề mà bất kỳ người dùng nào cũng không muốn gặp phải. Tuy nhiên, đây là hiện tượng không thể tránh khỏi khi MacBook đã sử dụng trong một khoảng thời gian dài. Trong bài viết này, Viện Di Động sẽ hướng dẫn bạn cách xử lý lỗi pin trên MacBook Pro/Air một cách đơn giản và hiệu quả nhất.
Nội dung bài viết
1. Lỗi pin MacBook không hoạt động
Một trong những lỗi thường gặp nhất ở MacBook là lỗi pin không sạc được. Nguyên nhân có thể do củ sạc hoặc cáp sạc, pin hoặc jack sạc bị hư hỏng. Ngoài ra, Driver quản lý pin bị lỗi cũng có thể gây ra tình trạng này.
Để khắc phục lỗi pin MacBook, bạn có thể thử các cách sau đây:
- Kiểm tra cáp sạc: Bạn hãy rút cáp sạc ra và cắm lại vào MacBook để xem có hiện tượng gì khác không. Nếu vẫn không sạc được, bạn nên thay đổi củ sạc và cáp sạc khác để loại trừ nguyên nhân do phần cứng.

Kiểm tra lại cáp sạc nếu đang bị lỗi pin MacBook
- Cài đặt lại Driver quản lý pin: Bạn hãy tắt máy và tháo pin ra khỏi MacBook. Sau đó, cắm sạc vào và bật máy lên. Tiếp theo, bạn vào Setting > Chọn Device Manager > Chọn Batteries > Uninstall tất cả các Driver ACPI liên quan đến pin. Cuối cùng, bạn tắt máy, lắp lại pin và cắm sạc vào để máy tự động nhận lại driver mới.
2. Thông báo lỗi trạng thái pin trên MacBook hiển thị biểu tượng gạch chéo màu đỏ
Khi sử dụng Macbook, pin của bạn sẽ hiển thị biểu tượng gạch chéo màu đỏ và thông báo “Consider Replacing Your Battery”. Đây là dấu hiệu cho thấy pin Macbook của bạn đã bị hỏng một số cell và cần được thay thế.
Việc thay cell pin MacBook không phải là công việc đơn giản mà đòi hỏi bạn cần có kỹ thuật cao và các dụng cụ chuyên dụng. Nếu không, bạn có thể gây hư hỏng cho máy hoặc pin.
Do đó, bạn nên mang máy đến các trung tâm uy tín để được kiểm tra và thay cell pin MacBook chính hãng. Hoặc bạn cũng có thể mua pin MacBook mới để đảm bảo an toàn và hiệu quả.
Ngoài ra, nguyên nhân của lỗi pin MacBook bị gạch chéo đỏ cũng có thể do Driver điều khiển pin không được cập nhật. Vì vậy, bạn có thể thử các bước sau đây để khắc phục:
Bước 1: Mở Computer > Chọn Manage để vào bảng Computer Management. Tiếp theo bạn chọn Device Manager > Chọn Batteries và bấm Disable. Lúc này biểu tượng pin sẽ biến mất.
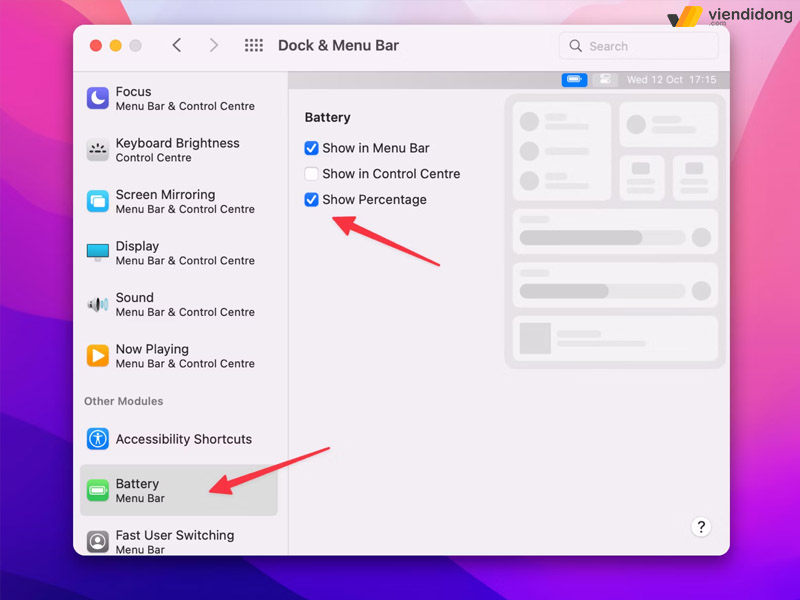
Vô hiệu hoá tính năng hiển thị phần trăm pin trên MacBook
Bước 2: Khởi động lại máy, sử dụng cho đến khi hết pin và máy tự động tắt. Sau đó bạn tháo pin ra, để nguội khoảng 15 phút rồi bật máy lên trong khi không có pin.
Bước 3: Gắn pin vào máy, sạc đầy pin (không khởi động máy trong quá trình này). Khi pin đã sạc đầy, bạn lại tháo pin ra rồi bật máy lên.
Bước 4: Gắn pin vào rồi khởi động lại máy Mac và kiểm tra xem lỗi pin MacBook bị gạch chéo đỏ đã được sửa hay chưa.
- Lưu ý: Vì pin MacBook là loại pin liền máy nên bạn phải tháo vỏ máy để lấy được pin. Bạn nên cẩn thận khi thao tác hoặc nhờ sự trợ giúp của trung tâm/hệ thống uy tín.
3. Lỗi pin MacBook ngắt kết nối khi rút dây sạc
Lỗi pin MacBook ngắt kết nối khi rút dây sạc là một trong những vấn đề thường gặp ở những chiếc máy tính xách tay của Apple. Điều này có thể do pin bị hao mòn, bị oxi hóa hoặc do sự cố ở bo mạch chính.
Để khắc phục lỗi này, bạn có thể thử tự mình tháo pin ra và lau chùi các cặn bẩn trên đầu nối. Sau đó, bạn cần lắp pin lại và kiểm tra xem máy có hoạt động bình thường khi rút sạc hay không. Nếu không, bạn nên mang máy đến các trung tâm bảo hành chính hãng hoặc các cửa hàng sửa MacBook uy tín để được kiểm tra và thay pin mới.
4. Sự cố liên quan đến việc sạc pin trên MacBook không ổn định
Một số người dùng MacBook Pro thường xuyên gặp phải tình trạng máy không nhận sạc hoặc sạc không đều dù đã cắm sẵn dây sạc vào. Nguyên nhân có thể là do pin bị hư hoặc dây sạc bị lỗi và có thể kiểm tra xem lỗi nằm ở đâu bằng cách thử sử dụng một bộ dây sạc khác để sạc MacBook Pro của bạn.
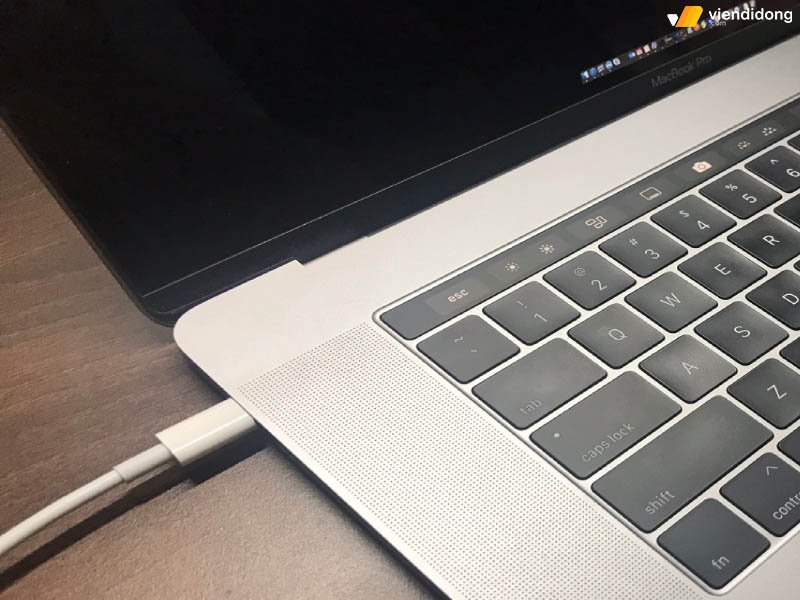
MacBook bị lỗi pin do quá trình sạc không ổn định
Nếu vấn đề vẫn không được giải quyết, bạn nên mang máy đến một trung tâm sửa chữa MacBook Pro chuyên nghiệp để được thay pin MacBook mới.
5. Hiển thị thông tin về pin không chính xác trên MacBook
MacBook bị lỗi pin không hiển thị phần trăm là một trong những tình trạng quen thuộc của bất kỳ người dùng iFan nào. Lỗi này khiến người dùng không biết được thời lượng pin còn lại của máy và có thể gây ra những phiền toái khi sử dụng.
Lỗi pin Macbook không hiện đúng phần trăm có thể nhận biết qua các dấu hiệu sau:
- Máy bị tắt đột ngột hoặc treo khi pin còn nhiều.
- Máy báo còn 20% pin nhưng thực tế chỉ còn ít.
- Máy sạc nhanh quá hoặc hao pin quá nhanh.
Đây là những dấu hiệu cho thấy pin của máy đã bị hỏng hoặc bị lệch thông số.
Để khắc phục lỗi này, bạn có thể thử reset SMC (System Management Controller) theo các bước sau:
Bước 1: Tắt máy và cắm sạc cho MacBook Pro.
Bước 2: Nhấn và giữ Shift + Control + Option và nút nguồn cùng một lúc trong vài giây.
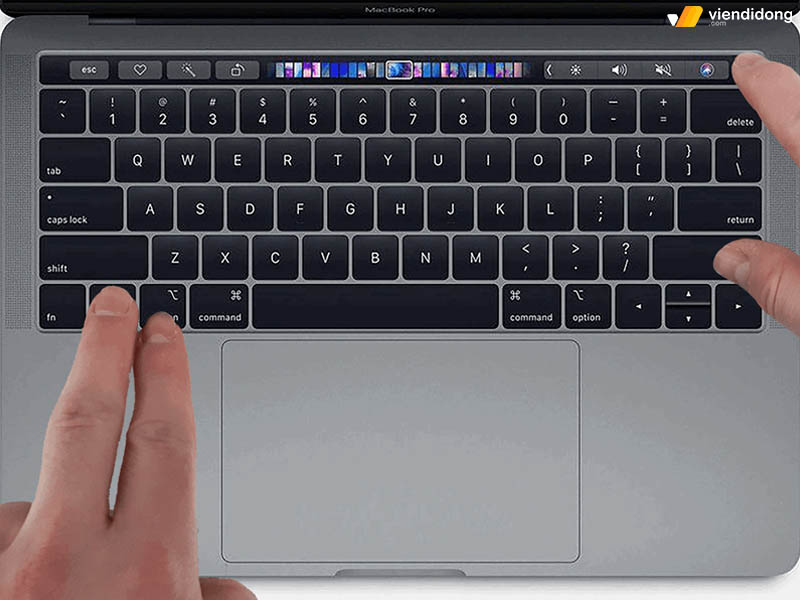
Tổ hợp phím Shift + Control + Option để kích hoạt SMC
Bước 3: Thả các phím và bật lại máy bằng nút nguồn.
6. Lỗi pin MacBook báo lỗi “Dịch vụ Pin” (Service Battery)
Nếu bạn thấy biểu tượng pin trên màn hình MacBook Air/Pro của bạn có thông báo “Service Battery”, thì có nghĩa là pin của máy đã đạt đến Chu kỳ sạc (Cycle Count) tối đa và cần được bảo dưỡng hoặc thay thế. Để khắc phục lỗi này, bạn có thể thử 3 cách sau:
Cách 1: Cập nhật hệ điều hành mới nhất cho MacBook Air/Pro. Đôi khi, lỗi Service Battery có thể do phần mềm gây ra, do đó bạn nên kiểm tra và cài đặt phiên bản macOS mới nhất cho máy.
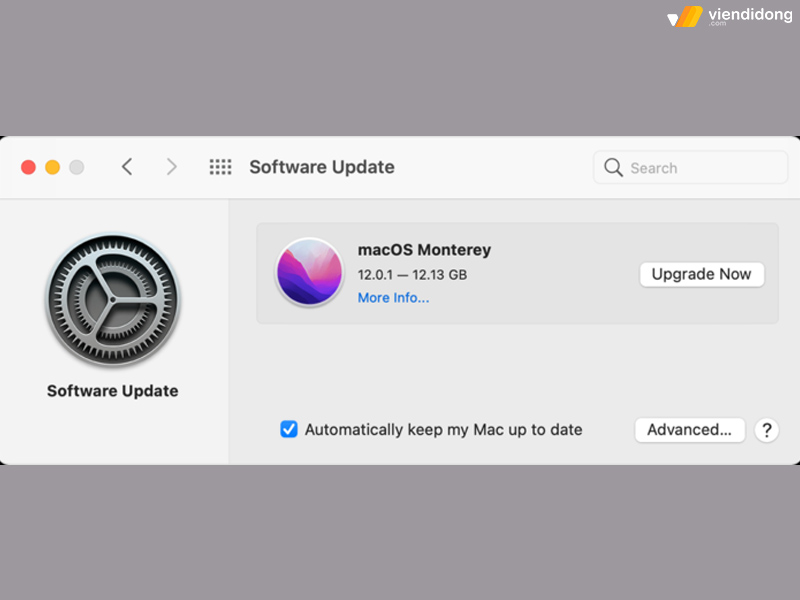
Khắc phục lỗi pin MacBook Service Battery qua việc cập nhật macOS
Cách 2: Reset SMC (System Management Controller) – một chip điều khiển nhiều chức năng liên quan đến nguồn điện, quạt, đèn bàn phím, pin… Reset SMC có thể giúp khôi phục lại trạng thái hoạt động bình thường của pin.
Cách 3: Bạn nên hiệu chỉnh lại pin khi sạc đầy đến 100% > Sử dụng 2 tiếng trong khi đang cắm sạc > Rút dây và dùng máy cho đến pin hiển thị thông báo Low battery (Nguồn điện thấp) > Tiếp tục chạy cho đến khi máy sập nguồn hoàn toàn > Để máy nghỉ khoảng 6 – 8 tiếng > Cắm sạc đầy pin và sử dụng như bình thường.
7. Lỗi pin MacBook đưa ra thông báo “Dịch vụ được khuyến nghị” (Service Recommended) về trạng thái pin
Khi pin MacBook của bạn gặp sự cố hoặc bị suy giảm dung lượng, bạn có thể nhận được thông báo Service Recommended. Đây là dấu hiệu cho biết pin cần được kiểm tra và bảo trì. Với tình trạng này, bạn có thể áp dụng cách xử lý lỗi pin báo Service Battery để khắc phục lỗi Service Recommended
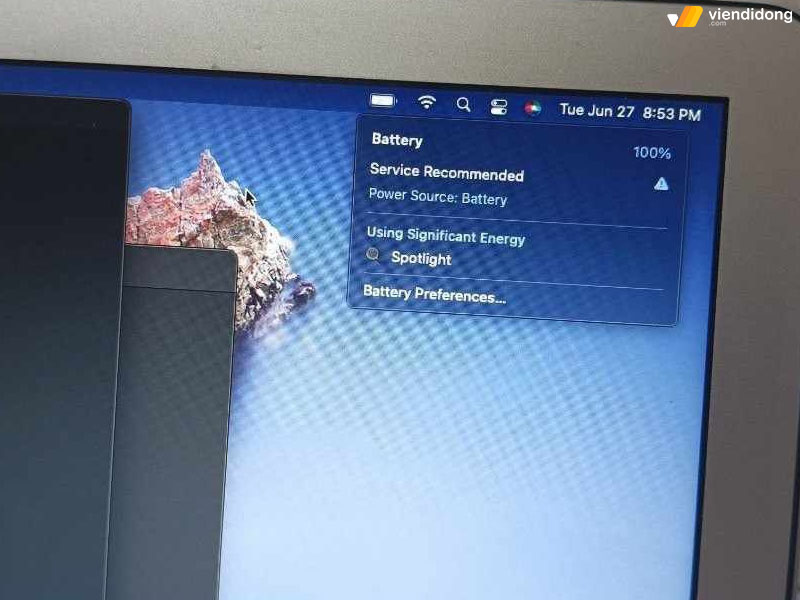
Lỗi pin MacBook thông báo Service Recommended
Ngược lại, bạn nên đến các hệ thống/trung tâm sửa chữa có đạt chuyên môn cao để chẩn đoán nguyên nhân và tiến hành bảo dưỡng, sửa chữa MacBook hiệu quả hơn.
8. Sử dụng pin MacBook như thế nào đúng cách để tránh xảy ra lỗi?
Nhằm giảm thiểu rủi ro khi sử dụng pin MacBook, bạn nên theo dõi một số cách bảo quản như sau:
- Bạn có thể cắm sạc MacBook liên tục mà không lo ảnh hưởng đến pin, vì MacBook có mạch bảo vệ pin, tự động ngắt điện khi pin đã đầy. Việc này còn giúp giảm thiểu số lần sạc và kéo dài tuổi thọ của pin.
- Khi không có điện, bạn nên giảm độ sáng màn hình, tắt đèn bàn phím, tắt WiFi và Bluetooth khi không cần thiết cũng như đóng các ứng dụng không sử dụng để tiết kiệm pin. Khi pin còn khoảng 15 – 20%, bạn nên sạc ngay cho máy, không để máy hết pin hoặc tắt nguồn. Khi sạc đầy, bạn nên để máy sạc thêm 20 – 30 phút nữa.
- Định kỳ 2 – 3 tháng, bạn nên xả pin hoàn toàn bằng cách dùng cho đến khi máy tắt nguồn, sau đó sạc lại đầy và để thêm 1 – 2 giờ.
- Nếu bạn không dùng máy trong thời gian dài, bạn nên để pin ở mức 70%, tắt máy và cất vào nơi khô ráo, thoáng mát. Khi dùng lại, bạn nên sạc đầy pin trước khi bật máy.
9. Khi MacBook bị lỗi pin, nên thay pin ở đâu uy tín?
Như đã đề cập ở trên, lỗi pin MacBook là một trong những sự cố thường xuyên xảy ra với những người sử dụng máy tính xách tay của Apple. Khi gặp phải tình trạng này, bạn cần tìm một nơi thay pin MacBook chuyên nghiệp và tin cậy.
Một địa chỉ mà bạn có thể lựa chọn chính là Viện Di Động – Hệ thống sửa chữa MacBook uy tín và chất lượng tại nhiều tỉnh thành lớn như Tp.HCM, Hà Nội, Đà Nẵng, Bình Dương và Cần Thơ.

Sửa lỗi pin MacBook tại hệ thống Viện Di Động
Hệ thống sửa chữa Viện Di Động sở hữu đội ngũ nhân viên kỹ thuật có trình độ cao, có nhiều năm kinh nghiệm trong lĩnh vực sửa chữa MacBook. Kỹ thuật viên luôn cập nhật những kiến thức mới nhất về các dòng máy MacBook khác nhau và biết cách xử lý các vấn đề liên quan đến pin MacBook một cách hiệu quả.
Bên cạnh đó, Viện Di Động chỉ sử dụng các linh kiện pin MacBook chính hãng, đảm bảo cho bạn một sản phẩm chất lượng, bền bỉ. Đồng thời, Viện Di Động cũng rất quan tâm đến việc bảo vệ dữ liệu và linh kiện của khách hàng.
Khi bạn gửi máy cho Viện Di Động, bạn sẽ được giám sát quá trình thay pin MacBook từ đầu đến cuối và không phải lo ngại về việc mất mát hay hư hỏng dữ liệu hay linh kiện.

Kỹ thuật viên thay pin MacBook chuyên nghiệp, tỉ mỉ và chất lượng
Tại Viện, hệ thống không chỉ mang lại cho bạn dịch vụ thay pin MacBook hiệu quả mà còn có mức giá hợp lý và cạnh tranh so với các nơi khác. Bạn sẽ được thông báo ngay về tình trạng máy, chi phí dịch vụ, không cần phải lo lắng về các khoản phí ẩn. Viện cũng sẽ hoàn tiền 100% nếu quý khách không hài lòng với kết quả sửa chữa.
10. Kết luận
Giờ đây, bạn đã có thể áp dụng 7 lỗi pin MacBook thường gặp thông qua cách khắc phục đơn giản và hiệu quả mà bài viết đã chia sẻ ở trên. Nếu bạn cần thêm sự hỗ trợ và tư vấn về pin MacBook Air/Pro, hãy liên hệ ngay với Viện Di Động nhé!
Với đội ngũ kỹ thuật viên giàu kinh nghiệm, nhiệt tình và tận tâm, Viện Di Động sẽ mang đến cho bạn những dịch vụ sửa chữa tốt nhất. Bạn có thể gọi đến TỔNG ĐÀI 1800.6729 (miễn phí) hoặc nhắn tin cho FANPAGE VIỆN DI ĐỘNG để được tư vấn cụ thể hơn.
Xem thêm:
- Pin MacBook bị phồng: Nguyên nhân và cách xử lý đúng
- Có nên thay pin MacBook không? Khi nào nên thay pin Macbook?
- Thay pin MacBook ở đâu uy tín, chính hãng?
- Hướng dẫn cách kiểm tra pin MacBook cực chuẩn thực hiện ngay tại nhà
Viện Di Động






![[MẸO] Cách Khắc Phục Bàn Phím Không Lên Đèn Hiệu Quả](https://viendidong.com/wp-content/uploads/2024/08/NỀN--370x194.jpg)

Bình luận & hỏi đáp