
Vấn đề MacBook sạc không vào pin là trường hợp không quá xa lạ của mỗi người dùng khi sử dụng dòng máy này. Nếu bạn đang gặp phải tình trạng này, đang có cảm giác bối rối, lo lắng, không biết cách xử lý như thế nào là hiệu quả nhất, thì bài viết dưới đây sẽ giúp bạn hướng dẫn cách khắc phục cũng như giúp sửa MacBook sử dụng pin hiệu quả hơn.
Nội dung bài viết
1. Nguyên nhân MacBook sạc không vào pin
Theo thời gian sử dụng dài lâu, dung lượng pin trên máy tính sẽ bị giảm đi chất lượng, pin dễ bị cạn kiệt và phải sạc máy nhiều lần trong ngày. Tuy nhiên, nếu tiếp tục tình trạng này thì sẽ khiến cho pin linh kiện bên trong dễ bị hư hỏng, chai pin và cản trở quá trình sử dụng nhiều hơn.
Vậy nguyên nhân nào đã ảnh hưởng MacBook sạc không vào pin?
1.1. Nguồn điện có vấn đề
Nguyên nhân đầu tiên làm ảnh hưởng đến MacBook không sạc được pin đó là nguồn điện bạn đang dùng để cắm sạc. Ổ cắm nguồn điện là vị trí quan trọng nhất để bạn có thể cắm sạc năng lượng cho các thiết bị điện tử. Cho nên, vị trí ổ cắm sạc của bạn đã bị lỗi, không cung cấp đủ dòng điện khiến cho MacBook sạc không vào pin.

Kiểm tra nguồn điện có thể bị lỗi
1.2. Cục sạc, cáp sạc MacBook bị hỏng
Nguyên nhân ảnh hưởng MacBook sạc không vào pin được là do củ sạc hoặc cáp sạc làm ảnh hưởng đến chân tiếp xúc của thiết bị. Có thể các mạch điện bên trong của cục sạc đã bị đứt, dây điện nối chân tiếp xúc của dây sạc đang bị lỏng hoặc bị đứt bên trong.

Nguyên nhân do cáp sạc hoặc củ sạc bị hỏng
Do đó, bạn không thể thể sạc được pin thiết bị để nạp lại năng lượng, gây ra cảm giác khó chịu và quá trình sạc bị cồng kềnh.
1.3. Cổng sạc trên MacBook bị hỏng hoặc bám bụi
Vệ sinh MacBook là cách bảo quản thiết bị laptop quan trọng nhất mà bạn không nên bỏ qua. Nguyên nhân là do cổng chân sạc của máy tính hoặc dây cáp sạc đã không được vệ sinh lâu năm nên khiến cho bụi bẩn dễ bị tích tụ trong đó.

Cổng sạc MacBook chưa được vệ sinh
Thêm vào đó, việc cắm sạc pin vào trong cổng sạc sẽ làm cho bụi bẩn bị đè ép bên trong. Điều này càng trở nên khó khăn trong việc sạc hơn vì bụi bẩn đã ngăn chặn lại cụm chân sạc, làm cho nguồn điện không thể lọt qua cũng như không thể truyền năng lượng đến viên pin bên trong.
1.4. Hệ điều hành lỗi thời
Một nguyên nhân khác quan trọng nhưng rất nhiều người sử dụng MacBook không để ý tới đó là phiên bản đang sử dụng đã quá lỗi thời. Sử dụng hệ điều hành macOS cũ sẽ khiến cho thiết bị gặp phải một số lỗi phần mềm như tiêu hao nhiều năng lượng hơn trong việc sử dụng các phần mềm hỗ trợ cũ, sạc pin chậm,….

MacBook của bạn sử dụng hệ điều hành cũ
Nếu không cập nhật phiên bản mới, máy tính của bạn sẽ dễ dàng bị tấn công, sử dụng năng lượng pin thiết bị để cung cấp cho các phần mềm độc hại (theo dõi quá trình hoạt động của bạn, ăn cắp dữ liệu, truy cập các tính năng,…).
1.5. Pin MacBook bị chai hoặc hỏng hoàn toàn
Một nguyên nhân phổ biến cũng như trường hợp nhẹ nhàng hơn đó là pin của bạn đã bị hỏng do đã sử dụng trong một thời gian lâu dài. Mỗi linh kiện pin đều có thời hạn sử dụng và tuổi thọ nhất định. Nếu bạn sử dụng đúng cách, bảo quản tốt trong thời gian rất lâu dài cho đến khi pin đang có dấu hiệu bị hỏng, thì có thể pin đã tới tuổi thọ.
1.6. MacBook quá nóng
MacBook sạc không vào pin thường bị ảnh hưởng bởi phần cứng, nguyên nhân chính là bởi thiết bị của bạn có nhiệt độ quá nóng. Mặc dù, máy tính đã được tối ưu nhưng gặp phải tình trạng nhiệt độ quá nóng cũng sẽ khiến cho bộ phận không hoạt động ổn định.

Do nhiệt độ MacBook quá nóng
Thêm vào đó, việc mở quá nhiều chương trình cũng như các chương trình chạy nền đằng sau cũng sẽ làm cho thiết bị tăng nhiệt độ lên. Do đó, pin của máy sẽ hoạt động thêm nhiều công suất, tiêu hao năng lượng nhanh làm cho bạn phải sạc pin máy nhiều lần trong ngày.
2. Cách khắc phục lỗi MacBook sạc không vào pin
Nếu thiết bị của bạn đang bị chai pin nhưng lại muốn bản thân có thể khắc phục tại nhà cũng như an toàn, thì bạn có thể áp dụng theo một số cách sau đây:
2.1. Kiểm tra, vệ sinh thiết bị khi đã cắm sạc nhưng không vào pin MacBook
Đầu tiên, bạn hãy kiểm tra thiết bị của mình xem có những mảnh vụn nào đang kẹt bên trong các cổng MagSafe hay không. Thêm vào đó, kiểm tra kỹ lưỡng xem cổng đầu sạc cho MacBook Air/Pro có bụi bẩn không.
Nếu đó, hãy rút dây cắm sạc ra, tắt nguồn thiết bị, ngừng kết nối với bất kỳ nguồn điện nào. Sau đó, sử dụng các dụng vệ sinh an toàn như tâm, bình khí nén (tốt nhất nên dùng bong bóng thổi khí) để loại bỏ các mảnh vụn bên trong.

Kiểm tra cổng sạc và vệ sinh đúng cách
Lưu ý rằng không nên sử dụng các vật kim loại nào để vệ sinh cổng sạc cũng như dùng tâm lấy mảnh vụn nhẹ nhàng vì cổng chân sạc máy tính rất dễ bị hư hỏng.
2.2. Kiểm tra lại nguồn điện, ổ cắm điện có vào điện không
Bạn sẽ cần kiểm tra lại nguồn điện của mình khi MacBook sạc không vào pin. Đảm bảo rằng nguồn điện bạn đang sử dụng đang tồn tại, có điện năng và có nguồn cung cấp năng lượng cho thiết bị của bạn.
Nếu vị trí đó không có điện, không cắm sạc được hoặc bị trục trặc, thì bạn cần phải di chuyển sang nguồn điện mới qua vị trí ổ cắm khác. Đồng thời, bạn cũng nên kiểm tra xem bản thân mình có sơ ý cắm sạc đúng chưa hay do ổ cắm đó đã bị lỏng.

Kiểm tra vị trí ổ điện có thể sạc pin được hay không
Bạn có thể kiểm tra ổ cắm có điện hay không bằng cách sạc một thiết bị khác như iPhone hoặc iPad. Nếu không có điện, thì vị trí đó đã bị lỗi và không có nguồn năng lượng cung cấp. Cho nên, hãy chú ý vào nguồn điện của bạn nhé!
2.3. Kiểm tra chất lượng cáp sạc, cục sạc
MacBook sử dụng dây cáp sạc có đầu cắm chuẩn USB-C và phụ kiện này sẽ đi kèm khi bạn mua máy tính mới qua thương hiệu Apple.
Nếu phát hiện dây sạc đã bị đứt hoặc biến dạng, bạn có thể tiến hành thay thế phụ kiện mới để đảm bảo tính tương thích, công suất sạc an toàn, sử dụng hiệu quả để khắc phục tình trạng MacBook sạc không vào pin.

Kiểm tra bộ cáp sạc có bị hỏng hay không
Bên cạnh đó, bạn còn nên chú ý vào củ sạc máy tính nếu thiết bị không lên pin. Thêm vào đó, nếu củ sạc phát nhiệt nhưng máy lại không chịu sạc, thì bạn nên cân nhắc sử dụng củ sạc mới nhằm đảm bảo an toàn sử dụng bản thân và thiết bị của mình.
2.4. Làm mát MacBook
Nếu bạn đặt vị trí MacBook ở ngoài trời nắng gắt/ánh sáng mặt trời hay rọi vào máy tính hoặc bất kỳ nơi có điều kiện nóng nực, thì bạn hãy rút dây sạc và chờ đợi vài phút để máy được nghỉ ngơi.
Sau đó, bạn hãy di chuyển máy ở những vị trí mát mẻ để cắm sạc lại. Bạn có thể sử dụng phụ kiện chân đế hoặc quạt tản nhiệt để kê máy lên, nhờ đó MacBook của bạn sẽ có nhiệt độ mát hơn.
2.5. Khởi động lại thiết bị
Cắm sạc pin vào thiết bị hằng ngày có thể bắt nguồn từ xung đột phần mềm bên trong. Để khắc phục MacBook sạc không vào pin, bạn cần phải khởi động lại thiết bị bằng cách nhấp vào nút logo Apple và chọn Restart.
Trong trường hợp thiết bị của bạn bị đứng máy, có thể áp dụng cách giữ nút nguồn trong vòng vài giây để buộc máy tắt hoàn toàn, sau đó khởi động lại.
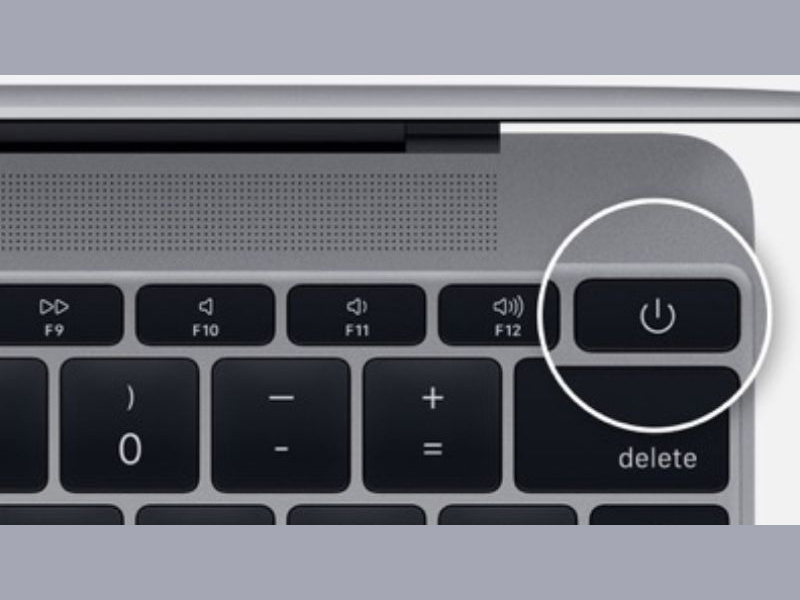
Khởi động lại bằng nút nguồn
2.6. Thiết lập lại SMC
SMC (System Management Controller) là trình điều khiển Quản lý Hệ thống, giúp bạn sử dụng tính năng này để điều khiển máy Mac trong việc quản lý nguồn điện.
Đối với các dòng MacBook M1, bạn chỉ cần khởi động lại qua cách thiết lập SMC như sau:
- Tắt nguồn máy bằng cách nhấn và giữ nút nguồn trong vòng 10 giây, sau đó thả ra.
- Nhấn nút nguồn thêm một lần nữa để kiểm tra.
- Nếu không thành công, hãy thao tác tổ hợp phím Control + Option (Alt) + Shift, nhấn và giữ cho đến khi màn hình sáng lên.
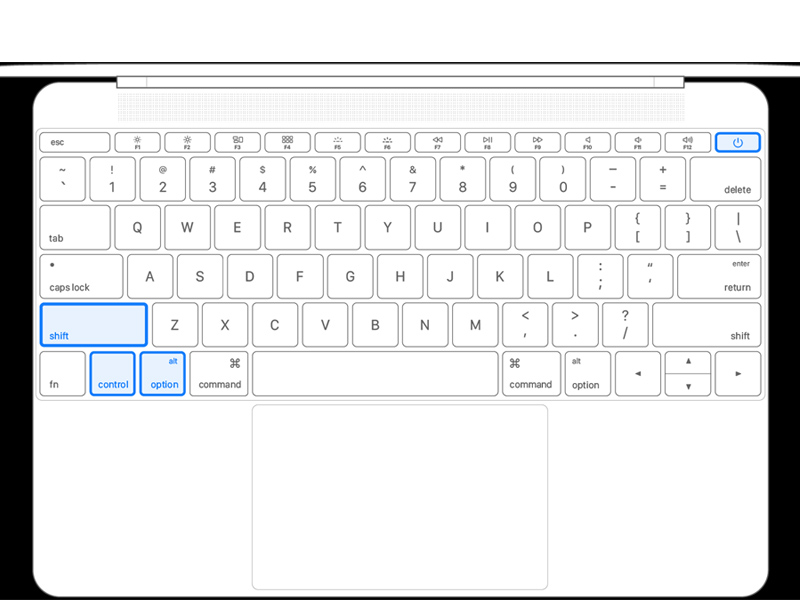
Cách khởi động lại máy bằng điều khiển SMC
- Tiếp tục nhấn giữ tổ hợp Control + Option (Alt) + Shift trong vòng 7 giây và nhấn giữ thêm nút nguồn nữa cho đến khi tắt máy.
- Tổ hợp lại 4 phím này trong khoảng 7 giây, sau đó thả ra.
- Chờ một vài giây rồi nhấn nút nguồn MacBook lại.
2.7. Kiểm tra pin MacBook
Bạn có thể nhấp vào biểu tượng cục pin trên màn hình MacBook qua thanh tác vụ. Nếu xuất hiện dòng chữ Service Battery, có nghĩa viên pin hiện tại đang sử dụng đã bị chai và không thể nạp điện sạc hiệu quả như trước.
2.8. Cập nhật phiên bản hệ điều hành mới
Sửa lỗi MacBook sạc không vào pin do một số lỗi phần mềm, thì có thể bạn sẽ cần cập nhật phiên bản mới trên máy tính của mình theo cách như sau:
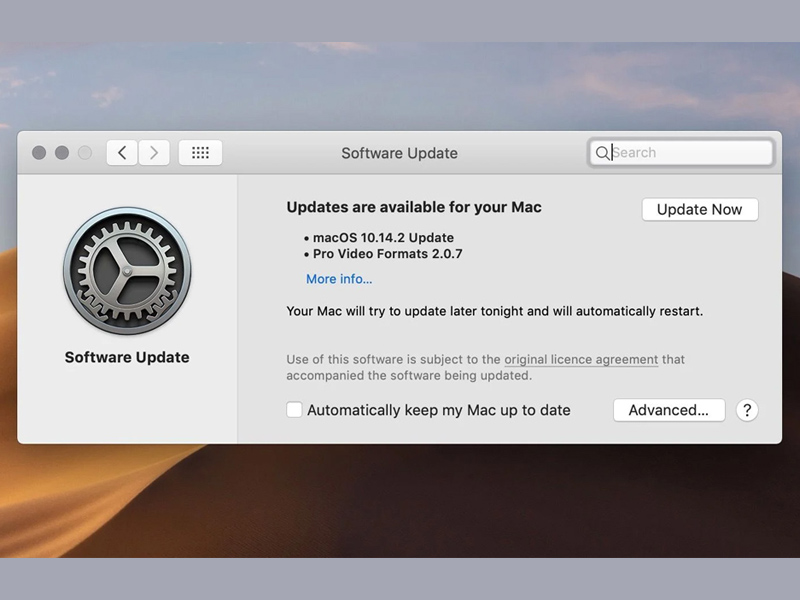
Cập nhật phiên bản macOS mới
- Nhấp vào logo Apple => System Preferences.
- Nhấp vào Software Updates để kiểm tra phiên bản.
- Nếu có bản cập nhật macOS mới, bạn sẽ kế bên là nút Upgrade Now, hãy bấm vào đó và thiết bị sẽ tự động cài đặt hệ thống.
2.9. Mang MacBook đến Viện Di Động để sửa chữa, thay pin
Viện Di Động sẽ là một sự lựa chọn hoàn hảo nếu bạn đang cần một dịch vụ thay pin MacBook chất lượng, uy tín, hiệu quả và sử dụng được trong thời gian lâu dài:
- Thay pin với chi phí cực rẻ, nhanh chóng và có thể lấy máy ngay trong ngày.
- Chất lượng dịch vụ được đảm bảo bởi đội ngũ kỹ thuật viên có chuyên môn cao, được đào tạo bài bản.
- Cam kết linh kiện chính hãng, đảm bảo chất lượng
- Các thiết bị sửa chữa tiên tiến, hiện đại bậc nhất.
- Cam kết không tráo đổi linh kiện và khách hàng có thể quan sát trực tiếp quá trình sửa chữa – thay thế.
- Thái độ phục vụ chuyên nghiệp, tận tâm vì khách hàng.

Thay pin MacBook tại dịch vụ uy tín nhất – Viện Di Động
3. Cách sạc pin MacBook đúng cách
Dưới đây là một số cách bảo quản và sạc pin đúng cách:
- Kiểm tra độ chai pin của máy MacBook định kỳ để máy hoạt động bình thường không phát sinh sự cố nào.
- Tránh làm hỏng sạc pin không đúng cách qua môi trường ẩm ướt, hạn chế va đập, làm rơi, bảo quản phụ kiện sạc không bị đứt, gãy.
- Để ý thông số, nguồn gốc, công suất, đặc điểm quan trọng của phụ kiện sạc mới nhằm tránh tình trạng pin bị chay, giảm tuổi thọ.
- Không nên vừa sạc, vừa sử dụng, để ý nhiệt độ máy để không làm ảnh hưởng pin, bộ cáp sạc,…
4. Tổng kết
Với những nguyên nhân và cách khắc phục tại nhà, hy vọng các bạn có thể tự sửa chữa MacBook sạc không vào pin cũng như thay pin chất lượng nhất tại Viện Di Động. Chúc các bạn có một ngày tốt lành!
Mọi chi tiết về dịch vụ, quý khách hàng liên hệ Viện Di Động. Với hơn 10 năm hoạt động uy tín, đây là Hệ thống chuyên sửa chữa các thiết bị công nghệ như Điện thoại di động, Máy tính bảng, Laptop, Apple Watch được hàng trăm ngàn khách hàng tin tưởng lựa chọn. Qua đó, quý khách hàng có thể sửa chữa thiết bị với giá cả hợp lý cùng với chế độ bảo hành rõ ràng.
- Gọi ngay: 1800.6729 (miễn phí) để được tư vấn chi tiết.
- Hoặc liên hệ fanpage Viện Di Động để được hỗ trợ nhanh nhất.
Xem thêm:
- Nguyên nhân màn hình MacBook bị nhiễu và cách khắc phục đơn giản
- MacBook không kết nối được Wifi: Nguyên nhân và cách khắc phục đơn giản
- Cách vệ sinh MacBook Pro chi tiết, nhanh chóng, dễ thực hiện
Viện Di Động








Bình luận & hỏi đáp