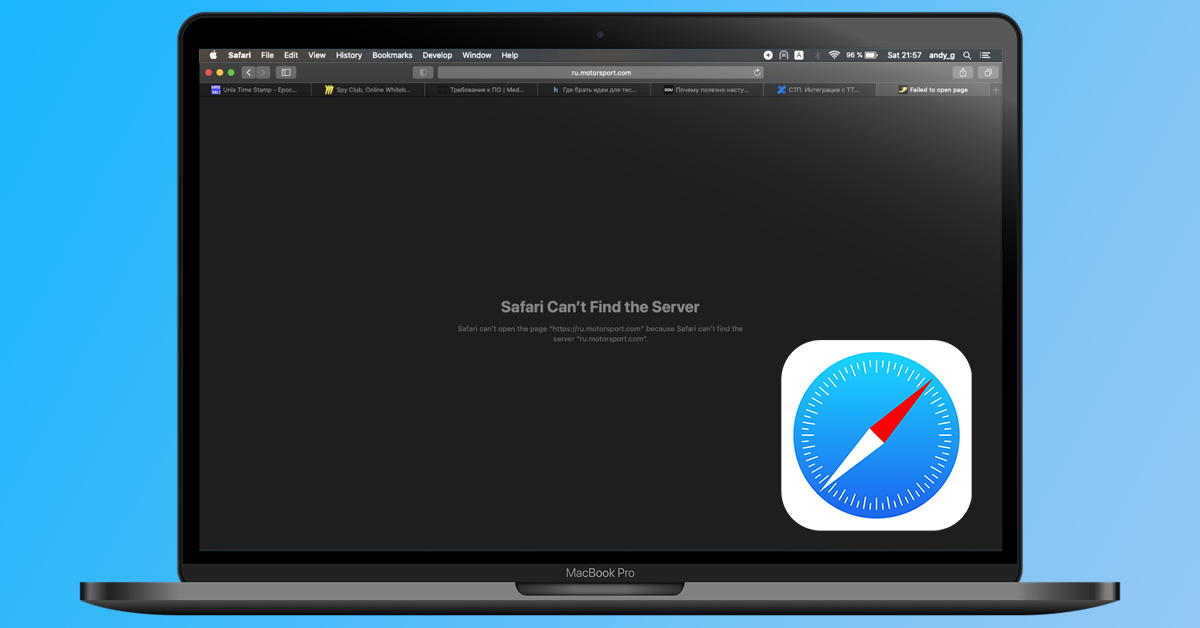
Safari không tìm thấy máy chủ là một trong những tình trạng gây khó chịu của người dùng iPhone, iPad và Mac. Mặc dù, Safari là một trong những trình duyệt ưa chuộng nhưng khi gặp vấn đề, bạn sẽ rất khó sử dụng và cản trở rất nhiều công việc quan trọng khác. Vậy làm cách nào để bạn có thể khắc phục được sự cố máy chủ của trình duyệt Safari? Dưới đây sẽ là tổng hợp một số giải pháp mà bạn có thể tham khảo nhé!
Nội dung bài viết
1. Kiểm tra kết nối Internet của thiết bị
Trước khi sửa lỗi Safari không tìm thấy máy chủ, hãy chắc chắn rằng máy chủ internet của bạn có kết nối mạnh, tín hiệu tốt để trình duyệt Safari đạt được hiệu suất tối đa. Ngược lại, nếu lên kết tín hiệu yếu thì bạn sẽ không thể sử dụng trình duyệt và giảm đi hiệu suất vốn có.
Cho nên, bạn cần phải kiểm tra và sửa chữa nếu Safari bị lỗi không tìm thấy máy chủ:
- Đảm bảo iPhone hoặc iPad đã được kết nối Modem Wi-Fi mạnh.
- Chuyển sang sử dụng Mạng Di động nếu thiết bị của bạn không hề liên kết với Wi-Fi.
- Kiểm tra thiết bị của bạn có đang kích hoạt Chế độ máy bay hay không. Nếu có, bạn hãy tiến hành tắt trong Cài đặt ⇒ Chế độ máy bay ⇒ Tắt hoặc trong Trung tâm điều khiển.
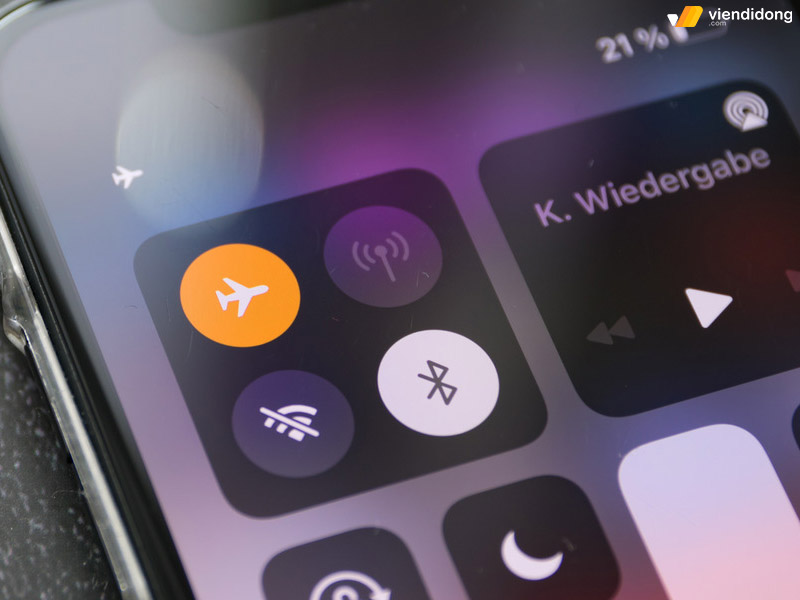
Tắt Chế độ máy bay để khắc phục lỗi Safari không tìm thấy máy chủ
Vì thế, bạn có thể tìm hiểu cách iPhone, iPad hoặc MacBook không kết nối được Wifi. Nhờ đó, giúp bạn giải quyết được vấn đề kết nối internet chậm, có được tín hiệu ổn định và Safari có thể tải được máy chủ.
2. Kiểm tra URL website đã chính xác hay chưa
Vấn đề Safari không tìm thấy máy chủ là do bạn đã nhập sai URL trên thanh địa chỉ trình duyệt. Một lỗi đánh sai cũng có thể khiến cho trang web không tải được và máy chủ sẽ không thể truy cập được vào trang mà bạn muốn. Cho nên, bạn cần phải kiểm tra lại URL của trang web trước khi thực hiện các giải pháp khác.
3. Kiểm tra trang web có bị lỗi hay không
Dù bạn biết hoặc chưa biết, mỗi trang web mà bạn truy cập đều lưu trữ nội dung. Thêm vào đó, còn chứa nhiều dữ liệu quan trọng liên quan đến một máy chủ của đơn vị thứ 3 hoặc chính trang công ty đó.
Điển hình là một số gã công nghệ khổng lồ như Netflix, Amazon đang sử dụng AWS. Trong khi một số trang còn lại, thích sử dụng Microsoft Azure hơn. Do đó, tình trạng Safari không tìm thấy máy chủ mà bạn đang gặp phải có nhiều khả năng nhất là xuất phát từ lỗi máy chủ của trang web.
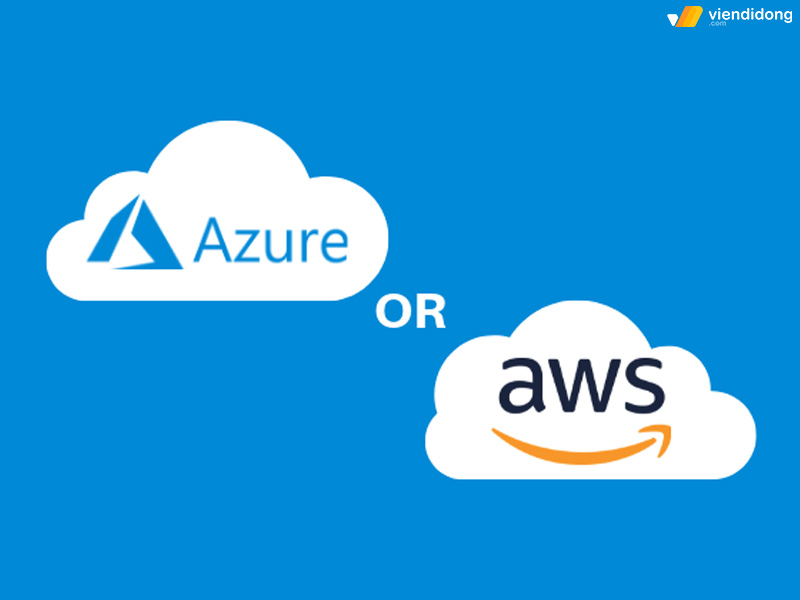
Trang web bị lỗi do máy chủ không tương tích
Bạn có thể xác nhận lỗi sự cố thông qua trang DownDetector nhằm kiểm tra máy chủ của trang web toàn cầu. Nếu kết quả bắt nguồn từ máy chủ khu vực bạn đang sinh sống, lựa chọn duy nhất chính là chờ đợi quản trị viên máy chủ khắc phục lại sự cố.
4. Tắt trình chặn nội dung của trang web
Trình chặn nội dung trang web là một giải pháp hoàn hảo để bạn trải nghiệm một cách hoàn hảo trên trình duyệt Safari. Tuy nhiên, điều này lại dẫn đến lỗi Safari không tìm thấy máy chủ khi một số trang web không cho phép hiển thị nội dung. Trừ khi bạn tắt tính năng này đi để hiển thị lại như cũ theo các bước như sau:
Bước 1: Nhấp chuột phải vào thanh tìm kiếm của trình duyệt hoặc nhấp hai ngón tay nếu bạn đang sử dụng Trackpad.
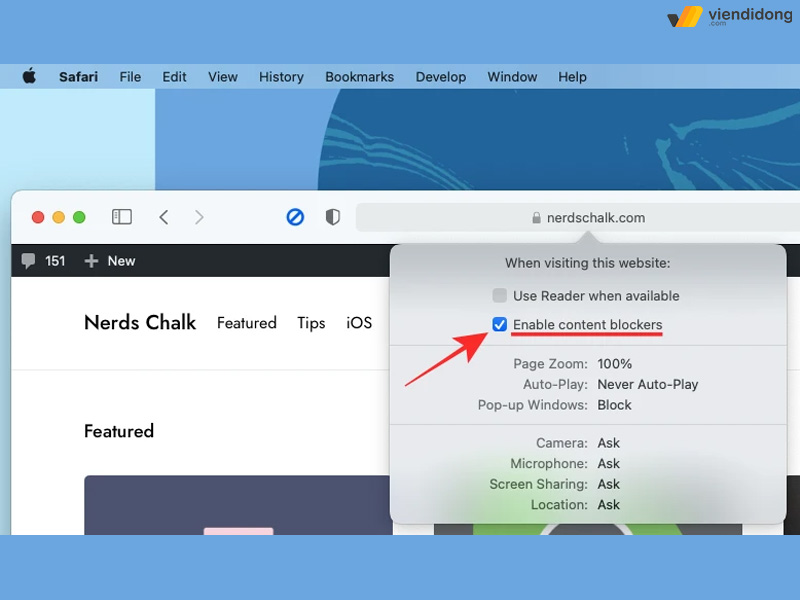
Tắt Trình chặn nội dung giúp sửa lỗi Safari không tìm thấy máy chủ
Bước 2: Khi có cửa sổ bật lên, hãy tắt tùy chọn Trình chặn nội dung (Enable content blockers) là xong.
5. Xóa cache và dữ liệu của app Safari
Nếu đã kiểm tra kết nối internet, nhập đúng địa chỉ URL, tắt trình chặn nội dung nhưng vẫn khiến Safari bị lỗi không tìm thấy máy chủ. Tốt nhất là bạn nên xóa cache và dữ liệu của trình duyệt vì thiết bị có thể đang bị xung đột dữ liệu với lịch sử trước đó.
Nếu bạn vẫn giữ cache lẫn dữ liệu cũ trong một thời gian lâu thì lỗi Safari không tìm thấy máy chủ sẽ tiếp tục xảy ra. Cách xóa cache và dữ liệu để sửa iPhone, iPad thông qua các bước như sau:
Bước 1: Đi vào ứng dụng Cài đặt ⇒ Chọn mục Safari.
Bước 2: Chọn vào Xóa lịch sử và dữ liệu trang web. Safari sẽ nhớ thông tin nếu bạn lựa chọn mục này.
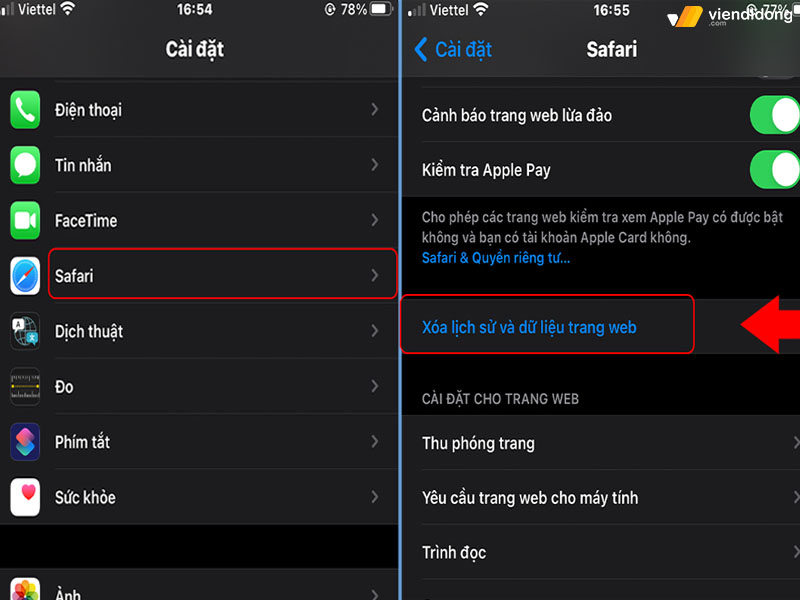
Xóa cache và dữ liệu để khắc phục Safari không tìm thấy máy chủ
Bước 3: Mở lại trình duyệt Safari một lần nữa, đi vào một số trang web và kiểm tra xem có vào được máy chủ hay chưa.
6. Khởi động lại thiết bị
Một giải pháp đơn giản, vô cùng hiệu quả mà nhiều người dùng áp dụng nhất chính là khởi động lại máy. Đây là cách rất phổ biến để khắc phục một số lỗi phần mềm tồn đọng, khó giải quyết và hiệu quả cho người dùng ít hiểu biết về công nghệ.
Khởi động lại sẽ xử lý lỗi Safari không tìm thấy máy chủ, giúp thiết bị giải phóng toàn bộ dữ liệu cũ còn tàng trữ và rất hiệu nghiệm trên những thiết bị iPhone và iPad. Mỗi dòng thiết bị của Apple đều sẽ có thao tác khởi động lại khác nhau, nên bạn hãy thực hiện đúng cách thì khởi động lại thành công nhé.
7. Chỉnh sửa cài đặt DNS
Một nguyên nhân phổ biến lý do tại sao Safari không tìm thấy máy chủ trên thiết bị iPhone và iPad chính là bởi máy chủ DNS. Đây là một máy chủ không đáng tin cậy, gây ảnh hưởng đến tốc độ tải web và máy chủ gặp trục trặc.
Cho nên, bạn cần phải định hình máy chủ này lại thông qua các bước sau:
Bước 1: Đi vào ứng dụng Cài đặt ⇒ Đi vào mục Wi-Fi.
Bước 2: Cuộn xuống để chọn Định cấu hình DNS ⇒ Nếu là Tự động thì chuyển sang thành Thủ công.
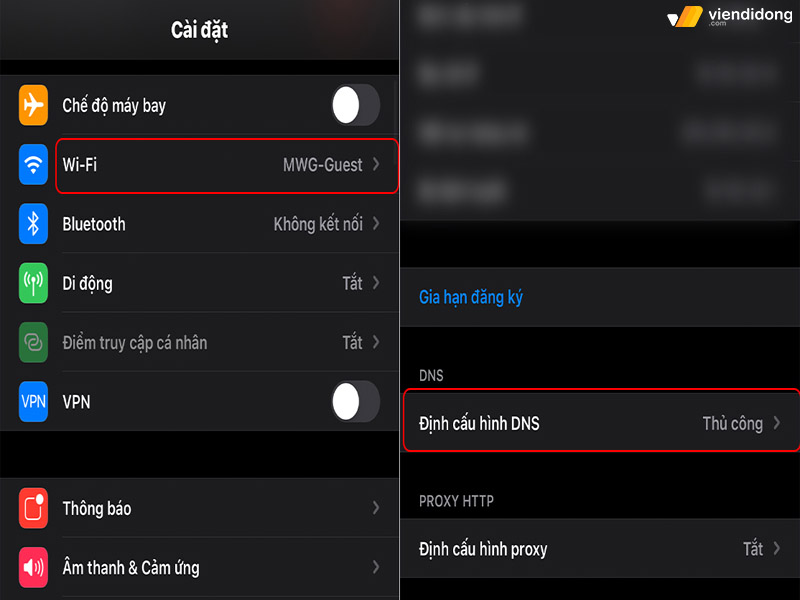
Vào Wi-Fi để chỉnh sửa cài đặt DNS
Bước 3: Tại mục “Máy chủ DNS” ⇒ Chọn Thêm máy chủ ⇒ Thêm các máy chủ DNS như Google 8.8.8.8 hoặc 8.8.4.4 ⇒ Chọn Lưu để lưu lại toàn bộ thay đổi.
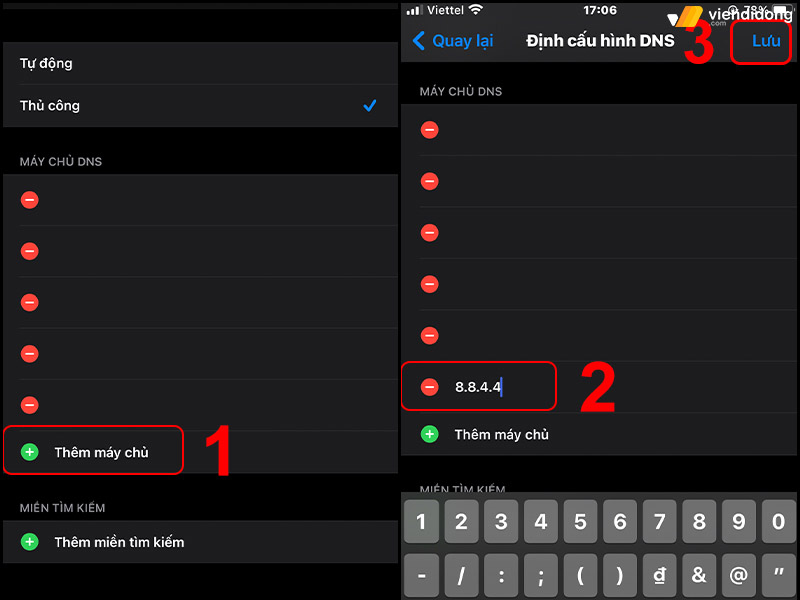
Thêm DNS Google 8.8.8.8 hoặc 8.8.4.4
8. Thiết lập lại cài đặt mạng
Nếu từng gặp trường hợp điện thoại bị mất sóng thì có thể sẽ biết đến cách thiết lập lại cài đặt mạng. Cách khắc phục này vẫn áp dụng hiệu quả cho vấn đề Safari không tìm thấy máy chủ khi không thể tải trang hoặc tải một trang trắng. Với cài đặt lại mạng, thiết bị sẽ trở về thiết lập tính năng như ban đầu.
Dưới đây các bước thực hiện vô cùng dễ dàng như sau:
Bước 1: Vào ứng dụng Cài đặt ⇒ Chọn Cài đặt chung ⇒ Cuộn xuống chọn Chuyển hoặc đặt lại.
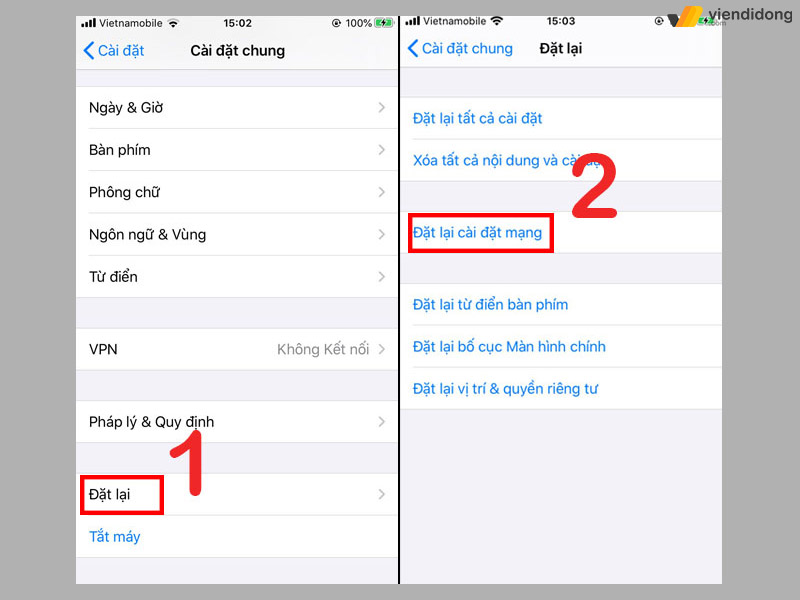
Thiết lập đặt lại cài đặt mạng
Bước 2: Chọn Đặt lại ⇒ Một hộp thoại xuất hiện và chọn Đặt lại cài đặt mạng ⇒ Xác nhận bằng mật khẩu và để thiết bị sửa lỗi.
9. Cập nhật phiên bản mới của ứng dụng
Trường hợp xảy ra lỗi Safari không tìm thấy máy chủ khi bạn nhận thấy ứng dụng có màu xám khi chạm vào hoặc khi bạn mở điện thoại lên. Đây cũng là một lỗi liên quan khá phổ biến cho thiết bị có hệ điều hành iOS 11 trở lên.
Nếu có xuất hiện lỗi này thì Safari không thể tìm thấy máy chủ, ngừng hoạt động và chuyển sang màu xám. Để khắc phục được lỗi này thì bạn nên cập nhật lại phần mềm. Do đó, cập nhật iOS hoặc iPadOS trên thiết bị của bạn lên phiên bản mới nhất theo các bước sau:
Bước 1: Đi vào Cài đặt ⇒ Chọn vào mục Cài đặt chung.
Bước 2: Chọn Cập nhật phần mềm ⇒ Nếu có phiên bản mới thì hãy tiến hành Tải về và cập nhật.
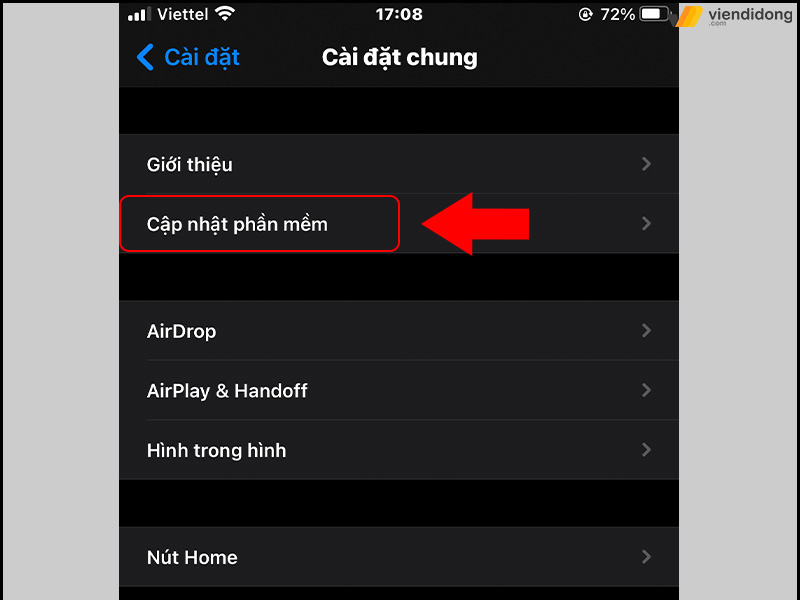
Cập nhật phần mềm mới trên thiết bị
10. Cập nhật phiên bản hệ điều hành mới
Bên cạnh việc cập nhật phiên bản trên iOS và iPadOS, bạn cần nên cập nhật phiên bản hệ điều hành macOS mới thì mới có thể khắc phục Safari không tìm thấy máy chủ. Cách này sẽ vá lại một số lỗi phần mềm, được nhiều người đánh giá là vô cùng hiệu quả và khắc phục các lỗi cơ bản liên quan đến phần mềm.
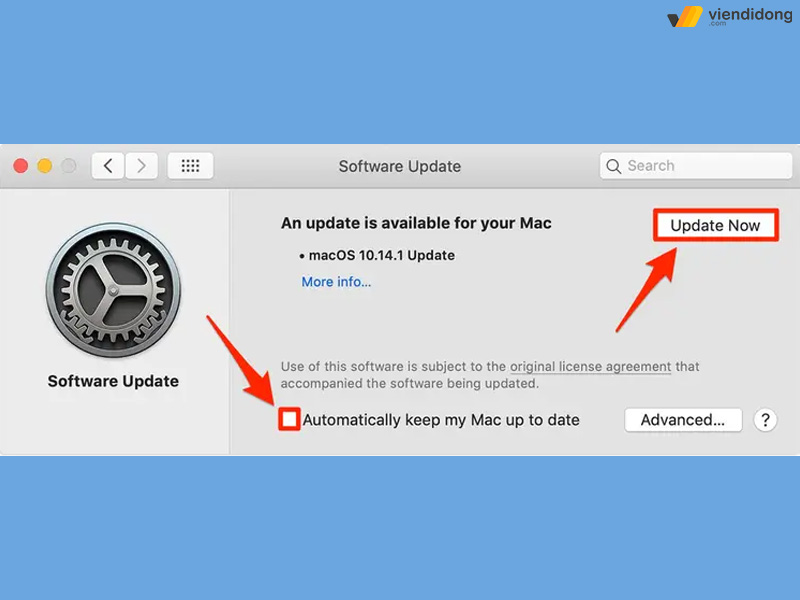
Cập nhật macOS để khắc phục Safari không thể tìm thấy máy chủ
Các bước thực hiện cập nhật phiên bản hệ điều hành mới như sau:
Bước 1: Đi đến Tùy chọn hệ thống (System Preferences) ⇒ Chọn Cập nhật phần mềm (Software Update).
Bước 2: Nếu có phiên bản mới thì hãy nhấn vào nút Update Now để thiết bị tiến hành cập nhật.
11. Tắt VPN
VPN là phần mềm hỗ trợ giúp bạn thay đổi địa chỉ IP, kết nối tới một số trang web bị chặn hoặc không an toàn. Tuy nhiên, VPN cũng là một nguyên nhân khiến cho Safari không tìm thấy máy chủ. Nếu bạn thường xuyên sử dụng VPN thì trên máy Mac thì cần phải kiểm tra lại.
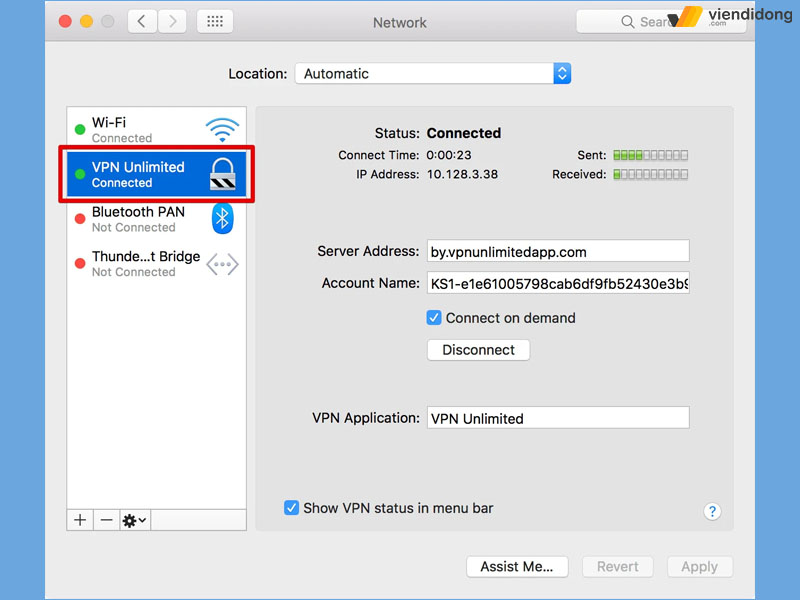
Tắt VPN trong Network
Việc Bật/Tắt VPN có thể gây ảnh hưởng đến việc truy cập một số máy chủ, đến từ những trang web có các khu vực cụ thể. Do đó, bạn cần phải tắt VPN thông qua các bước như sau:
Bước 1: Nhấn chọn vào logo Apple ở góc trái trên màn hình máy Mac ⇒ Chọn System Preferences.
Bước 2: Chọn vào mục Network ⇒ Chọn VPN trong danh mục bên trái và thực hiện các thao tác Bật/Tắt.
12. Vô hiệu hóa iCloud Private Relay
Phiên bản cập nhật macOS Monterey trở lên, Apple đã bổ sung một thiết lập mặc định. Cho phép tự động bật iCloud Private Relay để người dùng có thể đăng ký dịch vụ iCloud+.
Đồng thời, iCloud Private Relay định tuyến lưu lại lượng truy cập internet qua máy chủ của Apple. Ngoài ra, còn có tác dụng bảo mật vị trí chính xác và nâng cao quyền riêng tư của bạn hơn.
Tuy nhiên, lại ít ai biết đến về tính năng này gây ảnh hưởng đến Safari không tìm thấy máy chủ. Bởi vì một số trang web yêu cầu người dùng cung cấp vị trí chính xác. Vì thế, bạn cần phải tắt iCloud Private Relay qua các thao tác sau đây:
Bước 1: Nhấn vào logo Táo ⇒ Đi vào System Preferences.
Bước 2: Tìm kiếm tùy chọn Network ⇒ Chọn mục Wi-Fi.
Bước 3: Tìm kiếm tùy chọn iCloud Private Relay và Tắt dấu tích ⇒ Apply là xong.
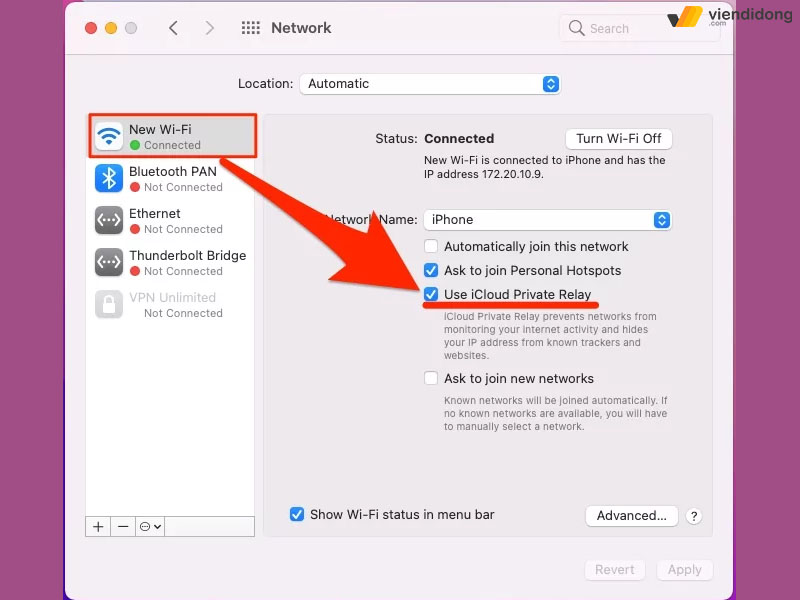
Bỏ dấu tích iCloud Private Relay
13. Kết luận
Trên đây là toàn bộ thông tin về cách khắc phục lỗi Safari không tìm thấy máy chủ trên iPhone, iPad, MacBook. Hy vọng bài viết trên sẽ giúp bạn có thể sử dụng Safari một cách nhanh chóng, giúp máy chủ không bị gián đoạn và sử dụng hiệu quả hơn.
Điện thoại hư, laptop, máy tính bảng bị hỏng hãy đến với hệ thống sửa chữa Viện Di Động. Liên hệ tại các cơ sở Tp.HCM, Hà Nội, Đà Nẵng thông qua 1800.6729 (miễn phí) hoặc fanpage Viện Di Động để được tư vấn, hỗ trợ chi tiết và mang lại kết quả nhanh chóng nhất.
Xem thêm:
- Xử lý lỗi điện thoại nhận SIM nhưng không có sóng (Android & iPhone)
- Lỗi MacBook không nhận ổ cứng: Nguyên nhân và hướng dẫn cách khắc phục
- MacBook dùng hệ điều hành gì? Các phiên bản MacOS từ trước đến nay
- iOS 15.7.1 có gì mới? Bản cập nhật cuối cùng dành cho dòng iPhone 7/7 Plus
Viện Di Động








Bình luận & hỏi đáp