
Những sản phẩm công nghệ mới luôn mang đến rất nhiều tính năng độc đáo mà chúng ta chưa kịp khám phá. Hãy cùng điểm qua 9 thủ thuật sau để sử dụng Galaxy S20 một cách hoàn hảo hơn.
9 thủ thuật giúp người dùng trải nghiệm Galaxy S20 một cách hoàn hảo
Nội dung bài viết
- 9 thủ thuật giúp người dùng trải nghiệm Galaxy S20 một cách hoàn hảo
- 1. Trên Galaxy S20 có thể tắt tính năng gọi Bixby trên phím nguồn
- 2. Có thể tùy chỉnh màn hình cạnh (Edge Panel) trên Galaxy S20
- 3. Tính năng chia sẻ nhanh (Quick Share)
- 4. Phím chụp ảnh trên Galaxy S20 đa nhiệm hơn chúng ta tưởng
- 5. Kiểm soát “space zoom” dễ dàng hơn trên Galaxy S20
- 6. Che đi “nốt ruồi” trên mặt nếu không muốn nó xuất hiện
- 7. Kích hoạt chế độ làm tươi 120 Hz trên màn hình của Galaxy S20
- 8. Hiển thị tính năng Always On
- 9. Bật ưu tiên ứng dụng để chạy nền nhanh trên Galaxy S20
1. Trên Galaxy S20 có thể tắt tính năng gọi Bixby trên phím nguồn
Bixby là “cô” trợ lý ảo được Samsung giới thiệu từ năm 2017 và cũng góp mặt trên nhiều sản phẩm của họ. Chức năng của nó có thể kích hoạt thông qua một phím cứng riêng. Tuy vậy, từ dòng Galaxy Note 10, Samsung đã gộp chung tính năng này với phím nguồn. Điều này khiến cho người sử dụng dễ bị nhầm lẫn trong lúc thao tác.
Vì thế nếu không cần gọi nhanh Bixby từ phím nguồn và muốn phím này chỉ thực hiện chức năng tắt nguồn hay nhấn giữ để khởi động lại máy thì làm theo những bước sau đây: Vào phần Cài Đặt > Tính năng nâng cao > Phím cạnh và chọn Menu tắt nguồn.
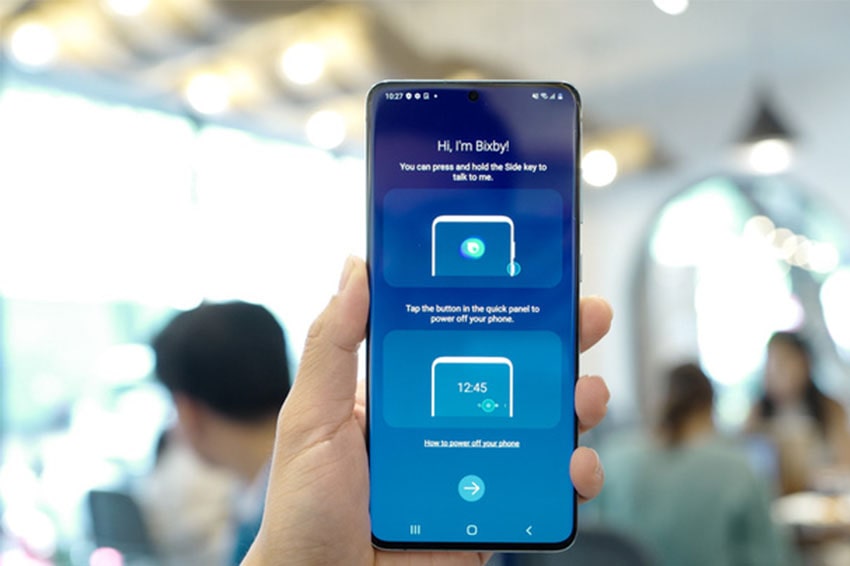 Với Galaxy S20, khi tắt tính năng Bixby thì phím nguồn sẽ trở về chức năng ban đầu
Với Galaxy S20, khi tắt tính năng Bixby thì phím nguồn sẽ trở về chức năng ban đầu
Người sử dụng có thể lựa chọn nhấn đúp phím nguồn để kích hoạt camera hoặc các ứng dụng khác. Điều này, rất tiện cho việc muốn chụp ảnh nhanh, tiện lợi.
2. Có thể tùy chỉnh màn hình cạnh (Edge Panel) trên Galaxy S20
Với Galaxy S20, màn hình cạnh là nơi có thể đặt các shortcut ứng dụng hoặc danh bạ mà người sử dụng thường xuyên liên lạc để có thể gọi nhanh mà không cần nhiều thao tác như trước. Vuốt từ cạnh phải (hoặc trái tùy lựa chọn của người sử dụng) là màn hình cạnh sẽ xuất hiện.
Muốn tùy chỉnh, hãy vuốt màn hình cạnh ra, tiếp theo chọn vào biểu tượng cài đặt để có thể thêm bớt, thay đổi ứng dụng, bảng nhắc nhở, la bàn hoặc danh bạ tùy thích.
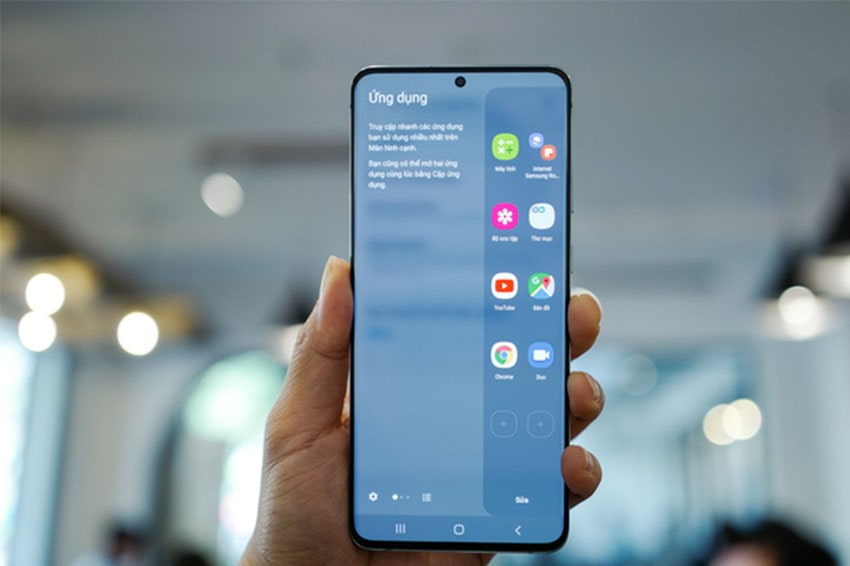 Tùy chỉnh thay đổi ứng dụng màn hình cạnh trên S20 giúp người dùng thao tác nhanh hơn
Tùy chỉnh thay đổi ứng dụng màn hình cạnh trên S20 giúp người dùng thao tác nhanh hơn
Ngoài ra, có thể điều chỉnh thêm vị trí, độ trong suốt, kích thước hay màu sắc cả màn hình cạnh bằng thao tác chạm vào mục Cài đặt phím điều khiển.
3. Tính năng chia sẻ nhanh (Quick Share)
Đúng như tên gọi lợi ích mà nó mang lại là dùng để chia sẻ nhanh các hình ảnh, video khi mà Galaxy S20 Ultra bật tính năng này lên. Tính năng này có thể chia sẻ 5 thiết bị cùng lúc trong 1 phạm vi gần nhau và thời gian tới sẽ cập nhật thêm cho các dòng smartphone khác theo lời chia sẻ của Samsung.
Nếu đang sở hữu S20 Ultra, đang có một vài bức ảnh tự sướng cùng bạn bè và muốn đồng thời chia sẻ cho tất cả họ thì có thể bật tính năng Quick Share để có thể chuyển hình nhanh chóng và tiện lợi.
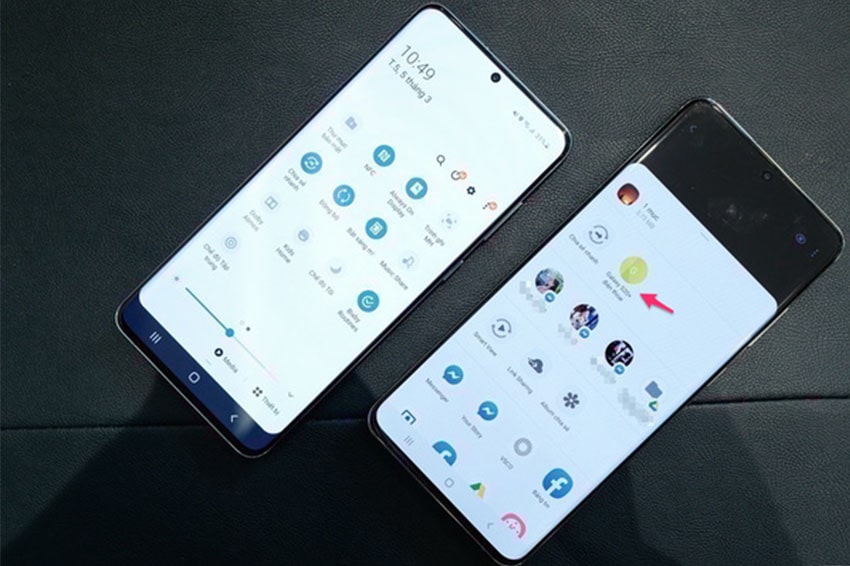 Galaxy S20 Ultra đang chia sẻ hình ảnh trên S20+
Galaxy S20 Ultra đang chia sẻ hình ảnh trên S20+
Muốn kích hoạt tính năng này, hãy vuốt từ thanh thông báo xuống, Quick Share sẽ nằm ở trang 2 của thanh thông báo. Mỗi khi cần chia sẻ ảnh hay video một cách nhanh chóng, chỉ cần chạm vào nút chia sẻ, mục Quick Share sẽ xuất hiện tên điện thoại cần chia sẻ và đồng thời bật tính năng này lên.
4. Phím chụp ảnh trên Galaxy S20 đa nhiệm hơn chúng ta tưởng
Từ trước đến giờ chắc ai cũng nghĩ rằng phím chụp ảnh chỉ nhận nhiệm vụ chụp ảnh thôi đúng không? Hãy thử nhấn giữ, lúc này Samsung Galaxy S20 sẽ quay video. Bất ngờ hơn nếu vuốt phím chụp xuống và giữ, thiết bị sẽ thực hiện thao tác chụp liên tục nhiều ảnh.
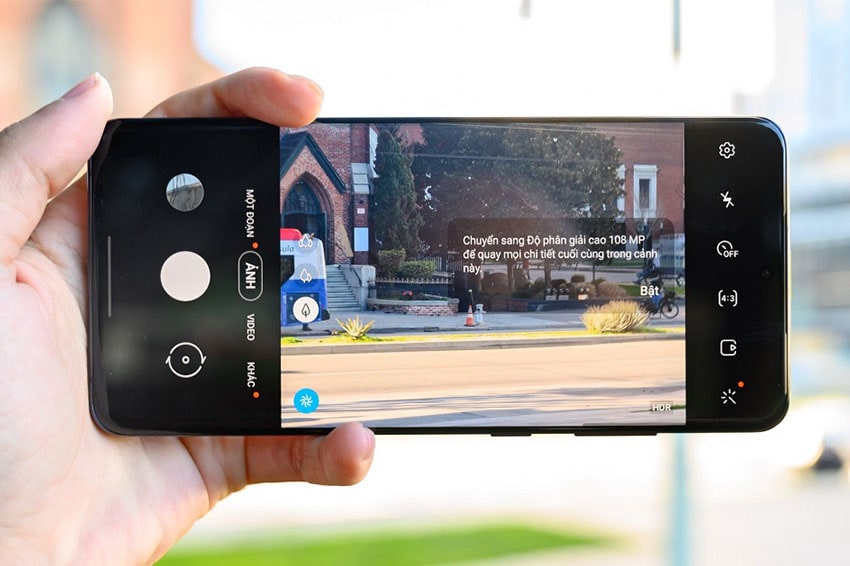 Nút chụp ảnh trên Galaxy S20 có thể chụp ảnh, quay video và chụp liên tục
Nút chụp ảnh trên Galaxy S20 có thể chụp ảnh, quay video và chụp liên tục
Ngoài ra, để thuận tiện hơn có thể kéo phím ảo ra bất kỳ khu vực nào trên màn hình.
5. Kiểm soát “space zoom” dễ dàng hơn trên Galaxy S20
Camera của Galaxy S20 chia ra rất nhiều khoảng zoom khác nhau để người dùng lựa chọn. Chẳng hạn, bấm chọn biểu tượng cái cây đồng nghĩa với việc người sử dụng kích hoạt camera tele và các khoảng zoom sẽ xuất hiện tương ứng 0.5x, 2x, 4x, 10x, 20x, 30x (đối với S20 và S20+) và 0.5x, 2x, 4x, 10x, 30x, 100x đối với S20 Ultra.
6. Che đi “nốt ruồi” trên mặt nếu không muốn nó xuất hiện
Với thiết kế màn hình infinity-O khiến nhiều người dùng cảm thấy khó chịu giống như những “nốt ruồi” trên mặt vậy. Và để làm “biến mất” những điều khó chịu này, hãy làm theo những bước sau đây: Vào cài đặt > Màn hình > Ứng dụng toàn màn hình > Cài đặt nâng cao > Ẩn vùng khuyết máy ảnh. Viền đen sẽ phủ xuống khu vực này, bo tròn phần góc.
7. Kích hoạt chế độ làm tươi 120 Hz trên màn hình của Galaxy S20
Các dòng smartphone của Samsung nổi tiếng với màn hình đẹp, màu sắc tươi tắn. Vậy nên sẽ thật thiếu sót nếu dùng Galaxy s20 mà không bật chế độ làm tươi lên mức 120 Hz. Nếu chỉ để ở mức 60 Hz thì sẽ tiết kiệm được điện năng, nhưng nếu muốn trải nghiệm thị giác tốt hơn, màu sắc tươi hơn, xem phim theo hướng 3D hơn thì hãy thử bật 120 Hz.
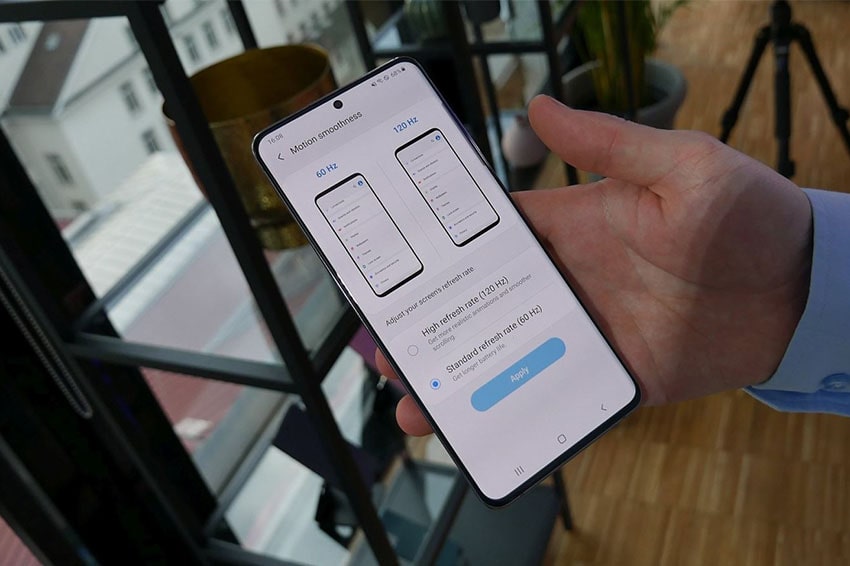 Bật chế độ làm tươi 120 Hz để trải nghiệm thị giác tốt hơn với Galaxy S20
Bật chế độ làm tươi 120 Hz để trải nghiệm thị giác tốt hơn với Galaxy S20
8. Hiển thị tính năng Always On
Tính năng Always On trên Samsung cho phép hiển thị một số thông tin như tin nhắn, cuộc gọi nhỡ, giờ… ngay trên màn hình khóa.
Để bật tính năng này vào Cài Đặt > Màn hình khóa > Always On Display. Ngoài ra, người sử dụng có thể tùy chỉnh thay đổi kiểu đồng hồ hay thông tin về bài nhạc đang được phát trên Galaxy S20.
 Tính năng Always On trên Galaxy S20
Tính năng Always On trên Galaxy S20
9. Bật ưu tiên ứng dụng để chạy nền nhanh trên Galaxy S20
Mặc định khi các truy xuất các cửa sổ ứng dụng đang chạy và chọn đóng tất cả thì đồng nghĩa tắt các ứng dụng đang chạy đi để giải phóng Ram. Tuy nhiên, có thể tùy chỉnh bằng cách đưa các ứng dụng vào hàng ưu tiên để khi gọi lại vẫn xuất hiện được ngay.
Thao tác rất đơn giản, chỉ cần nhấn vào biểu tượng trên cửa sổ ứng dụng nào mà người sử dụng muốn “giữ nguyên”, sau đó chọn “Hãy tiếp tục mở để khởi động nhanh”.
Với những khách hàng vừa đầu tư cho mình “dế yêu” xịn sò S20 thì 9 mẹo trên sẽ giúp ích rất nhiều. Điều này khiến cho người dùng có thể trải nghiệm tối đa những công nghệ đỉnh trên chiếc điện thoại đang nổi đình nổi đám trong thời gian vừa qua.
Xem thêm:
- Galaxy S20 Ultra có thể “zoom cả vũ trụ”
- Galaxy S20 Ultra hay 11 Pro Max sẽ là lựa chọn trong tầm giá 30 triệu?
- Galaxy S20 ở độ phân giải cao nhất QHD+ không thể bật 120Hz
Viện Di Động








Bình luận & hỏi đáp