![[MẸO] Kiểm tra dung lượng MacBook Air | Pro siêu nhanh chóng](https://viendidong.com/wp-content/uploads/2023/10/kiem-tra-dung-luong-macbook-thumb-viendidong.jpg)
Nếu đang sử dụng MacBook, bạn nên biết cách xem dung lượng ổ cứng để quản lý dữ liệu hiệu quả hơn. Dung lượng ổ cứng là một trong những yếu tố quyết định tốc độ và hiệu năng của máy, đặc biệt là khi bạn mua MacBook cũ. Trong bài viết này, Viện Di Động sẽ hướng dẫn bạn cách kiểm tra dung lượng MacBook Air – Pro một cách nhanh chóng và chính xác. Qua đó, bạn sẽ biết được sự khác biệt giữa kiểm tra ổ cứng trên MacBook và Window. Hãy theo dõi nhé!
1. Cách đơn giản để kiểm tra dung lượng MacBook
1.1. Xác minh không gian trống trên MacBook qua ứng dụng Finder
Một trong những cách kiểm tra dung lượng MacBook đơn giản và hiệu quả nhất là sử dụng Finder. Finder không chỉ cho bạn biết dung lượng chi tiết của từng file và thư mục, mà còn giúp bạn dọn dẹp ổ cứng MacBook một cách nhanh chóng.
Để sử dụng Finder nhằm xác minh không gian trống trên MacBook, bạn có thể làm theo hai cách sau:
Cách 1:
Bước 1: Mở Finder (biểu tượng ở góc trái dưới màn hình MacBook)
Bước 2: Chọn file hoặc thư mục bạn muốn xem dung lượng > Nhấn phím Space (Khoảng trắng).
Bước 3: Một cửa sổ sẽ hiện ra với thông tin về dung lượng của file hoặc thư mục bạn đã chọn.
![[MẸO] Kiểm tra dung lượng MacBook Air | Pro siêu nhanh chóng 1 kiểm tra dung lượng MacBook finder cách 1](https://viendidong.com/wp-content/uploads/2023/10/kiem-tra-dung-luong-macbook-finder-cach-1-viendidong.jpg)
Cách kiểm tra dung lượng MacBook bằng Finder – Cách 1
Cách 2:
Bước 1: Mở Finder > Mở menu View > Chọn Show Status Bar.
Bước 2: Bạn sẽ thấy số lượng file và thư mục trong thư mục hiện tại.
Bước 3: Nếu bạn đang xem một thư mục trên ổ cứng, bạn cũng sẽ thấy dung lượng trống của MacBook.
![[MẸO] Kiểm tra dung lượng MacBook Air | Pro siêu nhanh chóng 2 kiểm tra dung lượng MacBook finder cách 2](https://viendidong.com/wp-content/uploads/2023/10/kiem-tra-dung-luong-macbook-finder-cach-2-viendidong.jpg)
Cách kiểm tra dung lượng MacBook bằng Finder – Cách 2
![[MẸO] Kiểm tra dung lượng MacBook Air | Pro siêu nhanh chóng 3 kiểm tra dung lượng MacBook finder cách 2 2](https://viendidong.com/wp-content/uploads/2023/10/kiem-tra-dung-luong-macbook-finder-cach-2-2-viendidong.jpg)
Cách kiểm tra dung lượng MacBook bằng Finder – Cách 2 – 2
1.2. Cách kiểm tra dung lượng ổ đĩa trên MacBook Air – Pro sử dụng Tiện ích ổ đĩa
Để kiểm tra dung lượng Macbook Air Pro, bạn có thể sử dụng Tiện ích ổ đĩa (Disk Utility). Đây là một công cụ hữu ích để quản lý và xem thông tin về ổ cứng của máy. Bạn làm theo các bước sử dụng Disk Utility như sau:
Bước 1: Nhấn tổ hợp phím Command + Space để mở Spotlight (biểu tượng kính lúp ở góc trên bên phải màn hình).
Bước 2: Nhập Disk Utility vào ô tìm kiếm và nhấn Enter.
Bước 3: Chọn tên ổ cứng từ danh sách bên trái và xem các thông tin bên phải, bao gồm dung lượng, không gian trống, không gian đã sử dụng, số lượng file,…
![[MẸO] Kiểm tra dung lượng MacBook Air | Pro siêu nhanh chóng 4 kiểm tra dung lượng MacBook disk](https://viendidong.com/wp-content/uploads/2023/10/kiem-tra-dung-luong-macbook-finder-disk-viendidong.jpg)
Cách kiểm tra dung lượng MacBook bằng Disk Utility
1.3. Thao tác kiểm tra dung lượng MacBook thông qua About This Mac
Để kiểm tra dung lượng ổ cứng MacBook, bạn có thể sử dụng tính năng About This Mac trên máy. Bạn làm như sau:
Truy cập menu Apple > About This Mac > Chọn tab Storage trên OS X Yosemite. Bạn sẽ thấy dung lượng ổ cứng hiện tại của MacBook và các loại dữ liệu khác nhau đang chiếm bộ nhớ.
![[MẸO] Kiểm tra dung lượng MacBook Air | Pro siêu nhanh chóng 5 kiểm tra dung lượng MacBook finder](https://viendidong.com/wp-content/uploads/2023/10/kiem-tra-dung-luong-macbook-finder-about-viendidong.jpg)
Cách kiểm tra dung lượng MacBook bằng About This Mac
Đây là một cách đơn giản và nhanh chóng để bạn có thể biết được dung lượng ổ cứng MacBook còn bao nhiêu và quản lý dữ liệu hiệu quả hơn.
1.4. Sử dụng tính năng Lấy thông tin để kiểm tra
Nếu bạn muốn biết dung lượng ổ cứng MacBook của mình còn bao nhiêu, bạn có thể sử dụng tính năng Lấy thông tin (Get Info). Đây là một tính năng hữu ích cho phép bạn xem các thông tin chi tiết về ổ cứng.
Để sử dụng tính năng này, bạn làm theo các bước sau:
Bước 1: Mở Finder và tìm đến ổ cứng bạn cần kiểm tra.
Bước 2: Chọn File (hoặc click chuột phải) và chọn Lấy thông tin (hoặc nhấn Command + I).
Bước 3: Một cửa sổ sẽ hiện ra với các thông tin như phiên bản, dung lượng trống, dung lượng đã sử dụng,…
![[MẸO] Kiểm tra dung lượng MacBook Air | Pro siêu nhanh chóng 6 kiểm tra dung lượng MacBook info](https://viendidong.com/wp-content/uploads/2023/10/kiem-tra-dung-luong-macbook-finder-info-viendidong.jpg)
Cách kiểm tra dung lượng MacBook bằng chức năng Get Info
2. Kiểm tra dung lượng MacBook để làm gì?
Một trong những lý do để kiểm tra dung lượng MacBook là quản lý hiệu quả không gian lưu trữ của bạn. Bạn có thể xem xét các phương án nâng cấp ổ cứng hoặc sao lưu dữ liệu trên các dịch vụ như Drive, Time Machine,… Nếu bạn có nhu cầu lưu trữ cao và ngân sách dư dả thì nâng cấp ổ cứng là sự lựa chọn tốt nhất.
Ngoài ra, bạn cũng có thể xác định được các mục nào đang chiếm dung lượng lớn trong ổ cứng và loại bỏ những file thừa. Ví dụ, nếu bạn không có thói quen tải file hay nhạc về máy mà file âm thanh lại chiếm nhiều dung lượng thì có nghĩa là bạn cần “dọn dẹp” để tăng hiệu suất MacBook của bạn.
![[MẸO] Kiểm tra dung lượng MacBook Air | Pro siêu nhanh chóng 7 kiểm tra dung lượng MacBook tại sao](https://viendidong.com/wp-content/uploads/2023/10/kiem-tra-dung-luong-macbook-tai-sao-viendidong.jpg)
Kiểm tra dung lượng MacBook giúp bạn quản lý dữ liệu tốt hơn
Cuối cùng và quan trọng nhất, nếu bạn mua MacBook cũ thì việc kiểm tra dung lượng ổ cứng là bắt buộc để tránh mua phải ổ cứng hỏng, mất dữ liệu và phải chi trả dịch vụ để thay ổ cứng SSD MacBook.
3. Một số dấu hiệu cần lưu ý khi ổ cứng MacBook Air | Pro bị hỏng
3.1. Bad Block
Bạn có biết Bad Block là gì không? Bad Block là những vùng bị hỏng trên ổ cứng, khiến cho dữ liệu không thể được đọc hoặc ghi. Thêm vào đó, Bad Block còn có thể gây ra nhiều lỗi khó chịu cho người dùng MacBook, như:
- Không thể mở được file hoặc ứng dụng.
- MacBook bị treo hoặc đơ khi đang sử dụng.
- Có thông báo lỗi khi copy hoặc di chuyển file.
- Máy chạy chậm và nóng khi xử lý các file nặng.
![[MẸO] Kiểm tra dung lượng MacBook Air | Pro siêu nhanh chóng 8 kiểm tra dung lượng MacBook bad](https://viendidong.com/wp-content/uploads/2023/10/kiem-tra-dung-luong-macbook-bad-viendidong.jpg)
Lỗi Bad Block ổ cứng trên MacBook
Để phát hiện và khắc phục Bad Block, bạn nên kiểm tra dung lượng MacBook của mình thường xuyên. Bạn có thể sử dụng các công cụ kiểm tra ổ cứng có sẵn trên máy hoặc mang máy đến các trung tâm bảo hành uy tín để được hỗ trợ kỹ thuật.
3.2. File ghi được nhưng không đọc được
Một trong những nguyên nhân gây ra lỗi file ghi được nhưng không đọc được là do một phần liên quan đến Bad Block. Khi gặp lỗi này, hệ thống có thể xảy ra hai tình huống: một là file đã bị hỏng và không thể phục hồi, hai là hệ thống từ chối ghi thêm dữ liệu vào ổ cứng.
Đối với tình huống thứ nhất, bạn nên kiểm tra dung lượng MacBook của mình và xem có còn chỗ trống hay không. Nếu không, bạn nên xóa bớt những file không cần thiết hoặc chuyển sang ổ cứng ngoài. Đối với tình huống thứ hai, bạn có thể dùng phần mềm sao lưu dữ liệu và khôi phục lại hệ thống để khắc phục lỗi.
![[MẸO] Kiểm tra dung lượng MacBook Air | Pro siêu nhanh chóng 9 kiểm tra dung lượng MacBook lỗi ghi](https://viendidong.com/wp-content/uploads/2023/10/kiem-tra-dung-luong-macbook-loi-ghi-viendidong.jpg)
Lỗi File ghi được nhưng không đọc được trên MacBook
Lỗi file ghi được nhưng không đọc được là một lỗi khá phổ biến và có thể gây ra nhiều phiền toái cho người dùng. Vì thế, bạn nên thường xuyên kiểm tra dung lượng MacBook của mình và bảo trì ổ cứng để tránh gặp phải lỗi này.
3.3. Lỗi buộc khôi phục File gốc
Khi bạn kiểm tra dung lượng MacBook, bạn có thể gặp phải lỗi buộc khôi phục File gốc. Đây cũng là một lỗi khá phổ biến trên các thiết bị Mac, nhưng bạn không cần quá lo lắng vì MacBook sẽ tự động khôi phục lại file cho bạn. Tuy nhiên, sẽ có một số file không thể được khôi phục hoàn toàn như trước.
Để khắc phục lỗi này, bạn cần xem xét các nguyên nhân gây ra lỗi và tìm cách sửa chữa. Một số nguyên nhân thường gặp là do file bị hỏng, do ứng dụng không tương thích, do virus tấn công hoặc do hệ thống bị lỗi.
![[MẸO] Kiểm tra dung lượng MacBook Air | Pro siêu nhanh chóng 10 kiểm tra dung lượng MacBook virus](https://viendidong.com/wp-content/uploads/2023/10/kiem-tra-dung-luong-macbook-virus-viendidong.jpg)
Lỗi buộc khôi phục File gốc là do MacBook đang có virus
Vì vậy, bạn có thể thử một số cách sau để giải quyết lỗi:
- Chạy chương trình quét virus và loại bỏ các phần mềm độc hại.
- Cập nhật phiên bản mới nhất của ứng dụng và hệ điều hành macOS.
- Sử dụng chế độ an toàn để khởi động lại Mac và kiểm tra file.
- Sử dụng công cụ sửa lỗi đĩa để kiểm tra và sửa chữa các vấn đề về ổ cứng.
- Sao lưu dữ liệu quan trọng và khôi phục lại Mac về trạng thái ban đầu.
3.4. Ổ cứng chỉ cho phép đọc
Cuối cùng, lỗi thường gặp khi sử dụng MacBook là ổ cứng chỉ cho phép đọc. Đây là một tình trạng khiến bạn không thể thực hiện các thao tác trên ổ SSD như xóa, sao chép hay di chuyển dữ liệu.
Để kiểm tra dung lượng MacBook, bạn cần phải khắc phục lỗi này trước bằng cách sử dụng công cụ Kiểm tra đĩa của Mac để quét và sửa lỗi trên ổ SSD. Nếu không thành công, bạn có thể cần phải định dạng lại ổ SSD hoặc thay mới.
Viện Di Động khuyên bạn nên sao lưu dữ liệu quan trọng trước khi thực hiện các bước trên. Bởi vì ổ SSD chỉ cho phép đọc nhưng bạn vẫn có thể truy cập và lấy lại dữ liệu của mình. Tuy nhiên, nếu định dạng hay thay ổ SSD mới, thì bạn sẽ mất hết dữ liệu trên đó.
4. Kết luận
Trên đây là toàn bộ cách kiểm tra dung lượng MacBook Air | Pro siêu nhanh chóng. Hy vọng bài viết trên hữu ích và giúp bạn quản lý dung lượng MacBook của mình một cách hiệu quả hơn.
Viện Di Động – Hệ thống sửa chữa MacBook, Laptop, điện thoại, tai nghe, Apple Watch,… tại các chi nhánh Tp.HCM, Hà Nội, Đà Nẵng, Bình Dương và Cần Thơ.
Mọi thông tin xin liên hệ ngay đến tổng đài 1800.6729 (miễn phí) để hỗ trợ tư vấn, đặt lịch sửa chữa nhanh chóng hoặc inbox fanpage Viện Di Động để giải đáp, xử lý kỹ thuật rõ ràng, cụ thể và minh bạch.
Xem thêm:
- Bàn phím Macbook bị liệt, không bấm được? Cách khắc phục sao cho đúng?
- Có nên sạc MacBook qua đêm, sạc 24/24 không?
- Trackpad Macbook không click được, phải làm sao?
- Cách đổi mật khẩu MacBook giúp bảo mật cao
Viện Di Động


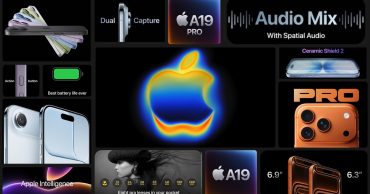





Bình luận & hỏi đáp