![[MẸO] Cách đổi tên MacBook giúp phân biệt thiết bị dễ dàng](https://viendidong.com/wp-content/uploads/2023/11/cach-doi-ten-macbook-thumb-viendidong.jpg)
Để quản lý và sử dụng MacBook hiệu quả, bạn cần phải biết cách đổi tên cho máy tính của mình. Tên MacBook mặc định thường là tên đời máy hoặc tên người dùng, nhưng nhiều khi chúng không phản ánh đúng với thông tin hoặc bị trùng lặp với các thiết bị khác. Qua đó, có thể gây ra những rắc rối khi bạn muốn kết nối, chia sẻ file với người khác. Vậy làm sao để đổi tên MacBook một cách nhanh gọn và dễ dàng? Hãy cùng xem bài viết sau đây để biết cách đổi tên MacBook bằng những bước đơn giản nhất nhé!
1. Vì sao nên thay đổi tên MacBook?
Đổi tên MacBook là một việc làm cần thiết trong nhiều trường hợp. Nếu bạn mua máy cũ, bạn sẽ muốn thay đổi tên máy từ tên người bán sang tên của bạn. Nếu bạn không đặt tên máy rõ ràng, bạn sẽ gặp khó khăn khi chia sẻ dữ liệu với các thiết bị khác.
![[MẸO] Cách đổi tên MacBook giúp phân biệt thiết bị dễ dàng 1 cách đổi tên MacBook tại sao](https://viendidong.com/wp-content/uploads/2023/11/cach-doi-ten-macbook-tai-sao-viendidong.jpg)
Đổi tên trên MacBook từ người bán sang tên của bạn
Trong trường hợp khác, nếu dùng nhiều máy MacBook thì bạn cần phải đặt tên khác nhau cho từng máy để tránh nhầm lẫn. Bạn có thể đặt tên theo loại máy, ví dụ “MacBook Pro”, “Mac Mini”,… hoặc bạn có thể đặt tên thêm tên của bạn để dễ dàng nhận biết máy trong mạng. Nếu có hai máy cùng tên, Apple sẽ tự thêm số vào sau tên để dễ phân biệt.
2. Hướng dẫn cách đổi tên MacBook chi tiết, đơn giản nhất
Để đổi tên MacBook, bạn có thể thực hiện theo một trong hai cách sau đây:
Cách 1: Đổi tên MacBook trong System Preferences
Bước 1: Bạn nhấp vào biểu tượng Apple ở góc trên bên trái màn hình, sau đó chọn System Preferences.
Bước 2: Bạn chọn Sharing, rồi nhập tên mới cho MacBook của bạn ở phần Computer Name. Nếu không thể sửa tên, bạn nhấp vào biểu tượng khóa ở góc dưới bên trái để mở khóa.
![[MẸO] Cách đổi tên MacBook giúp phân biệt thiết bị dễ dàng 2 cách đổi tên MacBook system](https://viendidong.com/wp-content/uploads/2023/11/cach-doi-ten-macbook-system-viendidong.jpg)
Cách đổi tên MacBook chi tiết trong System Preferences
Cách 2: Dùng Terminal để đổi tên MacBook
Terminal là ứng dụng cho phép bạn thực hiện các thao tác bằng dòng lệnh trên MacBook, bao gồm cả việc đổi tên máy. Để làm được điều này, bạn làm theo các bước sau:
Bước 1: Bạn mở Launchpad, rồi tìm và mở Terminal.
Bước 2: Bạn sao chép và dán dòng lệnh sau vào Terminal:
- sudo scutil –set ComputerName TênMáyMới
Bạn thay phần ”Tên mới” bằng tên bạn muốn đặt cho MacBook. Sau đó, bạn khởi động lại máy để áp dụng thay đổi.
![[MẸO] Cách đổi tên MacBook giúp phân biệt thiết bị dễ dàng 3 cách đổi tên MacBook terminal](https://viendidong.com/wp-content/uploads/2023/11/cach-doi-ten-macbook-terminal-viendidong.jpg)
Cách đổi tên MacBook chi tiết trong ứng dụng Terminal
- Lưu ý: Khi bạn đã đổi tên MacBook thành công, tên mới sẽ được hiển thị khi bạn kết nối với các thiết bị khác qua AirDrop hay Bluetooth.
3. Cách thay đổi tên máy chủ cục bộ trên MacBook
Máy chủ cục bộ là một máy tính cung cấp các dịch vụ cho các máy khác trong mạng nội bộ. Máy chủ cục bộ thường không kết nối với Internet hoặc nếu có thì sẽ được bảo mật bằng mật khẩu để hạn chế truy cập của người dùng bên ngoài.
Tên máy chủ cục bộ là tên của máy tính kèm theo .local và các dấu cách được thay thế bằng gạch nối.
Ví dụ: Nếu tên MacBook của bạn là My Computer thì tên máy chủ cục bộ sẽ là My-Computer.local
Cách thay đổi tên trên MacBook thông qua máy chủ cục bộ như sau:
Bước 1: Chọn biểu tượng Apple ở góc trên bên trái màn hình > Chọn Tùy chọn Hệ thống.
Bước 2: Chọn Chia sẻ > Chọn Sửa.
Bước 3: Đổi tên máy chủ cục bộ theo ý muốn > Chọn OK để lưu lại.
![[MẸO] Cách đổi tên MacBook giúp phân biệt thiết bị dễ dàng 4 cách đổi tên MacBook cục bộ](https://viendidong.com/wp-content/uploads/2023/11/cach-doi-ten-macbook-cuc-bo-viendidong.jpg)
Cách thay đổi tên MacBook trên máy chủ cục bộ
4. Hướng dẫn cách thay đổi tên User trên MacBook
Nếu bạn muốn đổi tên Người dùng (User) trên MacBook, bạn cần làm theo các bước sau:
Bước 1: Tại góc trái màn hình, bạn chọn biểu tượng Apple > Sau đó chọn Tùy chọn Hệ thống
Bước 2: Bạn vào mục Người dùng và Nhóm > Bấm vào biểu tượng ổ khóa ở góc trái màn hình > Điền mật khẩu > Bấm Mở khóa.
Bước 3: Bạn nhấn chuột phải vào tên Người dùng Hiện tại > Chọn Tùy chọn Nâng cao > Sửa tên ở phần Họ và tên > Bấm OK để hoàn tất.
![[MẸO] Cách đổi tên MacBook giúp phân biệt thiết bị dễ dàng 5 cách đổi tên MacBook user](https://viendidong.com/wp-content/uploads/2023/11/cach-doi-ten-macbook-user-viendidong.jpg)
Cách thay đổi tên User trên MacBook chi tiết
5. Kết luận
Với những hướng dẫn trên, bạn đã có thể biết cách đổi tên MacBook giúp phân biệt thiết bị vô cùng dễ dàng. Hy vọng bài viết trên hữu ích và giúp bạn thao tác thành công nhé.
Viện Di Động – Hệ thống sửa chữa MacBook, Laptop, điện thoại, tai nghe, Apple Watch tại các cơ sở chuyên nghiệp, uy tín, đáng tin cậy tại Tp.HCM, Hà Nội, Đà Nẵng, Bình Dương và Cần Thơ.
Mọi thông tin cần thiết xin liên hệ đến TỔNG ĐÀI 1800.6729 (miễn phí) hoặc FANPAGE VIỆN DI ĐỘNG để được hỗ trợ, tư vấn chi tiết, xử lý kỹ thuật rõ ràng và đặt lịch sửa chữa nhanh chóng, minh bạch và chất lượng hơn.
Xem thêm:
- MacBook vừa sạc vừa dùng: Có nên không? Sạc MacBook sao cho đúng?
- [MẸO] Kiểm tra dung lượng MacBook Air | Pro siêu nhanh chóng
- Bàn phím Macbook bị liệt, không bấm được? Cách khắc phục sao cho đúng?
- Có nên sạc MacBook qua đêm, sạc 24/24 không?
Viện Di Động


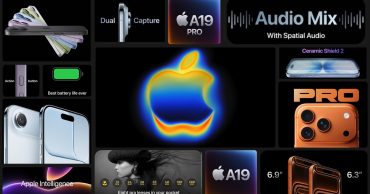





Bình luận & hỏi đáp