
iPhone là thiết bị di động cao cấp, có khả năng chụp ảnh tuyệt vời, thu hút nhiều người dùng. Trong đó, chỉnh camera iPhone là một trong những kỹ năng cần thiết cho những ai yêu thích nhiếp ảnh bằng điện thoại. Bằng cách chỉnh camera iPhone, bạn có thể tùy biến các thông số như độ sáng, độ tương phản, độ bão hòa, chế độ chụp,… Vậy bạn muốn chỉnh camera điện thoại để có những bức ảnh đẹp nhất không? Hãy cùng xem qua bài viết dưới đây để tìm hiểu các thao tác chỉnh camera iPhone đơn giản mà hiệu quả nhé.
Nội dung bài viết
1. 10 cách Tùy chọn Chụp Hình Chính Trên iPhone
1.1. Chế Độ Chụp Ảnh (Photo)
Để tùy chỉnh camera iPhone chụp đẹp, bạn cần biết cách sử dụng chế độ chụp ảnh. Đây là chế độ cơ bản nhất của máy ảnh nhưng cũng có nhiều tùy chọn để bạn tạo ra những bức ảnh đẹp mắt.
Một trong những tùy chọn quan trọng nhất là điều chỉnh tỷ lệ chụp. Bạn có thể làm như sau:
Bước 1: Bạn nhấn vào nút mũi tên ở giữa màn hình camera.
Bước 2: Bạn sẽ thấy tỷ lệ chụp hiện tại là 4:3. Bạn có thể chọn tỷ lệ khác phù hợp với nhu cầu của bạn, ví dụ 16:9, 1:1 hoặc Square.
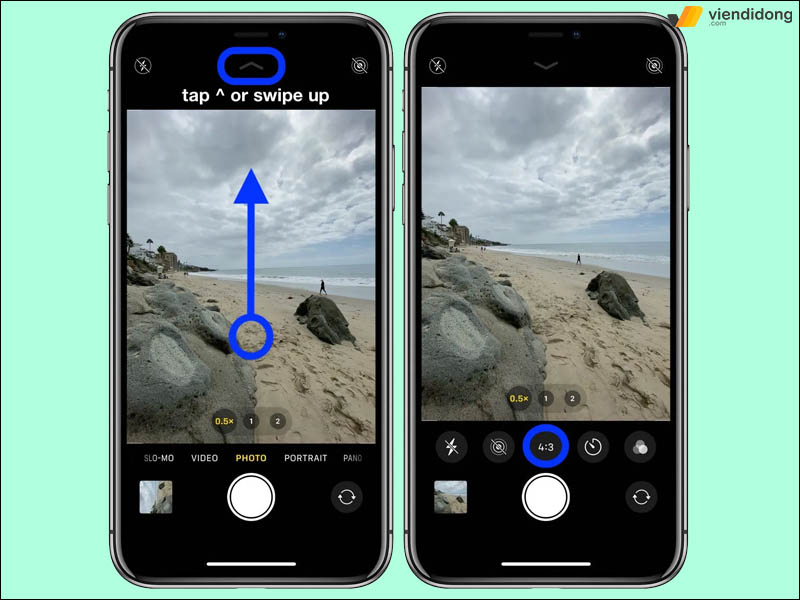
Chỉnh camera iPhone bằng chế độ Photo
1.2. Chế Độ Chụp Ban Đêm Night Mode
Nếu bạn muốn chỉnh camera iPhone chụp đẹp trong bóng tối, bạn không thể bỏ qua chế độ Night Mode. Đây là tính năng độc quyền của Apple, cho phép bạn chụp ảnh sắc nét và chi tiết ngay cả khi ánh sáng yếu.
Chế độ Night Mode sẽ tự động bật khi camera nhận biết ánh sáng không đủ. Vì vậy, bạn có thể điều chỉnh thời gian chụp để có được kết quả mong muốn. Càng chụp lâu, ảnh sẽ càng sáng và rõ hơn. Tuy nhiên, bạn cũng cần giữ ổn định điện thoại để tránh rung lắc làm mờ ảnh.
1.3. Chế Độ Chụp Ảnh Động (Live Photos)
Một chế độ chụp ảnh độc đáo trên iPhone là chế độ Live Photos. Chế độ này cho phép bạn ghi lại những khoảnh khắc sống động trước và sau khi chụp ảnh trong 1.5 giây.
Bạn có thể xem lại những hình ảnh này dưới dạng GIF hoặc ảnh tĩnh, tùy theo ý muốn của bạn. Đồng thời, bạn cũng có thể dùng chúng làm hình nền hoặc lưu giữ trong bộ sưu tập của mình. Để sử dụng chế độ Live Photos, bạn cần làm theo các bước sau:
Bước 1: Mở ứng dụng Camera trên iPhone, chọn chế độ Photo thông thường.
Bước 2: Nhấn vào biểu tượng có nhiều vòng tròn đồng tâm ở góc trên bên trái màn hình. Nếu biểu tượng này chuyển sang màu vàng, có nghĩa là bạn đã kích hoạt chế độ Live Photos. Bạn sẽ thấy một thông báo hiện ra để xác nhận.
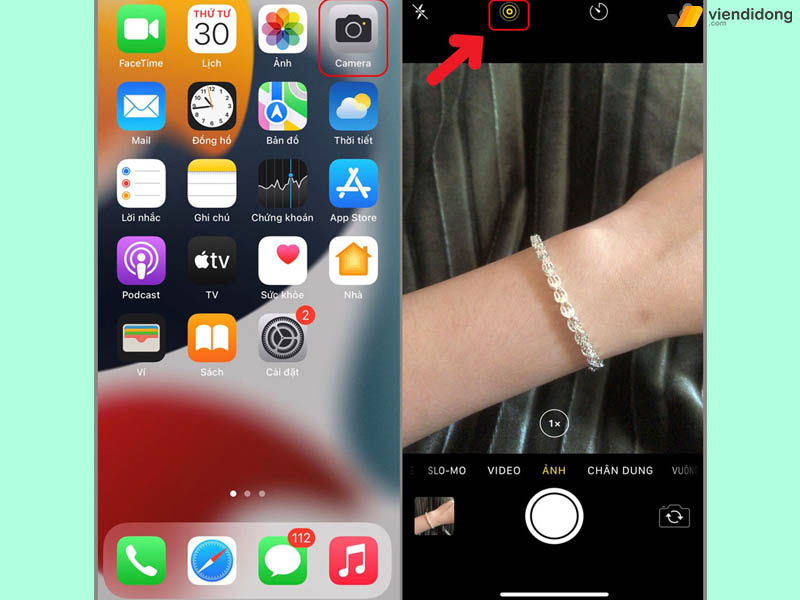
Tuỳ chỉnh camera iPhone bằng chế độ Live Photo
Bước 3: Chỉnh camera iPhone để bắt được khung hình mong muốn, sau đó nhấn vào nút chụp ảnh. Lúc này, iPhone sẽ ghi lại những gì xảy ra trước và sau khi bạn chụp ảnh.
1.4. Chế Độ Lấy Nét Tự Động AF
Chế độ lấy nét tự động AF là chức năng không thể thiếu khi bạn muốn chụp ảnh nhanh và chất lượng. Chế độ lấy nét tự động AF sẽ giúp camera iPhone nhận diện được đối tượng, điều chỉnh tiêu cự phù hợp với khoảng cách tới. Nhờ đó, bạn sẽ có được những bức ảnh rõ nét về chủ thể và mờ đi phần hậu cảnh. Đây cũng là cách để tạo hiệu ứng bokeh đẹp mắt cho ảnh của bạn.
Để sử dụng chế độ này, bạn chỉ cần mở camera iPhone lên, nhấn vào đối tượng bạn muốn chụp trên màn hình, camera sẽ tự động lấy nét và bạn chỉ cần bấm chụp. Nếu muốn thay đổi đối tượng, bạn chỉ cần nhấn vào đối tượng mới và camera sẽ lấy nét lại.
1.5. Chế Độ Chụp Chân Dung (Portrait)
Cách chỉnh camera iPhone rõ nét là sử dụng chế độ chân dung (Portrait). Chế độ này cho phép bạn tạo ra những bức ảnh có hiệu ứng làm mờ phông nền, giúp tập trung vào khuôn mặt của người chụp. Đây là một kỹ thuật nghệ thuật được gọi là độ sâu trường ảnh.
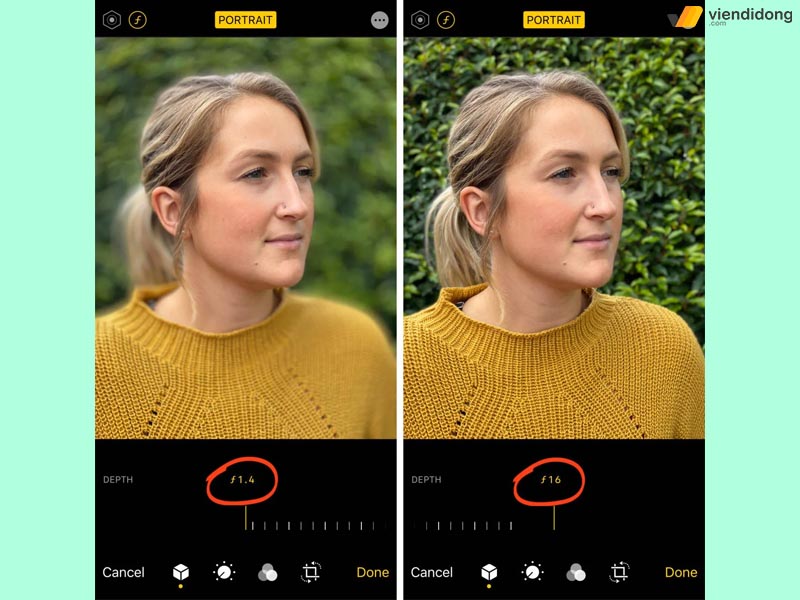
Cách chỉnh camera iPhone rõ nét bằng chế độ Portrait
Để sử dụng chế độ này, bạn cần giữ điện thoại cách người chụp một khoảng vừa phải, để có thể lấy nét rõ ràng. Ngoài ra, bạn cũng có thể thay đổi các hiệu ứng ánh sáng như Natural, Studio, Contour Light để tăng thêm tính thẩm mỹ cho bức ảnh.
Tuy nhiên, các hiệu ứng này chỉ có trên các dòng iPhone cao cấp như iPhone 11 Series, 12 Series, 13 Series,…
1.6. Chế Độ Chụp Hình Nhận Diện Khuôn Mặt
Chế độ chụp hình nhận diện khuôn mặt là một tính năng thông minh của camera iPhone. Chế độ sẽ giúp bạn chụp ảnh nhóm một cách dễ dàng và nhanh chóng, không cần phải điều chỉnh nét thủ công.
Chỉ cần bật chế độ này, camera sẽ tự động nhận diện khuôn mặt của những người trong khung hình và lấy nét cho họ. Từ đó, bạn sẽ có được những bức ảnh sắc nét, rõ ràng và chuyên nghiệp với cách chỉnh camera iPhone.
1.7. Chế Độ Ổn Định Quang Học OIS
Một trong những tính năng chỉnh camera iPhone khác nhằm nâng cao chất lượng ảnh là chế độ ổn định quang học OIS. Chế độ này sẽ giúp máy ảnh duy trì được sự cân bằng của khung hình, tạo ra những bức ảnh rõ nét hơn. Dù bạn chụp ảnh hay quay video khi đang di chuyển, chế độ OIS cũng sẽ hạn chế được hiện tượng mờ, nhòe do rung lắc.

Chỉnh camera iPhone sang chế độ ổn định (OIS)
1.8. Chế Độ Chụp Ảnh Xóa Phông
Nếu bạn là người mới sử dụng iPhone hoặc không quen chụp ảnh, bạn có thể chưa biết về chế độ chụp ảnh xóa phông. Đây là một chế độ đặc biệt giúp bạn tạo ra những bức ảnh đẹp mắt với phông nền bị mờ đi mà không cần phải truy cập các trang web xoá phông online.
Do đó, bạn chỉ cần chỉnh camera iPhone để chọn chế độ này, máy sẽ tự động nhận diện và làm nổi bật chủ thể ảnh, còn phần nền sẽ bị xóa mờ.
1.9. Chế Độ Zoom Quang Học
Bên cạnh các tính năng trên, các dòng iPhone mới chính còn bổ sung thêm chế độ chụp ảnh Zoom quang học. Đây là chế độ cho phép bạn điều chỉnh kích thước ảnh bằng cách thay đổi tiêu cự của ống kính. Nhờ đó, bạn có thể phóng to hoặc thu nhỏ ảnh mà không làm mất đi độ nét của chủ thể bức hình.
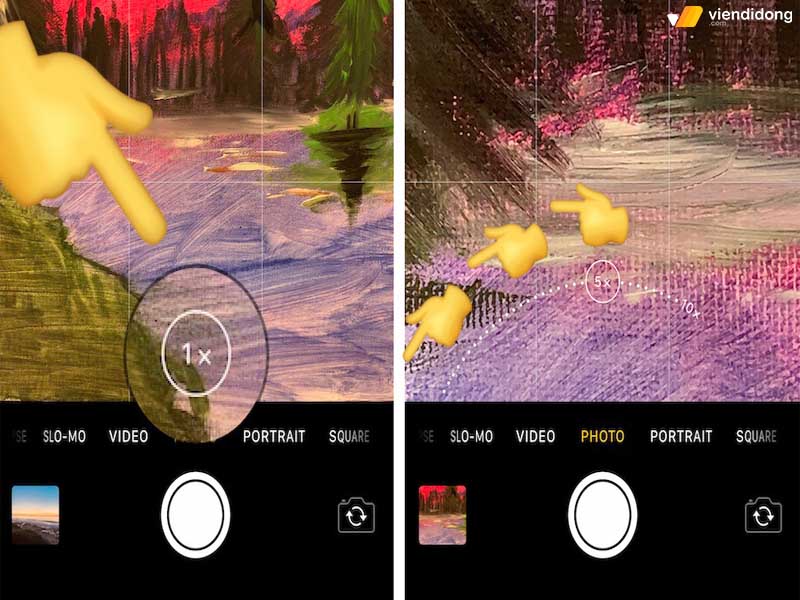
Chỉnh camera iPhone bằng chế độ Zoom quang học
1.10. Chế Độ Chụp Ảnh Toàn Cảnh Panorama
Chế độ chỉnh camera iPhone chụp đẹp rõ nét cuối cùng mà bạn không nên bỏ qua là chụp toàn cảnh Panorama. Đây là một tính năng tuyệt vời cho phép bạn tạo ra những bức ảnh có góc nhìn rộng hơn, dọc hoặc ngang, tùy theo ý thích.
Bạn có thể sử dụng chế độ này để ghi lại những khung cảnh thiên nhiên, đô thị hay những bức tường tranh nghệ thuật. Chỉ cần lựa chọn chế độ Panorama trên camera iPhone và di chuyển điện thoại theo hướng chỉ dẫn trên màn hình.
2. Hướng Dẫn Cài Đặt và chỉnh camera iPhone để Chụp Ảnh rõ nét
2.1. Sử Dụng Tự Động HDR
Một cách để chỉnh camera iPhone chụp đẹp là sử dụng tự động HDR. Tính năng này giúp bạn chụp được những bức ảnh có độ tương phản cao, đặc biệt là khi có ngược sáng. Bạn sẽ có được những bức ảnh có màu sắc hài hòa giữa khuôn mặt và phông nền. Để kích hoạt tính năng này, bạn vào Cài đặt > Camera > bật HDR tự động lên.
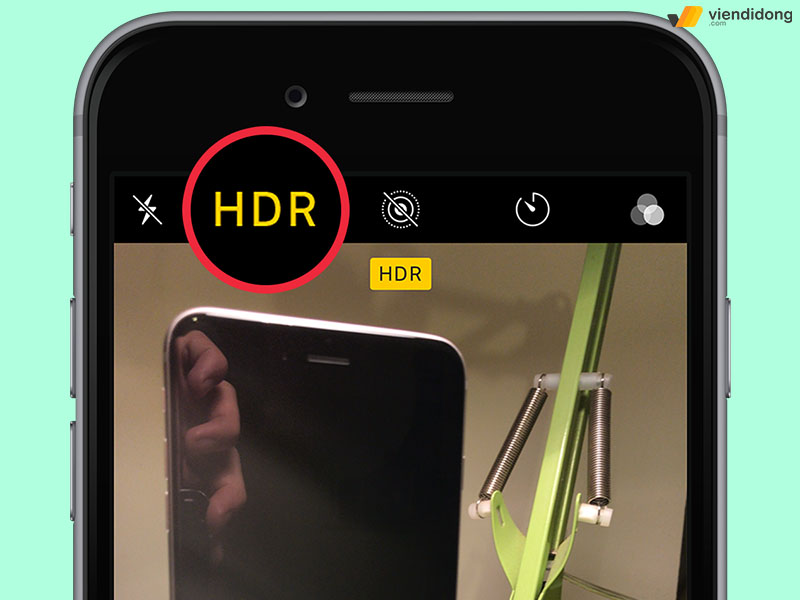
Chỉnh camera iPhone bằng tính năng HDR
2.2. Tùy Chỉnh Các Tùy Chọn Camera trên iPhone
Để chụp ảnh đẹp với iPhone, bạn cần biết cách tùy chỉnh các tùy chọn camera trên thiết bị. Sau đây là hướng dẫn chi tiết các bước để thực hiện điều này:
Bước 1: Vào Cài đặt > chọn Camera > chọn Bảo lưu cài đặt. Đây là bước quan trọng để camera nhớ lại các thiết lập mà bạn đã sử dụng trước đó.
Bước 2: Trong mục Bảo lưu cài đặt, bạn sẽ thấy 4 tùy chọn là:
- Tất cả bảo lưu cài đặt đều tắt: Khi bạn mở camera, chỉ có Live Photo được bật, các chế độ khác sẽ tắt.
- Camera: Khi bạn mở camera, nó sẽ hiển thị chế độ ảnh thường, video, chân dung, Slow Motion, ảnh vuông. Live Photo cũng được bật nhưng bộ lọc sẽ tắt.
- Bộ lọc: Khi bạn mở camera, nó sẽ tự động áp dụng bộ lọc màu mà bạn đã chọn lần trước. Live Photo cũng được bật.
- Live Photo: Khi bạn mở camera, nó sẽ tự động bật hoặc tắt Live Photo tùy theo lựa chọn của bạn lần trước.
2.3. Điều Chỉnh Độ Sáng Ảnh
Độ sáng sẽ ảnh hưởng đến màu sắc, chi tiết và độ tương phản của bức ảnh. Với điều chỉnh Độ sáng ảnh, bạn có thể thay đổi độ sáng ảnh bằng cách chạm vào màn hình và kéo thanh trượt lên hoặc xuống. Tuy nhiên, bạn nên chọn độ sáng ảnh phù hợp với ánh sáng xung quanh và mục đích chụp ảnh của bạn.
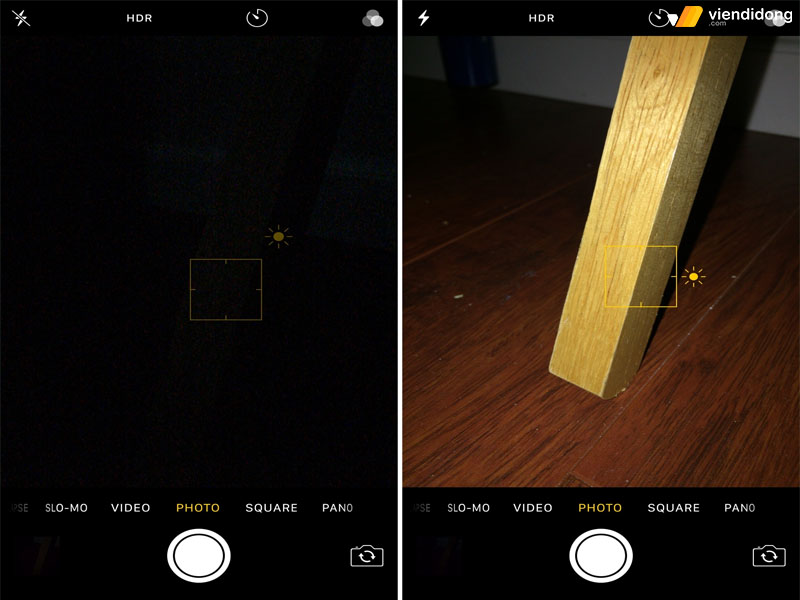
Tuỳ chỉnh camera iPhone bằng Độ Sáng Ảnh
Nếu có 1 vùng bị tối, bạn có thể nhấn vào cùng tối đó để cải thiện độ phơi sáng. Lúc này, màn hình sẽ hiển thị hình mặt trời trên thanh trượt và bạn chỉ cần kéo thanh trượt này để tăng/giảm độ sáng.
2.4. Kích Hoạt Hướng Dẫn Bộ Lưới Trong Camera
Bộ lưới camera sẽ giúp bạn căn chỉnh khung hình, cân bằng ánh sáng và tránh bị che khuất bởi bàn tay. Để kích hoạt hướng dẫn bộ lưới trong camera, bạn cần làm như sau: Vào Cài đặt > chọn Camera > bật chế độ Lưới. Sau đó, bạn có thể chụp ảnh theo ý muốn với bộ lưới hỗ trợ.
2.5. Sử Dụng Bộ Lọc Đen Trắng
Bộ lọc Đen Trắng là một tính năng hữu ích để tạo ra những bức ảnh đẹp mắt và mang phong cách nghệ thuật. Bạn có thể dễ dàng kích hoạt bộ lọc này trên camera iPhone của mình bằng cách làm như sau:
- Mở ứng dụng Cài đặt trên iphone
- Chọn mục Camera
- Chọn chế độ Đen trắng
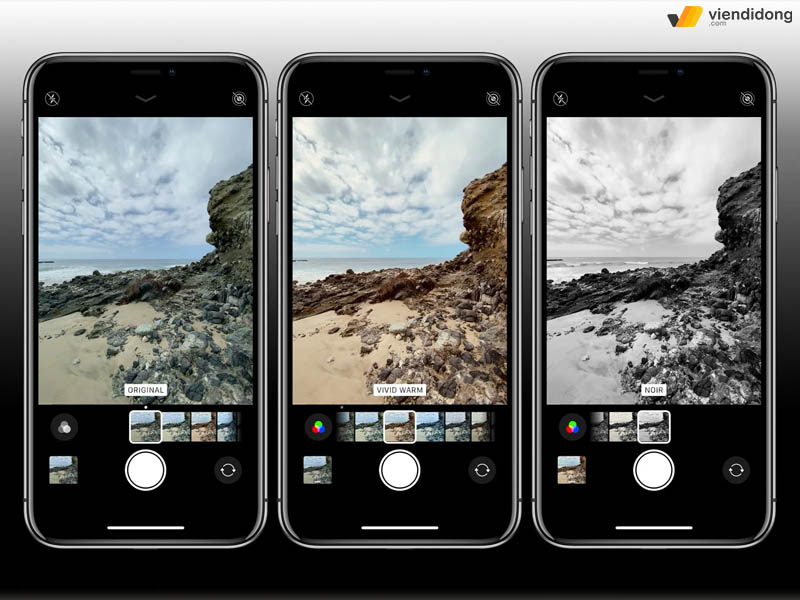
Điều chỉnh camera iPhone Đen Trắng bằng bộ lọc
2.6. Xem Bộ Lọc Ảnh Trực Tiếp
Để có thể chỉnh camera iPhone một cách hiệu quả, bạn nên biết cách sử dụng các Bộ Lọc Ảnh Trực Tiếp. Đây là tính năng cho phép bạn xem trước kết quả của các bộ lọc ảnh khác nhau trên hình ảnh muốn chụp. Lúc này, bạn chỉ việc mở camera và vuốt từ dưới lên để thấy các bộ lọc ảnh đang được áp dụng. Sau đó, có thể chọn bộ lọc nào phù hợp với ý định và phong cách của bạn nhất.
2.7. Khóa Lấy nét trên đối Tượng khi chụp
Một trong những cách chỉnh camera iPhone chụp đẹp là Khóa Lấy nét trên đối tượng. Bằng cách này, bạn có thể làm cho ảnh có trọng tâm rõ nét, nổi bật hơn. Để Khóa lấy nét trên đối tượng, bạn chỉ cần chạm vào màn hình khi chụp ảnh và chọn vật thể bạn muốn lấy nét.
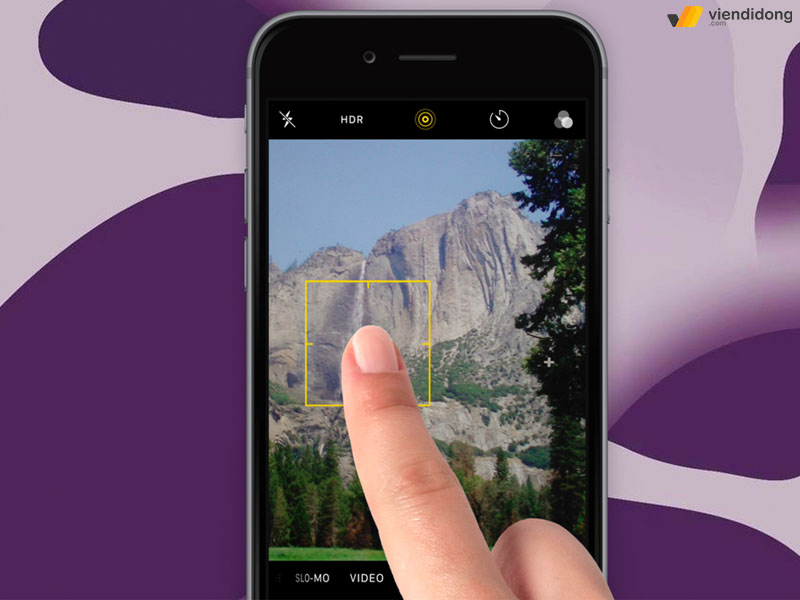
Chọn vật thể để Khóa lấy nét trên đối tượng khi chụp
3. Một số Yếu Tố Tác Động Đến Chất Lượng Ảnh Trên iPhone
3.1. Quang Học (Kính Lens của Camera)
Khi tùy chỉnh camera iPhone, bạn cần chú ý đến yếu tố Quang học của ống kính. Ống kính của camera là một thiết bị quang học có chức năng truyền và tập trung ánh sáng vào cảm biến ảnh. Nhờ vậy, chất lượng của ống kính sẽ ảnh hưởng rất nhiều đến chất lượng của ảnh chụp.
Một ống kính tốt sẽ giữ được độ sắc nét, màu sắc và độ tương phản của ảnh. Ngoài ra, ống kính tốt cũng sẽ giảm thiểu các hiện tượng như méo hình, sai màu,…
3.2. Cảm Biến Trong Camera
Trong thế giới nhiếp ảnh, Cảm biến camera đóng vai trò thiết yếu, chi phối đến 40% chất lượng hình ảnh. Đây là linh kiện chủ chốt giúp thu nhận và xử lý thông tin ánh sáng, từ đó tạo nên những bức ảnh sắc nét với màu sắc và độ sâu phong phú. Khi chỉnh camera iPhone, hiểu rõ về cảm biến sẽ giúp người dùng tối ưu hóa khả năng của thiết bị, mang lại trải nghiệm chụp ảnh tuyệt vời nhất.

Cảm biến camera trên iPhone giúp chụp ảnh chất lượng hơn
3.3. Thuật Toán Trí Tuệ Nhân Tạo và Ứng Dụng Bên Thứ Ba
Trí tuệ nhân tạo (AI) là một khái niệm không còn xa lạ với người dùng công nghệ hiện đại. Trước đây, AI chỉ được sử dụng để nâng cao chất lượng ảnh như làm nét, xóa phông, hay tăng sáng. Tuy nhiên, với sự phát triển của công nghệ, AI đã được áp dụng vào nhiều lĩnh vực khác như là chỉnh camera iPhone, biên tập video hay phân tích dữ liệu.
Với AI, bạn có thể chụp ảnh đẹp hơn, sắc nét hơn và phù hợp với điều kiện ánh sáng. AI cũng giúp bạn tùy biến các hiệu ứng ảnh như là màu sắc, độ tương phản, hay độ bão hòa,…
3.4. Hướng Ánh sáng và Độ sáng của môi trường
Yếu tố quan trọng cuối cùng là Hướng ánh sáng và Độ sáng của môi trường. Nếu ánh sáng quá yếu hoặc quá mạnh, hoặc nếu chụp ngược sáng, thì ảnh sẽ bị mờ, tối hoặc chói. Để chỉnh camera iPhone cho phù hợp với ánh sáng, bạn cần quan sát kỹ hướng ánh sáng chiếu vào đối tượng và nền ảnh.

Tuỳ chỉnh camera còn phụ thuộc Hướng ánh sáng và Độ sáng của môi trường
Thêm vào đó, bạn cũng cần điều chỉnh độ sáng trên màn hình iPhone để tăng hoặc giảm độ tương phản của ảnh. Như vậy, bạn sẽ có được những bức ảnh rõ nét, sắc nét và sống động hơn.
4. Tổng Kết
Trên đây là cách chỉnh camera iPhone rõ nét, chụp hình siêu lung linh mà bạn không nên bỏ qua. Hy vọng bài viết trên hữu ích và giúp bạn có thể chụp ảnh iPhone rõ nét, chuyên nghiệp hơn.
Viện Di Động – Hệ thống sửa chữa iPhone, Laptop, máy tính bảng, tai nghe, Apple Watch,… tại Tp.HCM, Hà Nội, Đà Nẵng, Bình Dương và Cần Thơ.
Mọi thông xin liên hệ đến TỔNG ĐÀI 1800.6729 (miễn phí) hoặc FANPAGE VIỆN DI ĐỘNG để được hỗ trợ tư vấn, xử lý kỹ thuật, đặt lịch sửa chữa nhanh chóng tại Viện Di Động uy tín, chuyên nghiệp và đáng tin cậy.
Xem thêm:
- Camera iPhone bị rung: Xử lý nhanh để chụp ảnh rõ nét
- Cách chụp ảnh trên TikTok đẹp, chất lượng và vô cùng đơn giản
- Chia sẻ cách hẹn giờ chụp ảnh trên iPhone cực đơn giản, nhanh chóng
- Top 10 phần mềm chụp ảnh đẹp cho iPhone, Android miễn phí, dễ sử dụng
Viện Di Động






![[MẸO] Cách Khắc Phục Bàn Phím Không Lên Đèn Hiệu Quả](https://viendidong.com/wp-content/uploads/2024/08/NỀN--370x194.jpg)

Bình luận & hỏi đáp