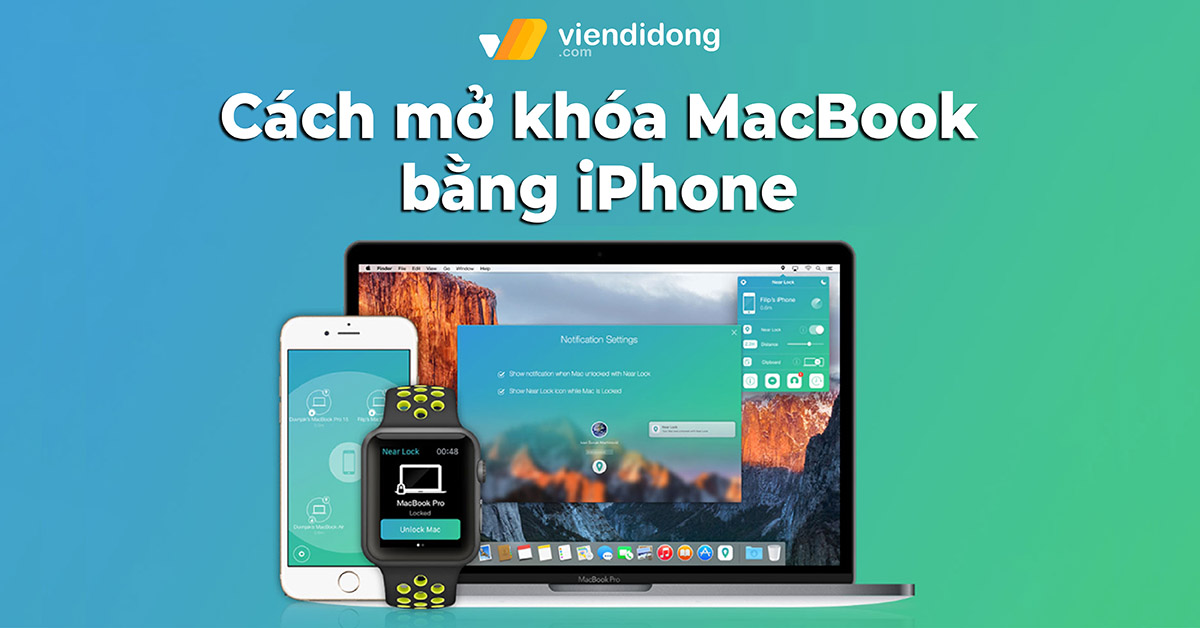
Nếu bạn là một người sử dụng MacBook thì chắc chắn sẽ bật lên chế độ Sleep để đi vắng một chút và lần sau mở lại máy nhanh hơn. Tuy nhiên, bạn đang gặp phải một trở ngại là cần nhập lại mật khẩu. Vì thế, Viện Di Động sẽ giúp bạn cách mở khóa MacBook bằng iPhone khi đang ở chế độ Sleep thông qua ứng dụng Near Lock vô cùng đơn giản.
1. Lợi ích khi mở khóa MacBook bằng điện thoại iPhone?
Nhờ vào thiết bị iPhone, bạn có thể mở khóa máy tính MacBook của mình khi đang đặt ở chế độ Sleep. Bạn sẽ không cần phải chạm vào thiết bị để nhập mật khẩu trên máy tính mở khóa, thao tác vô cùng nhanh chóng mà không có bất kỳ điểm cồng kềnh nào.
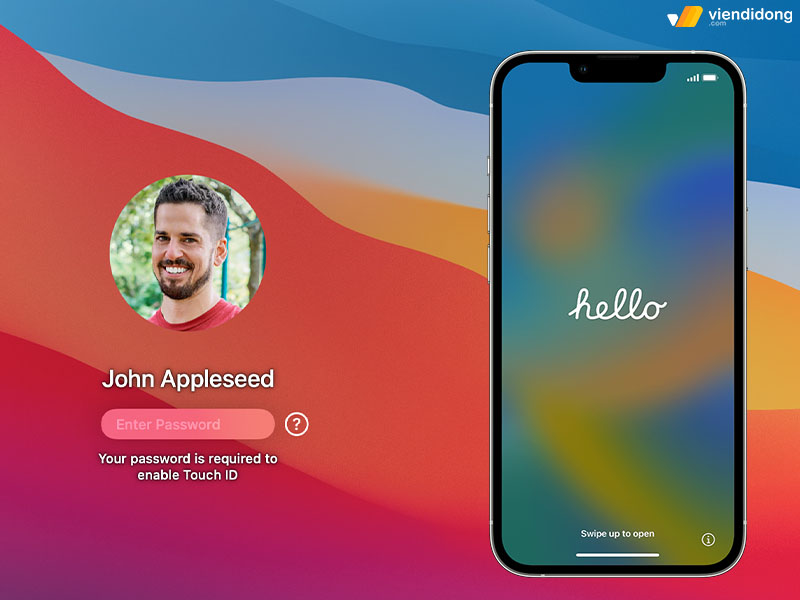
Thực hiện cách mở khóa MacBook bằng iPhone giúp bạn thao tác nhanh chóng hơn
2. Hướng dẫn cài đặt ứng dụng Near Lock cho MacBook và iPhone
Một số lưu ý trước khi thực hiện cách mở khóa MacBook bằng iPhone:
- Hướng dẫn dưới đây sẽ thực hiện trên iPhone Xr và MacBook Pro 13 inch (2017), hệ điều hành macOS Big Sur 11.3.1. Các phiên bản khác sẽ có cách thao tác khác biệt hơn.
- Apple chưa có sẵn tính năng hỗ trợ trên máy để mở khóa MacBook bằng iPhone.
- Phiên bản Near Lock miễn phí chỉ hỗ trợ được MacBook mở khóa được iPhone. Chỉ có phiên bản Pro mới có thể thêm tính năng chạy nền với mức giá khoảng 89.000đ.
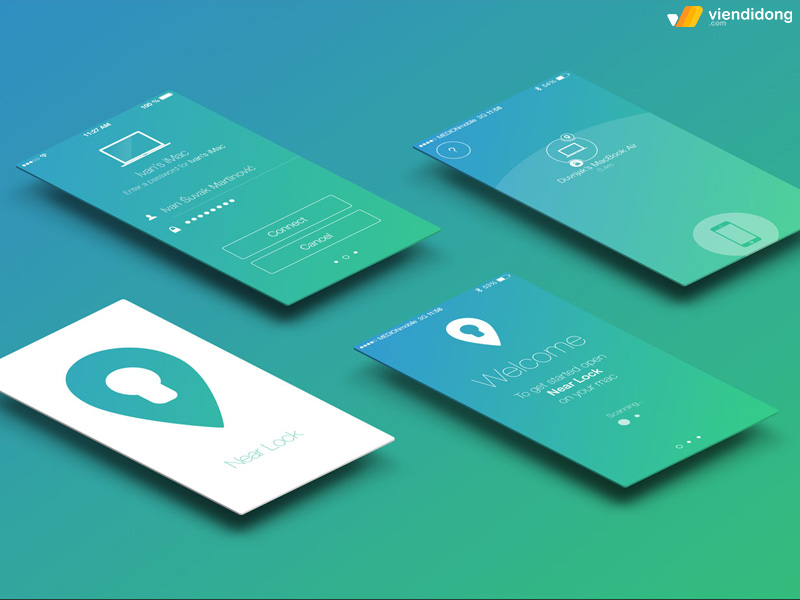
Sử dụng phần mềm Near Lock để hỗ trợ mở khóa MacBook bằng iPhone
Vì thế, bạn có thể cài đặt ứng dụng Near Lock dành cho cả thiết bị iPhone lẫn MacBook thông qua:
Near Lock là một ứng dụng cơ bản, mang lại nhiều tiện ích trong việc bảo mật để bạn có nhiều giải pháp tối ưu nhất trong việc thực hiện cách mở khóa MacBook bằng iPhone hoặc một số các thao tác khác.
Near Lock có khả năng hoạt động mở khóa mạnh mẽ trên các thiết bị như Apple Watch, iPad và iPhone. Vì thế, hãy cùng tìm hiểu cách sử dụng Near Lock để hỗ trỡ mở khóa máy tính khi đang ở chế độ Sleep nhé!
3. Các bước thiết lập tính năng mở khóa MacBook bằng iPhone
3.1. Cấp quyền cho ứng dụng Near Lock đã cài đặt
Sau khi tải về ứng dụng Near Lock cho cả hai thiết bị, công việc tiếp theo bạn cần làm là nên cấp quyền ứng dụng:
Trên iPhone: Mở ứng dụng Near Lock ⇒ Chọn OK để cấp quyền ứng dụng ⇒ Nhấn vào Skip ⇒ Add Permissions ⇒ Chọn Cho Phép.
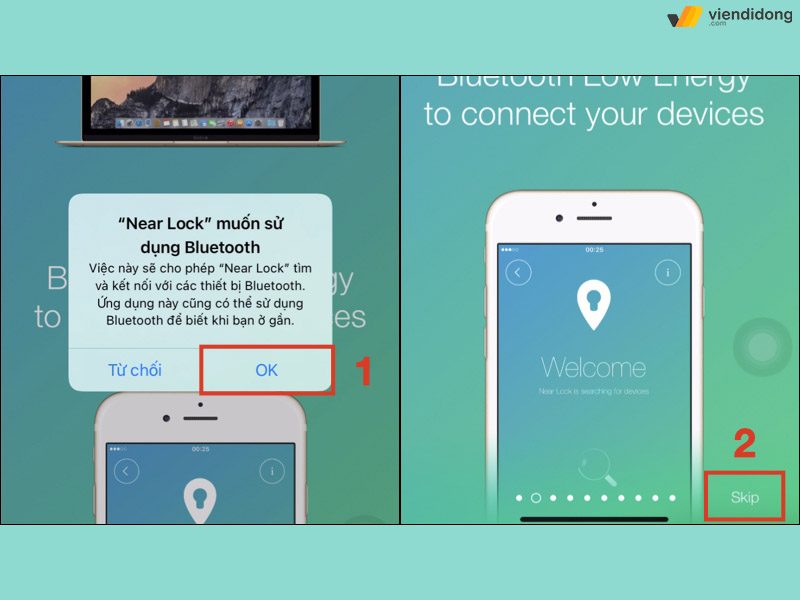
Cấp quyền Bluetooth cho ứng dụng Near Lock trên iPhone
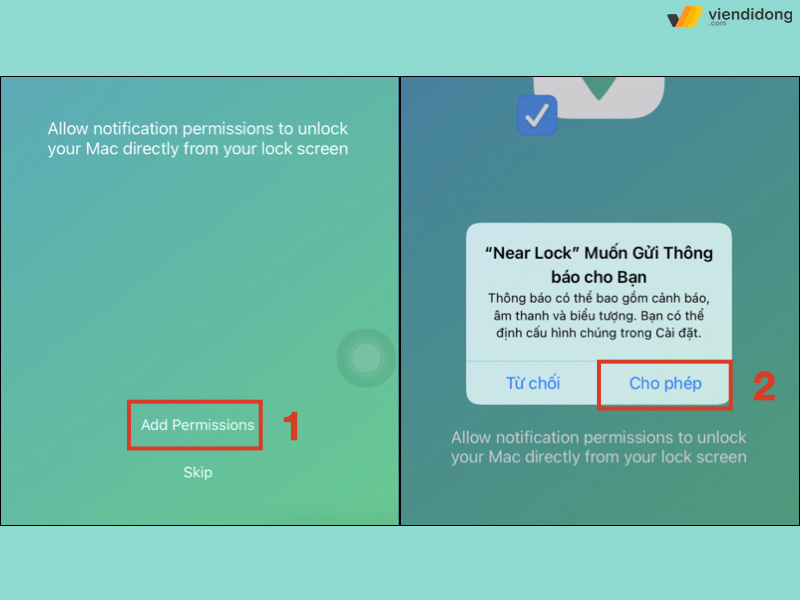
Cấp quyền thông báo cho ứng dụng Near Lock
Trên MacBook: Mở ứng dụng Near Lock ⇒ Chọn nút Mở để cấp quyền ứng dụng ⇒ Chọn OK để cấp quyền sử dụng tính năng Bluetooth.
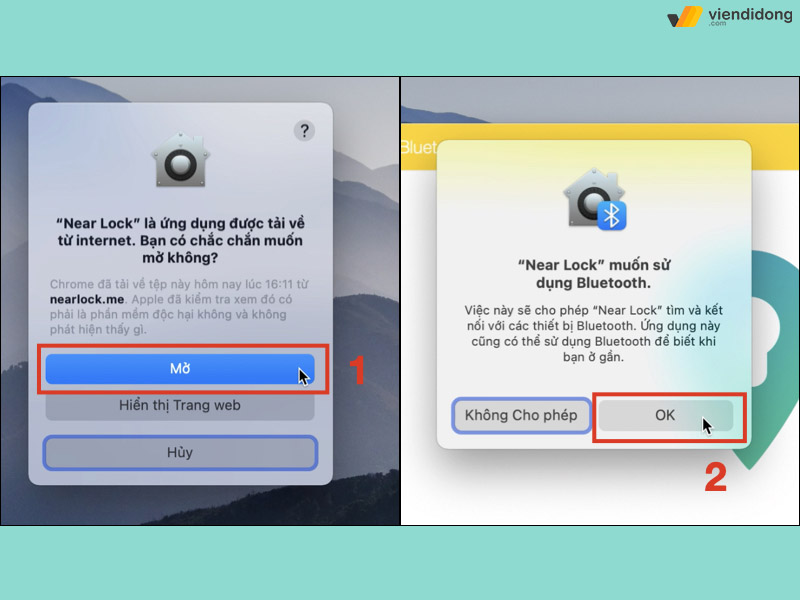
Cấp quyền sử dụng Near Lock trên MacBook
3.2. Ghép nối hai thiết bị
Tiếp theo là ghép nối hai thiết bị, trước khi thực hiện cách mở khóa MacBook bằng iPhone thì bạn nên bật Bluetooth cho cho cả hai:
Trên MacBook: Chọn vào nút ADD NEW DEVICE và chờ phần mềm quét thiết bị ⇒ Chọn ACCEPT để tiến hành ghép nối.
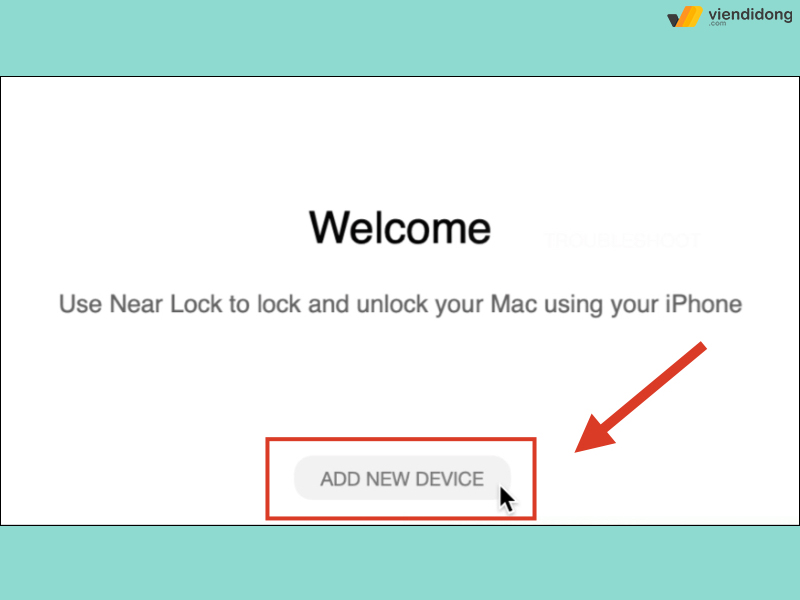
Thao tác ghép nối hai thiết bị trên máy tính MacBook – 1
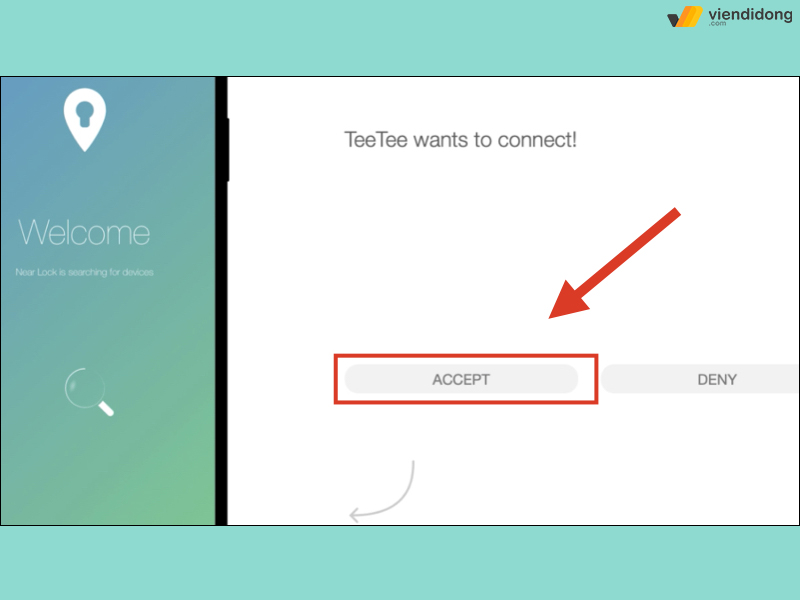
Thao tác ghép nối hai thiết bị trên máy tính MacBook – 2
Trên iPhone: Nhập mật khẩu của MacBook vào ô Password ⇒ Nhấn Connect để hoàn tất.
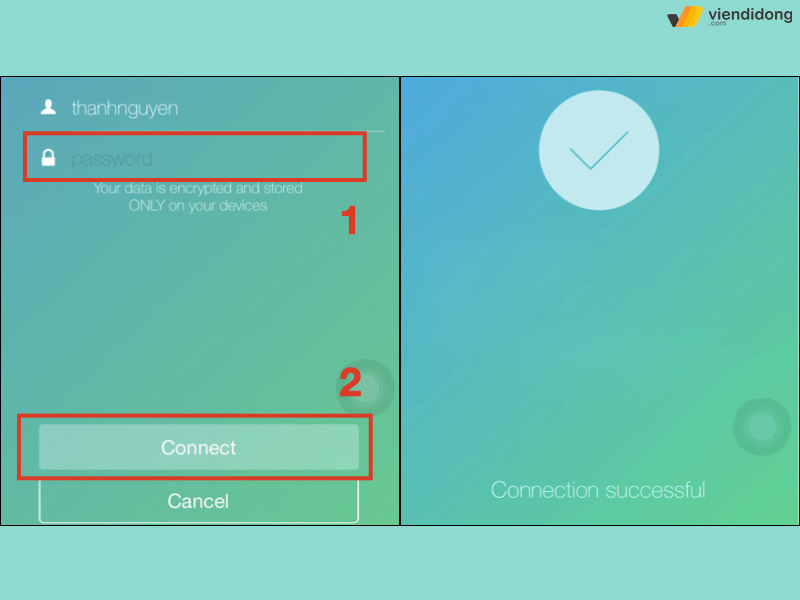
Thao tác ghép nối hai thiết bị trên điện thoại iPhone
3.3. Cấp quyền Trợ năng và bật tính năng mở khóa trên iPhone
Thao tác cuối cùng chính là cấp quyền Trợ năng, sau đó bật tính năng mở khóa trên thiết bị iPhone:
Trên MacBook:
- Đi vào biểu tượng Apple ⇒ Chọn mục Tùy chọn hệ thống ⇒ Đi vào mục Bảo mật & Quyền riêng tư.
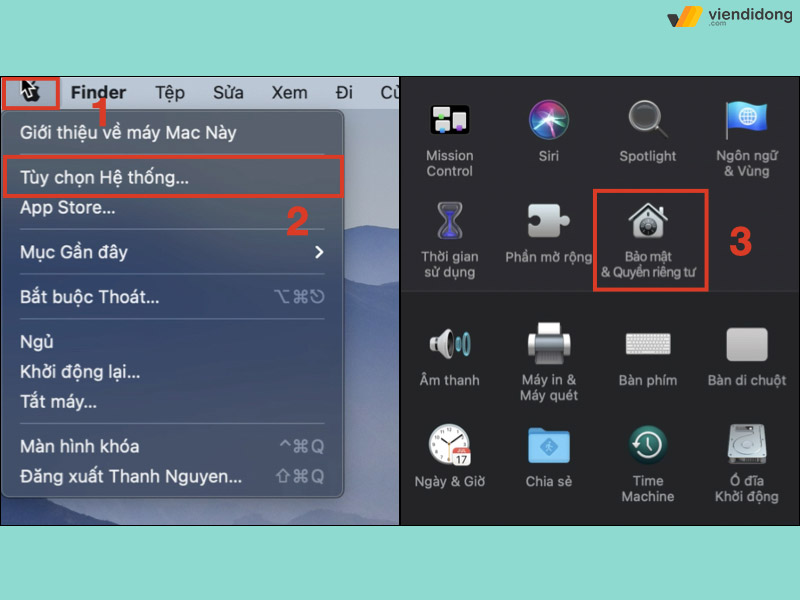
Cách mở khóa MacBook bằng iPhone qua Trợ Năng Near Lock trên máy tính – 1
- Chọn vào mục Quyền riêng tư ⇒ Chọn Trợ năng ngay cột bên trái ⇒ Chọn vào biểu tượng ổ khóa.
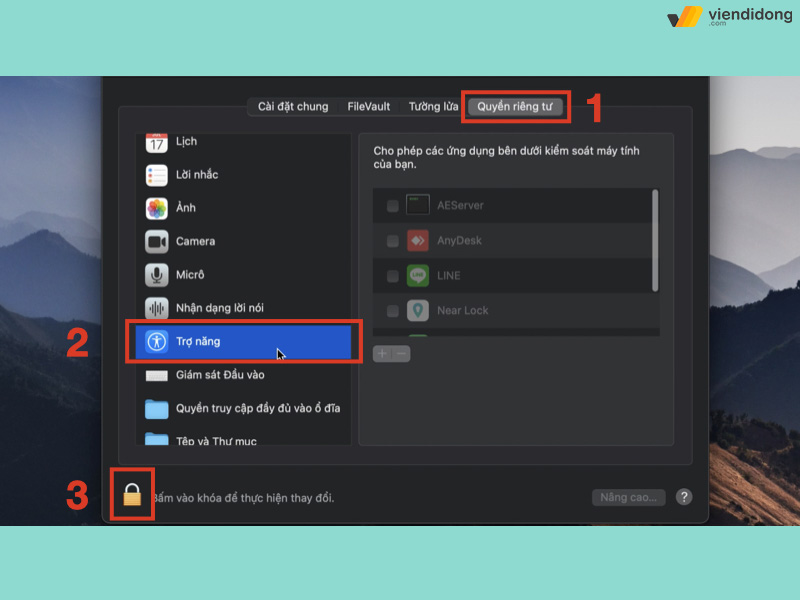
Cách mở khóa MacBook bằng iPhone qua Trợ Năng Near Lock trên máy tính – 2
- Điền mật khẩu MacBook ⇒ Chọn Mở khóa ⇒ Chọn cấp quyền cho phần mềm Near Lock ⇒ Chọn biểu tượng ổ khóa để để khóa lại thiết lập này.
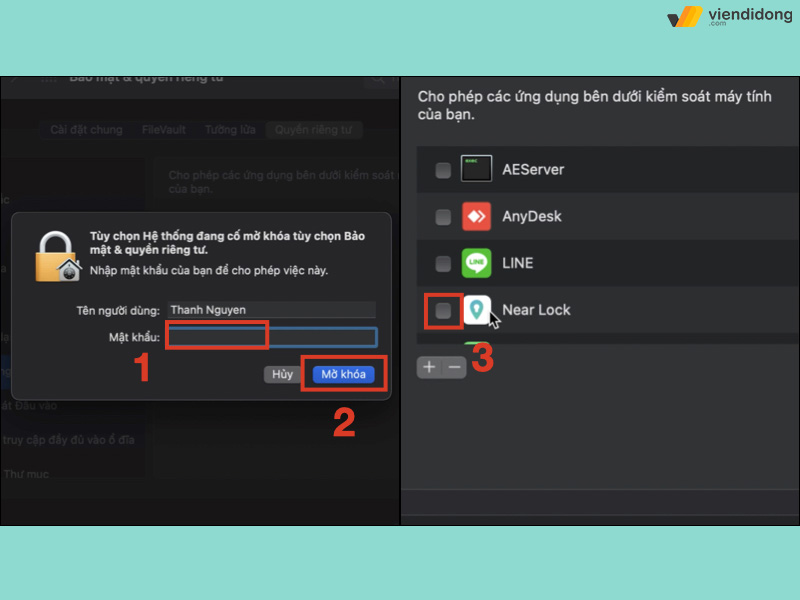
Cách mở khóa MacBook bằng iPhone qua Trợ Năng Near Lock trên máy tính – 3
Trên iPhone: Chọn vào thiết bị MacBook đang liên kết ⇒ Bật tính năng Near Lock thiết bị MacBook trên iPhone.
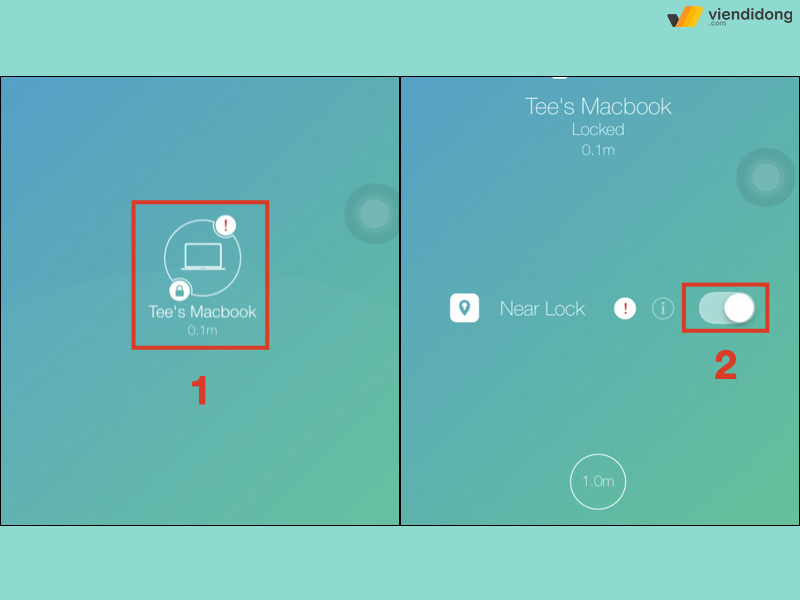
Cách mở khóa MacBook bằng iPhone qua Trợ Năng Near Lock trên điện thoại
4. Một số tính năng khác của Near Lock
Giờ đây, bạn đã biết cách mở khóa MacBook bằng iPhone kể cả Apple Watch mà không tốn kém quá nhiều năng lượng. Bởi vì, ứng dụng Near Lock chỉ sử dụng công nghệ Bluetooth, giúp thiết bị của bạn tiết kiệm năng lượng dựa theo lời của nhà phát triển ứng dụng này.
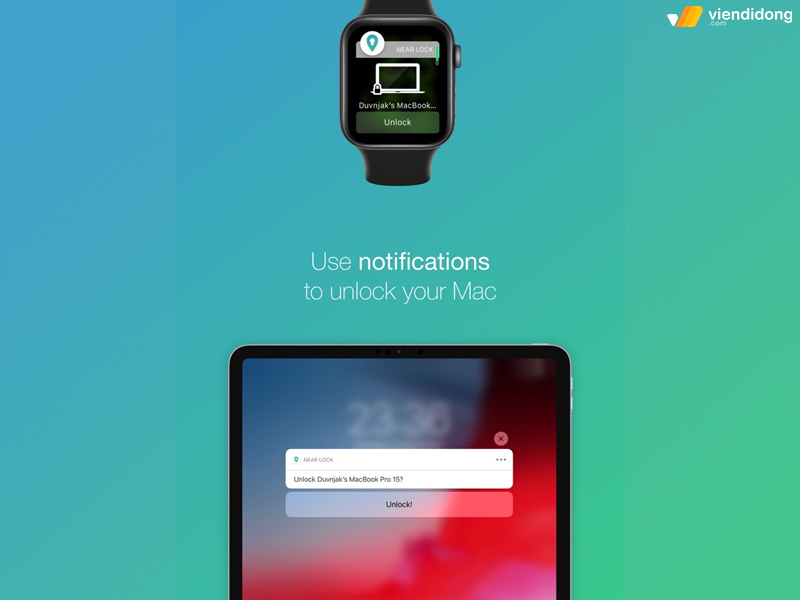
Bạn có thể sử dụng Apple Watch để thay thế cách mở khóa MacBook bằng iPhone
Bên cạnh việc tập trung mở khóa MacBook trên iPhone, Near Lock còn được trang bị thêm một số tính năng khác mà bạn có thể áp dụng thử:
- Chụp ảnh người lén đăng nhập thiết bị: Nếu thiết bị nhập sai mật khẩu quá nhiều, thiết bị của bạn sẽ chụp lại chân dung của người đang lén truy cập vào máy. Nhờ đó, giúp bạn có bằng chứng sắc bén nếu đối phương chối cãi, bảo mật hiệu quả cho thiết bị hơn.
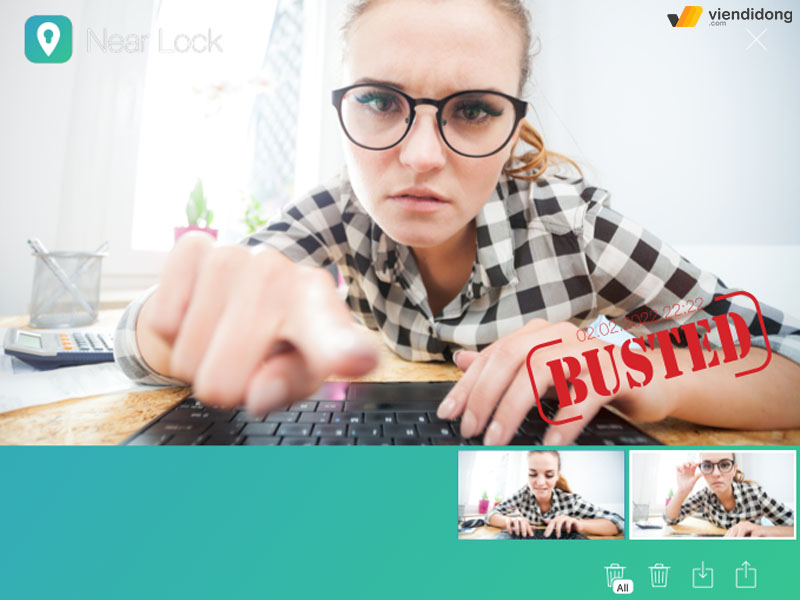
Near Lock giúp bạn biết ai đó xâm nhập thiết bị của mình thông qua tính năng chụp ảnh
- Tra cứu thời gian đăng nhập: Tương tự như việc chụp ảnh, Near Lock có thể tra cứu lại lịch sử đăng nhập trên thiết bị. Qua đó, giúp bạn đảm bảo thiết bị của mình không bị ai đó xâm nhập bởi bất kỳ ai và nhận biết người đó có thói quen xâm phạm quyền riêng tư của bạn.
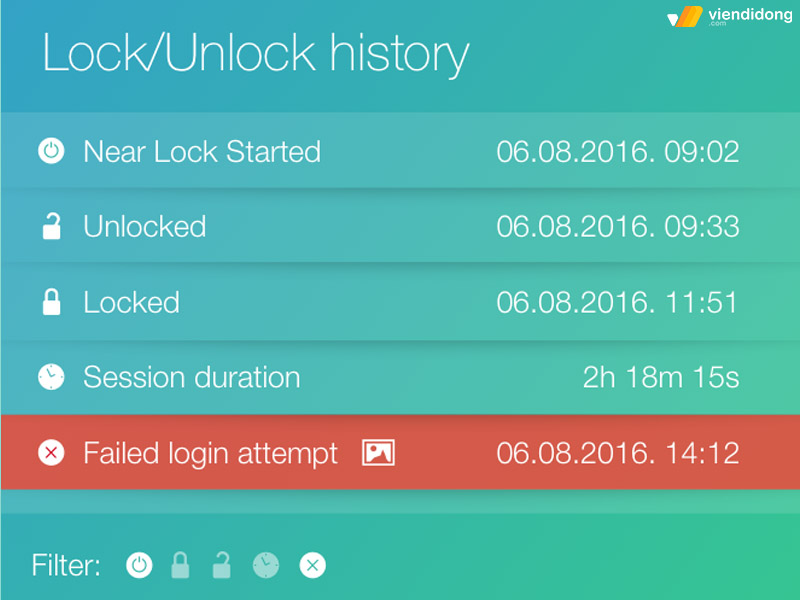
Near Lock cho bạn biết được lịch sử đăng nhập thiết bị để biết ai đó đang cố gắng xâm phạm
- Trang bị nhiều cách mở khóa: Bạn có thể mở khóa trên Near Lock thông qua tương tác trực tiếp với các thông báo trên điện thoại. Do đó, bạn có thể nhấn vào 2 lần trên màn hình máy để mở khóa hoặc sử dụng Touch ID cho các dòng máy trước.
- Luôn giữ thiết bị mở khóa khi kết nối với một Wi-Fi nhất định: Đây là một tính năng an toàn, được áp dụng tiện lợi ngay tại nhà khi bạn không lo lắng bất kỳ người lại nào xâm nhập vào thiết bị của mình.
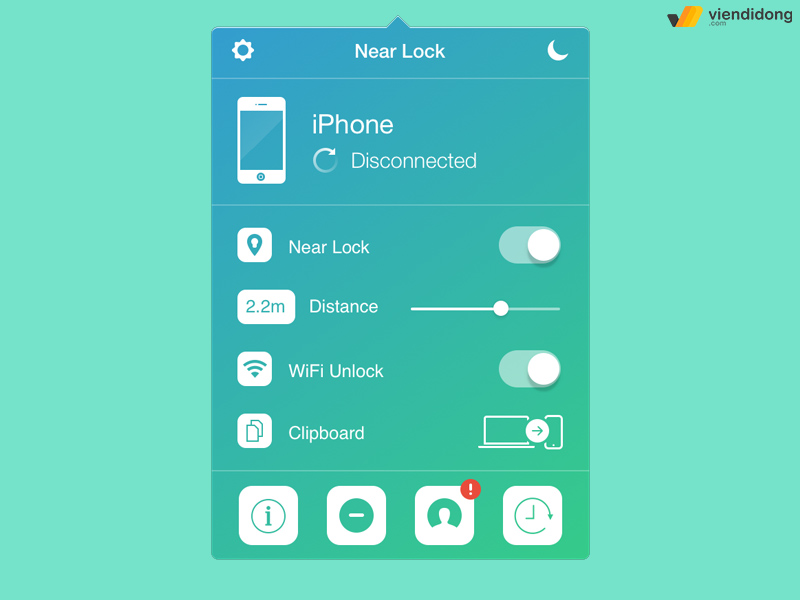
Near Lock cho bạn trang bị nhiều tính năng mở khóa trên iPhone hoặc MacBook
- Mở khóa MacBook tự động: Cuối cùng là tính năng của iPhone kết nối với MacBook. Nếu bạn sử dụng iPhone, tiến gần tới phạm vị MacBook thì máy tính của bạn sẽ tự động mở khóa (dựa vào bán kính mà bạn thiết lập từ trước).
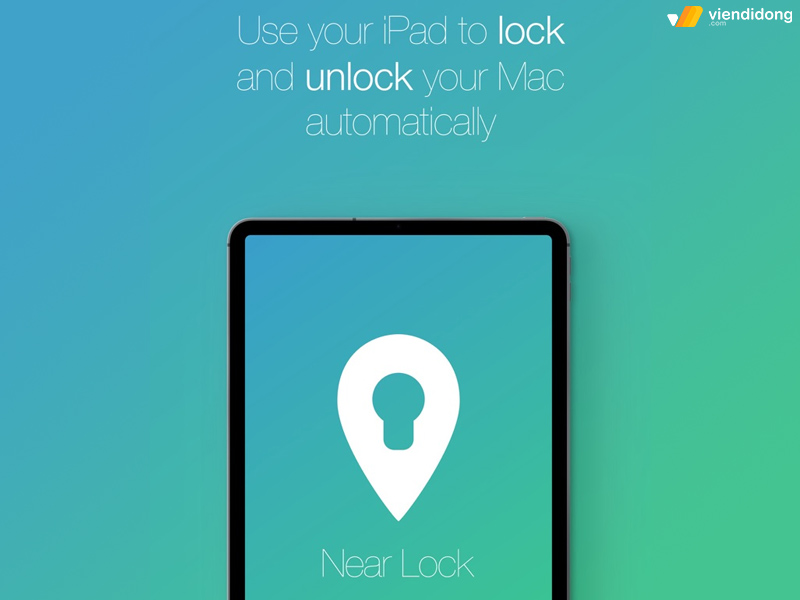
Cho phép bạn sử dụng iPhone/iPad để mở khóa MacBook tự động trong phạm vi tối đa
5. Tổng kết
Đó là toàn bộ cách mở khóa MacBook bằng iPhone khi máy được đặt ở chế độ Sleep thông qua ứng dụng Near Lock. Hy vọng bài viết trên sẽ giúp bạn tham khảo cách bật MacBook của mình dễ dàng, nhanh chóng và thuận tiện hơn nhé!
Hệ thống sửa chữa Viện Di Động chính là nơi phù hợp nhất mà quý khách có thể an tâm mang thiết bị điện thoại, laptop để sửa chữa. Nhờ đó, giúp giải quyết được các vấn đề hư hỏng, lỗi phiền phức thường gặp khi sử dụng hằng ngày.
Hiện tại, Viện Di Động đã có mặt tại các cơ sở Tp.HCM, Hà Nội, Đà Nẵng và hai chi nhánh cửa hàng chuyên nghiệp về:
- Cửa hàng 73 Trần Quang Khải: Chuyên Sửa chữa/Bảo hành các thiết bị Apple (MacBook, iMac, iPhone, iPad,…)
- Cửa hàng 73 Đồng Khởi: Chuyên Sửa chữa/Bảo hành các thiết bị Vertu chính hãng tại Việt Nam.
Để có được thông tin chi tiết, hỗ trợ kỹ thuật rõ ràng hơn, xin vui lòng liên hệ ngay:
- Tổng đài miễn phí: 1800.6729
- Hoặc Inbox: fanpage Viện Di Động – Viendidong.com
Xem thêm:
- 7 Cách điều khiển MacBook từ xa vô cùng tiện lợi, thao tác đơn giản
- 2 Cách bật/tắt âm thanh khởi động MacBook và thiết bị MacOS đơn giản
- Cách tạo tài khoản ID Apple mới trên iPhone, iPad, MacBook đơn giản, nhanh chóng
- Cách sử dụng Spotlight trên MacBook hỗ trợ công việc, học tập hiệu quả
Viện Di Động



![[MẸO] Xử lý nhanh chóng màn hình điện thoại nhấp nháy liên tục](https://viendidong.com/wp-content/uploads/2023/12/man-hinh-dien-thoai-nhap-nhay-lien-tuc-thumb-viendidong-370x194.jpg)




Bình luận & hỏi đáp