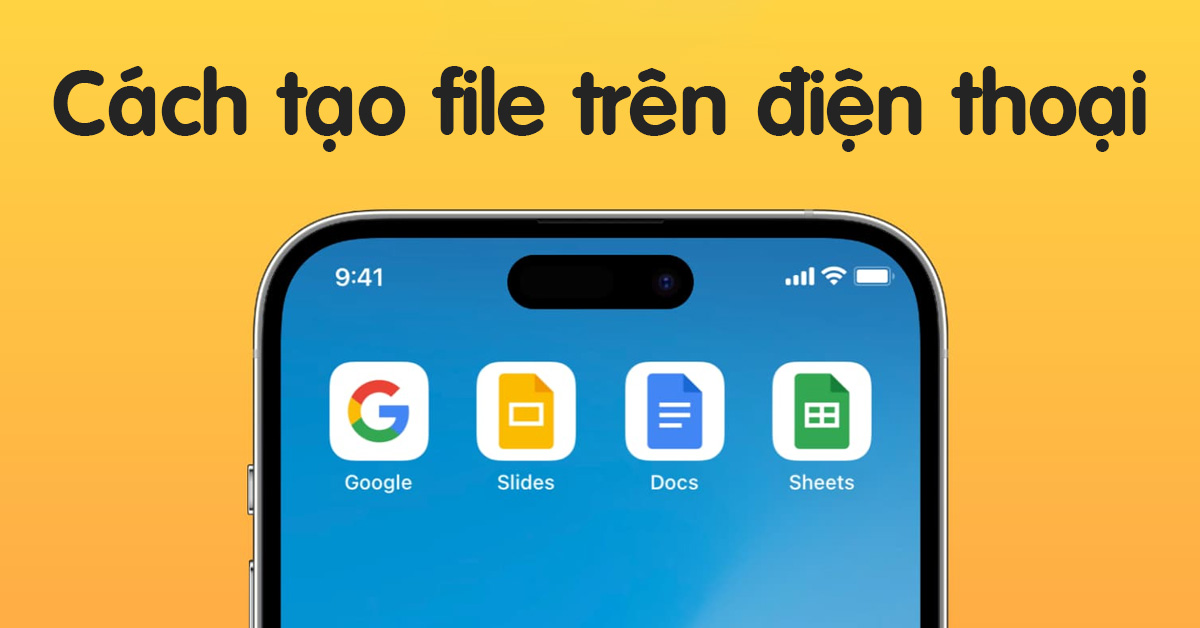
Bạn có biết cách tạo file trên điện thoại không? Đây là một kỹ năng cần thiết cho nhiều người dùng điện thoại, đặc biệt là những người làm việc với các tài liệu văn phòng. Trong bài viết này, Viện Di Động sẽ chia sẻ với các bạn cách tạo file trên điện thoại đơn giản nhất, chỉ với vài thao tác đơn giản. Hãy cùng khám phá bí quyết tạo file trên điện thoại nhanh chóng và tiện lợi nhất nhé!
Nội dung bài viết
1. Cách tạo file Google Docx trên điện thoại
Bạn có biết cách tạo file trên điện thoại, đặc biệt là định dạng .docx không? Nếu chưa, hãy theo dõi bài viết này để học cách tạo file trên điện thoại một cách dễ dàng và nhanh chóng.
Bước 1: Tải về Google Tài liệu
Google Tài liệu (Google Docs) là ứng dụng miễn phí của Google cho phép bạn tạo, chỉnh sửa và lưu trữ các tài liệu văn bản trực tuyến. Bạn có thể tải Google Tài liệu từ Google Play hoặc App Store, tùy thuộc vào hệ điều hành của điện thoại bạn.
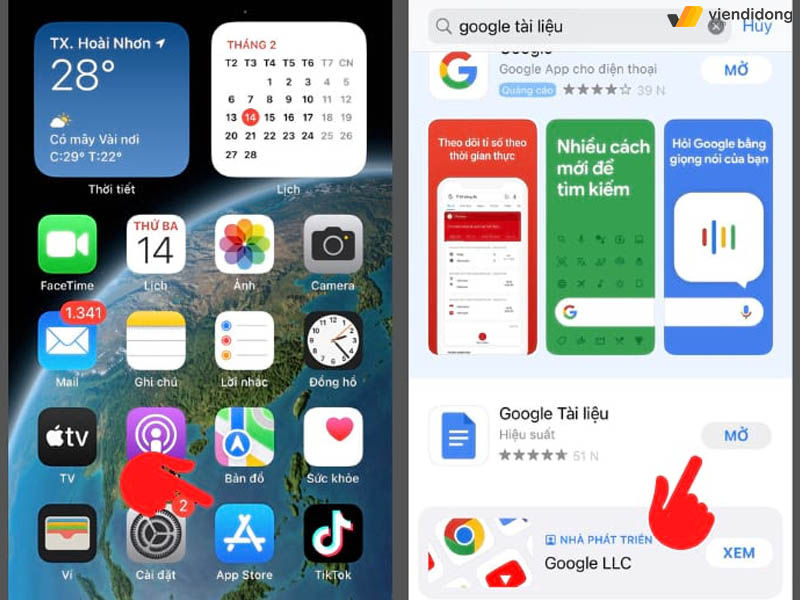
Cách tạo tệp trên điện thoại bằng Google Tài liệu – 1
Bước 2: Đăng nhập Google Tài liệu
Sau khi cài đặt xong ứng dụng, bạn mở Google Tài liệu và đăng nhập bằng tài khoản Google của bạn. Nếu bạn chưa có tài khoản, bạn có thể đăng ký một tài khoản mới miễn phí.
Bước 3: Tạo tài liệu mới
Để bắt đầu cách tạo file trên điện thoại, bạn nhấn vào nút dấu cộng màu xanh ở góc dưới bên phải màn hình. Sau đó, bạn chọn Tài liệu mới, đặt tên cho tệp và nhấn Tạo.
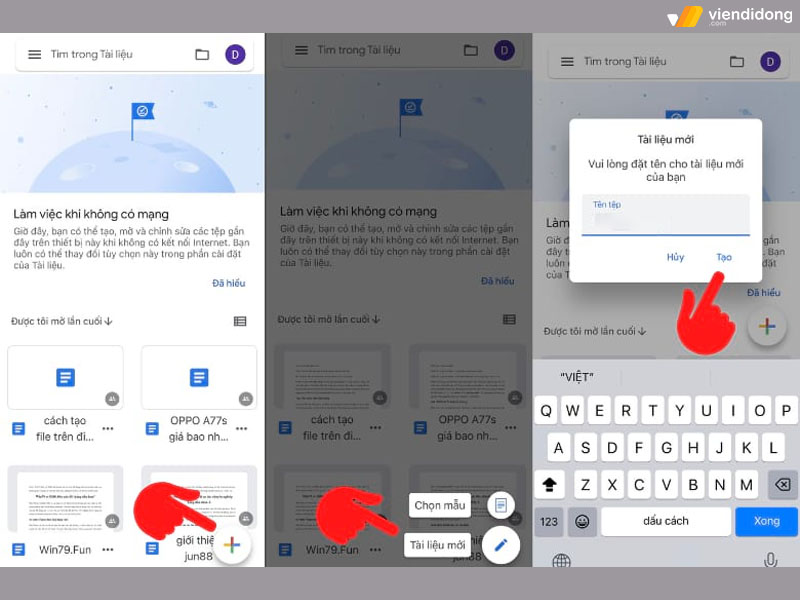
Cách tạo tệp trên điện thoại bằng Google Tài liệu – 2
Bước 4: Lưu ở dạng Word
Cuối cùng, để lưu tệp văn bản ở dạng .docx, bạn nhấn vào nút dấu ba chấm ở góc trên bên phải màn hình. Tiếp theo, bạn chọn Chia sẻ và xuất, rồi chọn Lưu ở dạng Word (.docx).
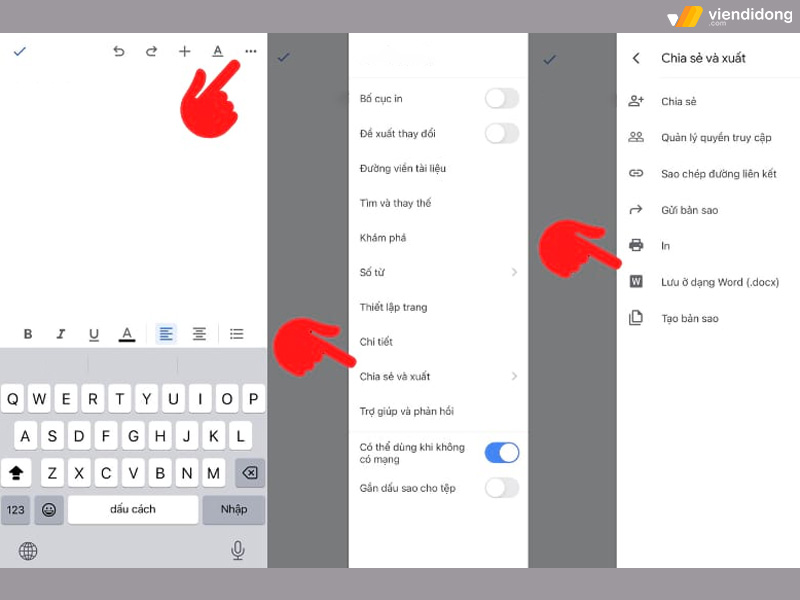
Cách tạo tệp trên điện thoại bằng Google Tài liệu – 3
2. Cách tạo file Google Sheets trên điện thoại
Bạn có muốn biết cách tạo file trên điện thoại với định dạng .xlsx không? Đây là một kỹ năng hữu ích khi bạn cần làm việc với các bảng tính trên thiết bị di động.
Dưới đây là các bước cơ bản để tạo file Google Sheets trên điện thoại một cách nhanh chóng và dễ dàng.
Bước 1: Đầu tiên, bạn cần cài đặt ứng dụng Google Trang tính (Google Sheet) từ cửa hàng ứng dụng của điện thoại. Ứng dụng này được Google phát triển và hỗ trợ cho cả hai hệ điều hành Android và iOS.
Bước 2: Sau khi đã cài đặt xong, bạn mở ứng dụng và đăng nhập bằng tài khoản Google của bạn. Nếu bạn chưa có tài khoản, bạn có thể đăng ký một tài khoản mới theo hướng dẫn trên màn hình.
Bước 3: Tiếp theo, để tạo file trên điện thoại, bạn chọn biểu tượng dấu cộng ở góc dưới bên phải, sau đó chọn Bảng tính mới. Bạn có thể đặt tên cho file theo ý thích của bạn và nhấn Tạo.
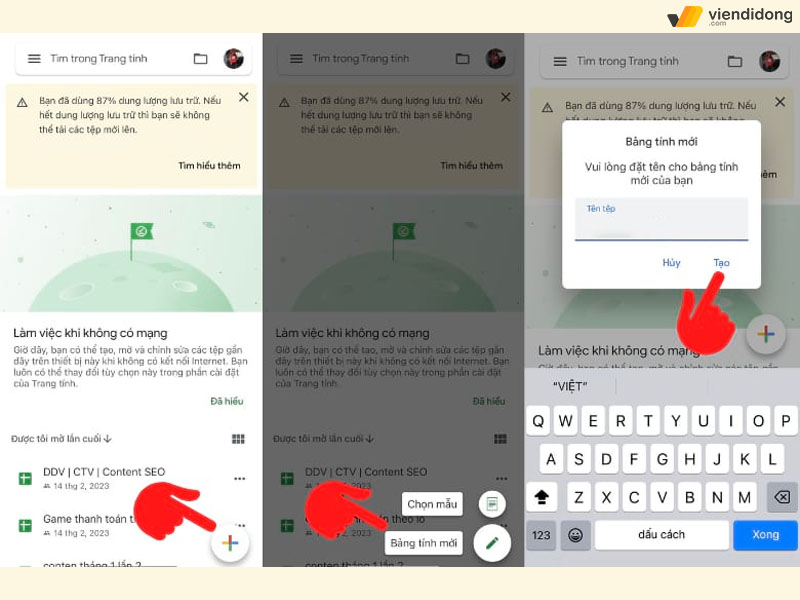
Cách tạo file trên điện thoại bằng Google Sheets – 1
Bước 4: Cuối cùng, để lưu file ở dạng Excel (.xlsx), bạn chọn biểu tượng dấu ba chấm ở góc trên bên phải, sau đó chọn Chia sẻ và xuất, rồi chọn Lưu ở dạng Excel (.xlsx). File của bạn sẽ được lưu vào thư mục Tải xuống của điện thoại.
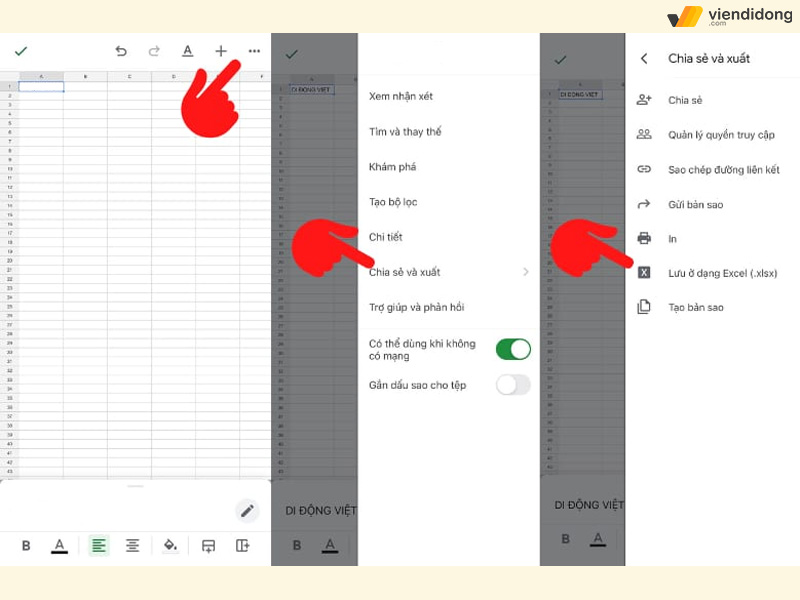
Cách tạo file trên điện thoại bằng Google Sheets – 2
3. Cách tạo file Google Slides trên điện thoại
Để tạo file Google Slides trên điện thoại, bạn cần thực hiện các bước sau:
Bước 1: Tải ứng dụng Google Trang trình bày từ cửa hàng ứng dụng của điện thoại. Ứng dụng này có thể chạy trên cả Android và iOS.
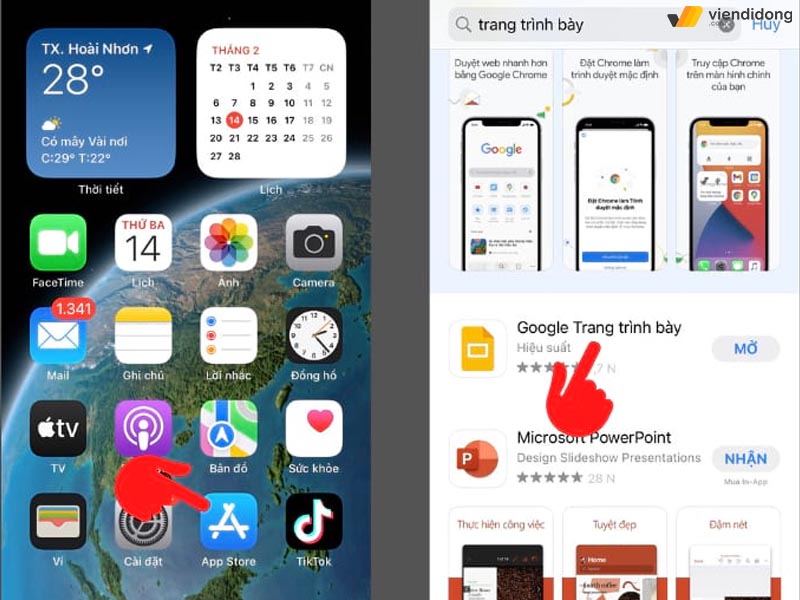
Cách tạo file trên điện thoại bằng Google Slides – 1
Bước 2: Mở ứng dụng và đăng nhập bằng tài khoản Google của bạn. Nếu chưa có tài khoản, bạn có thể đăng ký một tài khoản mới theo hướng dẫn trên màn hình.
Bước 3: Nhấn vào biểu tượng dấu cộng để tạo một trang trình bày mới. Đặt tên cho file và chọn mẫu thiết kế nếu muốn.
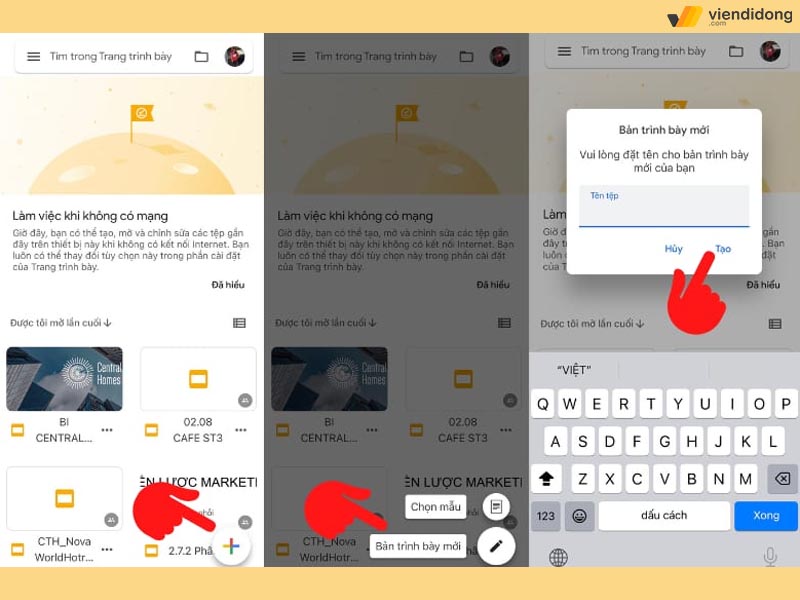
Cách tạo file trên điện thoại bằng Google Slides – 2
Bước 4: Nhấn vào biểu tượng dấu ba chấm, chọn Chia sẻ và xuất, rồi chọn Lưu ở dạng PowerPoint (.pptx) để lưu file với định dạng .pptx.
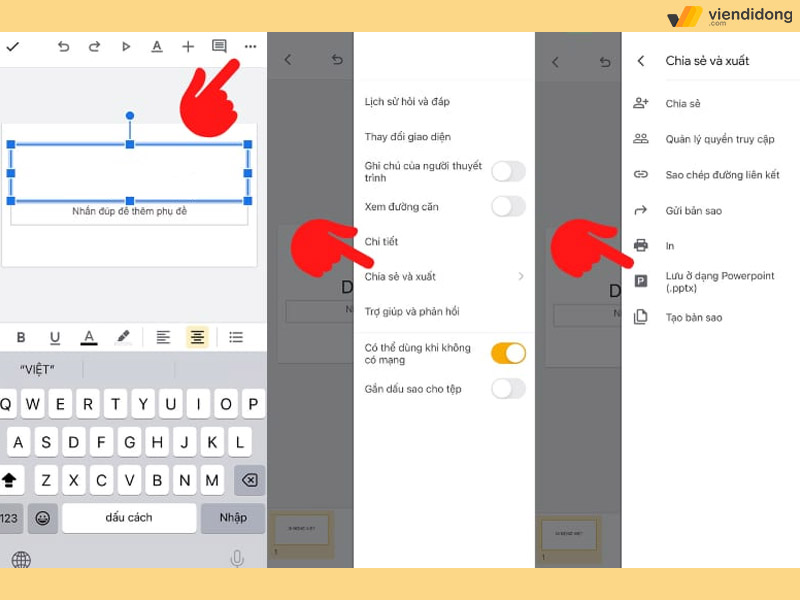
Cách tạo file trên điện thoại bằng Google Slides – 3
4. Hướng dẫn tải một số file hình ảnh và video về iPhone
Bạn có thể lưu lại những hình ảnh và video mà bạn thích khi duyệt web hoặc nhận qua email hay ứng dụng chat trên iPhone của bạn. Bạn chỉ cần làm theo các bước sau đây:
Bước 1: Đầu tiên, bạn mở file hình ảnh hoặc video mà bạn muốn tải về, rồi chọn nút Chia sẻ. Bạn sẽ thấy hai lựa chọn để lưu file:
- Nếu bạn chọn Save Image (Lưu vào hình ảnh), file sẽ được lưu vào thư viện Photos (Hình ảnh) trên iPhone của bạn. Bạn có thể xem lại chúng bằng cách mở ứng dụng Hình ảnh.
- Nếu bạn chọn Save to Files (Lưu vào thư mục), bạn sẽ được hỏi muốn lưu vào thư mục nào trong ứng dụng Files (Tài liệu). Đây là cách tạo file trên điện thoại và bạn có thể truy cập lại file bằng cách mở ứng dụng Tài liệu và tìm đến thư mục đã lưu.
Ngoài ra, bạn có thể sử dụng trình duyệt Safari để tải và tạo file trên điện thoại iPhone. Bạn chỉ cần vào trang web chứa file bạn muốn tải, sau đó mở file đó lên. Bạn sẽ thấy một hộp thoại hiện ra để bạn chọn nơi lưu file và cách truy cập lại khi cần. Cuối cùng, bạn sẽ được hỏi nơi lưu file cũng như tìm lại mỗi khi cần thiết.
5. Làm sao để xem các file đã tạo trên iPhone?
Nếu bạn muốn xem các file đã tạo trên điện thoại, bạn có thể dùng ứng dụng Files (Tài liệu) mà iPhone cung cấp sẵn. Đây là ứng dụng giúp bạn quản lý và mở các tệp tin được lưu trên thiết bị của bạn.
Để xem file đã tạo trên iPhone, bạn hãy làm theo các bước sau:
Bước 1: Bạn gõ “Files” hoặc “Tài liệu” vào ô tìm kiếm trên màn hình chính để mở ứng dụng Files.
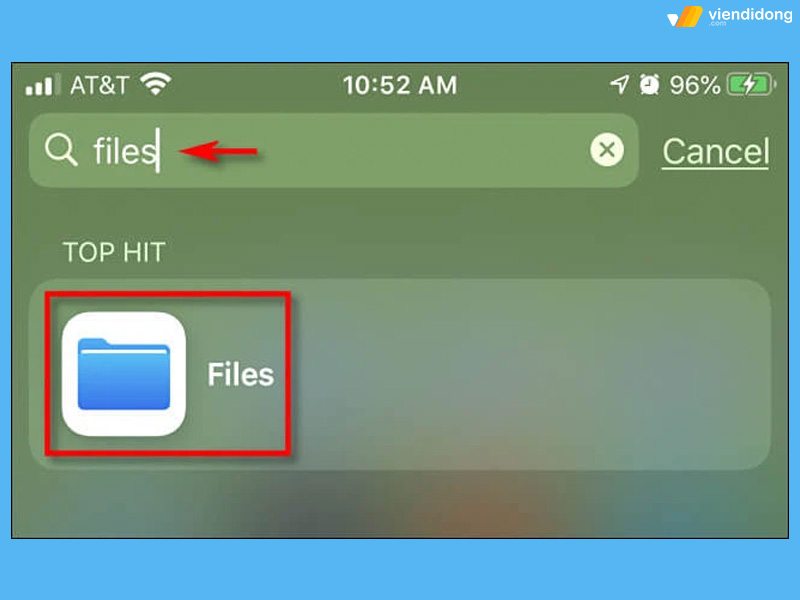
Cách xem các tệp đã tạo bằng ứng dụng File trên iPhone
Bước 2: Bạn chọn vị trí lưu trữ của file bạn cần xem trong phần Browse (Duyệt).
Bước 3: Bạn tìm và mở thư mục chứa file bạn muốn xem. Sau đó bạn chạm vào file đó để mở nó bằng một ứng dụng thích hợp trên iPhone.
6. Mẹo quản lý các file trên điện thoại hợp lý, hiệu quả
Nếu bạn muốn quản lý file trên điện thoại một cách dễ dàng và bảo mật, bạn có thể sử dụng ứng dụng Total Files. Đây là ứng dụng cho phép bạn tạo file, ẩn file, đồng bộ file với các dịch vụ đám mây như Google Drive, Dropbox, iCloud và nhiều hơn nữa.
Để sử dụng ứng dụng Total Files, bạn chỉ cần làm theo các bước sau:
Bước 1: Truy cập AppStore và tải ứng dụng Total Files về máy iPhone của bạn.
Bước 2: Khởi động ứng dụng và chọn biểu tượng 3 chấm để thêm file vào ứng dụng. Bạn có thể chọn file từ thiết bị hoặc từ các dịch vụ đám mây.
Bước 3: Nếu bạn muốn ẩn file nhạy cảm, bạn chọn file đó và nhấn vào biểu tượng 3 chấm. Sau đó, bạn chọn Hide và đặt mật khẩu cho file. Bạn nên ghi nhớ mật khẩu để mở lại file sau này.
Bước 4: Nếu bạn muốn xem lại file đã ẩn, bạn nhấn vào biểu tượng 3 chấm ở góc phải trên màn hình và chọn Passcode. Bạn nhập mật khẩu đã đặt cho file và chọn biểu tượng mở khóa để hiển thị file.
Bước 5: Nếu bạn muốn đồng bộ file với các dịch vụ đám mây, bạn nhấn vào mục Cloud và chọn dịch vụ bạn muốn kết nối. Bạn có thể xem, tải, tải lên và xóa file trên các dịch vụ đám mây một cách tiện lợi.
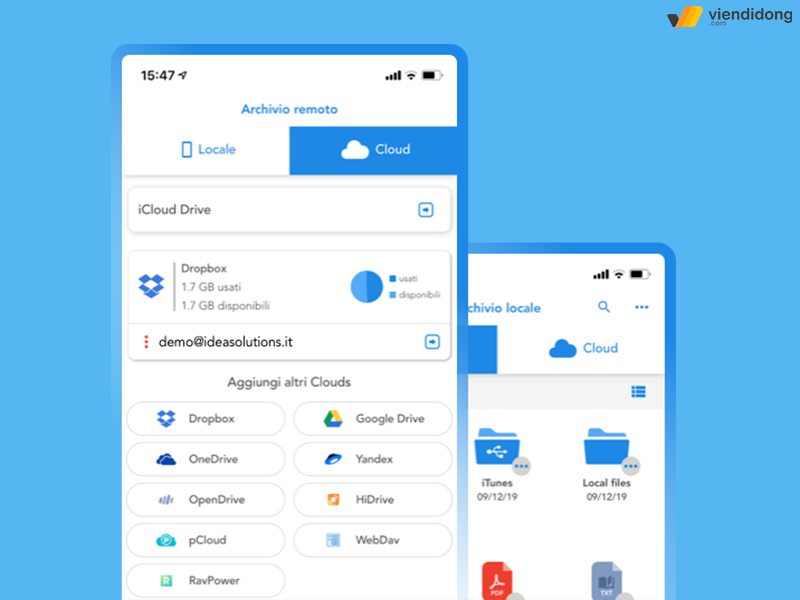
Sử dụng Total Files để quản lý các tệp trên iPhone
Với cách tạo file trên điện thoại bằng ứng dụng Total Files, bạn sẽ có thể quản lý file trên điện thoại một cách hiệu quả và an toàn.
7. Kết luận
Trên đây là toàn bộ hướng dẫn cách tạo file trên điện thoại iPhone và Android khi không có máy tính. Hy vọng bài viết trên đã cung cấp đầy đủ thông tin bổ ích và giúp bạn tiện lợi trong việc tạo file ngay trên điện thoại của mình nhé.
Viện Di Động – Hệ thống sửa chữa điện thoại, Laptop, máy tính bảng, tai nghe, Apple Watch tại Tp.HCM, Hà Nội, Đà Nẵng, Bình Dương và Cần Thơ.
Nếu cần hỗ trợ trong việc tạo file điện thoại hoặc xử lý các lỗi phần mềm khác, bạn có thể liên hệ ngay đến tổng đài 1800.6729 (miễn phí) hoặc fanpage Viện Di Động để được hỗ trợ tư vấn, xử lý vấn đề nhanh chóng cũng như đặt lịch hẹn sửa chữa chi phí, cụ thể và an tâm hơn.
Bên cạnh đó, bạn có thể quan tâm theo dõi các kênh Instagram, Youtube, TikTok, Twitter – Viện Di Động để cập nhật các thông tin mới và nhận nhiều ưu đãi – hấp dẫn hơn.
Xem thêm:
- Hướng dẫn cách thay đổi loại tệp trên Windows 10 và 11 vô cùng nhanh chóng
- Cách tìm và xóa tệp lớn trên thiết bị của bạn qua thiết bị iOS, Android, Windows, MacBook
- Thủ thuật cách giải nén file RAR trên MacBook siêu nhanh siêu đơn giản
- Cách in file PDF trên Windows 10/11 vô cùng dễ dàng
Viện Di Động


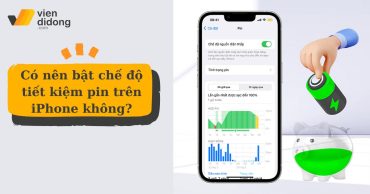



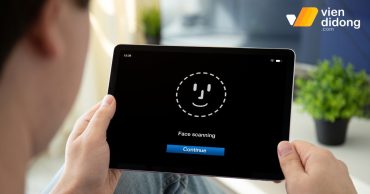

Bình luận & hỏi đáp