
HEIC là định dạng ảnh mới được Apple giới thiệu từ năm 2017, cho phép nén ảnh chất lượng cao với dung lượng nhỏ hơn so với JPG. Tuy nhiên, HEIC cũng gặp một số hạn chế khi sử dụng trên Windows. Vì vậy, nhiều người có nhu cầu chuyển HEIC sang JPG để dễ dàng quản lý và chia sẻ ảnh. Trong bài viết này, Viện Di Động sẽ hướng dẫn bạn cách mở và chuyển HEIC sang JPEG/JPG trên Windows một cách đơn giản và hiệu quả.
1. HEIC là gì?
HEIC chỉ dành cho các tệp hình ảnh khác mà bạn cảm thấy quen thuộc, chẳng hạn như JPEG hoặc PNG. Tuy nhiên, điểm khác biệt duy nhất chính là hình ảnh HEIC được mã hóa cài đặt codec HEVC, được áp dụng phổ biến để nén video phát trực tuyến nhằm lưu trữ dữ liệu.
Điều này có nghĩa là hình ảnh HEIC sẽ không chiếm quá nhiều dung lượng lưu trữ mà vẫn đạt được chất lượng cao. Theo mặc định, iPhone và iPad của Apple thường có ảnh chụp định dạng bằng HEIF và có phần mở rộng tệp HEIC.
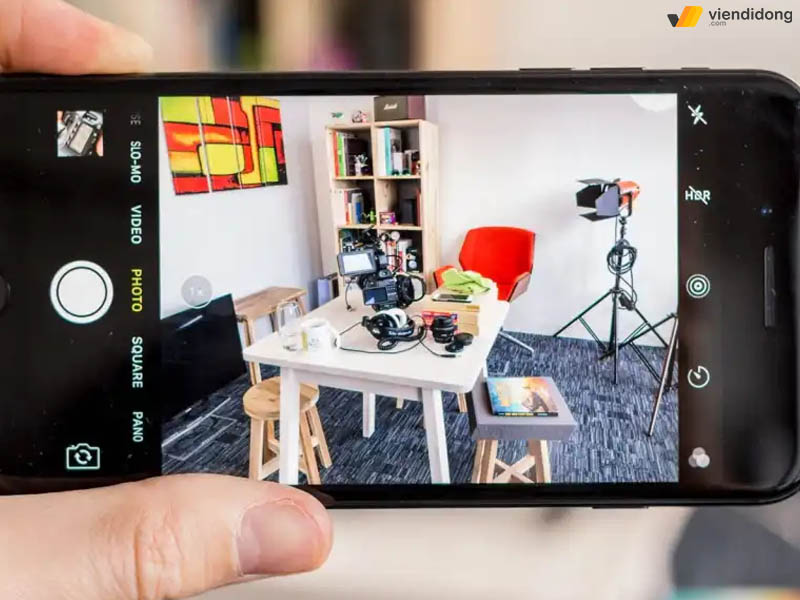
HEIC là tệp ảnh được mã hóa chất lượng cao nhưng dung lượng thấp
Tuy nhiên, ở Windows 10 và 11 chỉ có thể xem các tệp HEIC qua vài cú nhấp chuột hoặc có thể chuyển đổi chúng thành tệp JPG/JPEG tiêu chuẩn và xem bất cứ lúc nào.
2. Cách mở tệp HEIC trên Windows 10 bằng Photos
Trên phiên bản hệ điều hành Windows 10 hiện nay, bạn có thể chuyển ảnh HEIC sang JPG qua một vài cú nhấp chuột. Cách làm này cũng hoạt động trên Windows 11:
Bước 1: Tìm tệp HEIC trong File Explorer trên máy tính > Nhấp đúng vào tệp đó. Nếu được hỏi mở trong ứng dụng nào, hãy chọn Photos (Ảnh).
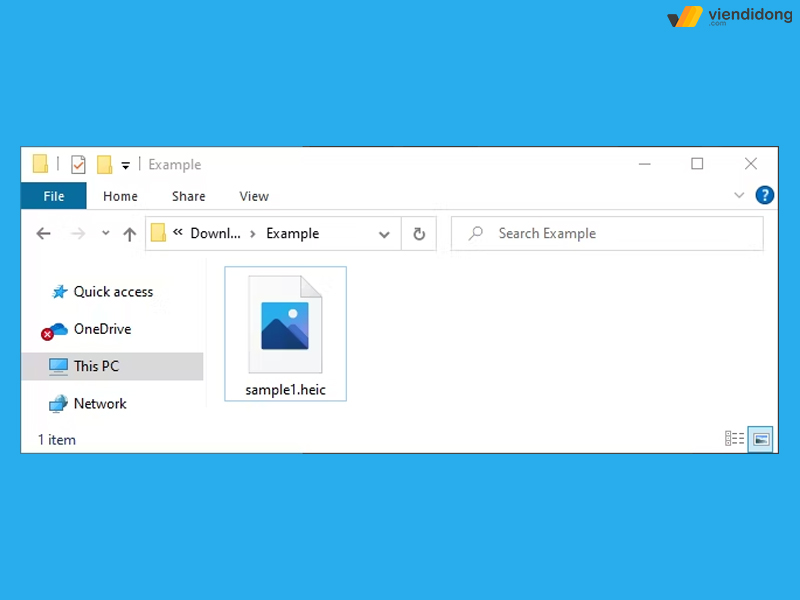
Cách chuyển HEIC sang JPG bằng Photos chi tiết – 1
Bước 2: Ứng dụng Photos sẽ thông báo rằng the HEIF Image Extension is required to display this file > Chọn Download and install it now để tải phần mềm hỗ trợ mở tệp HEIC trên Microsoft Store.
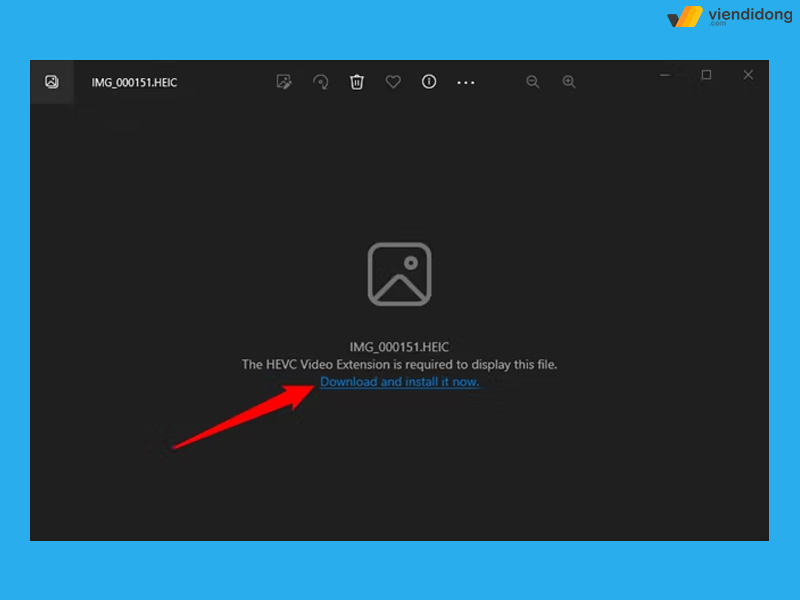
Cách chuyển HEIC sang JPG bằng Photos chi tiết – 2
Bước 3: Khi Windows hỏi Did you mean to switch apps > Chọn Yes để chuyển sang ứng dụng hỗ trợ. Điều này sẽ chuyển sang phần mềm HEIF Image Extensions trong Microsoft Store > Nhấn nút Install để tải xuống và cài đặt hỗ trợ cho các tệp hình ảnh HEIC (HEIF).
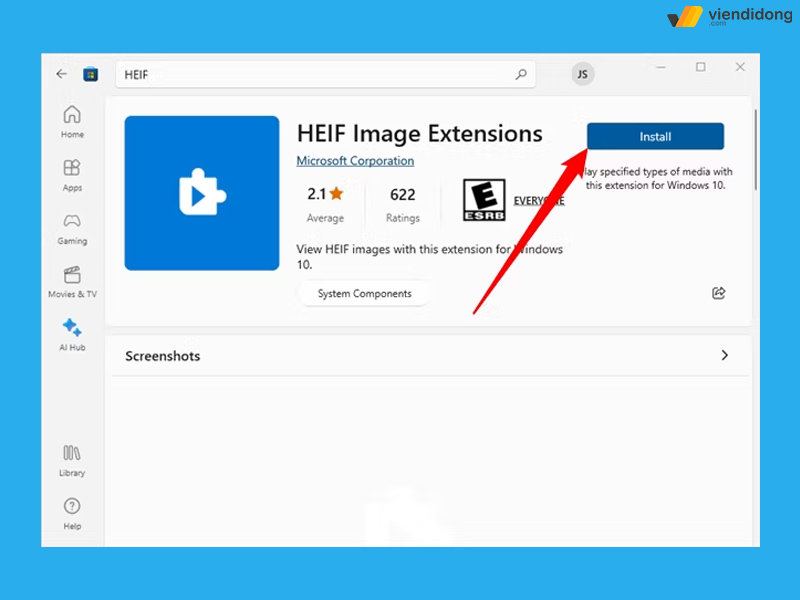
Cách chuyển HEIC sang JPG bằng Photos chi tiết – 3
Giờ đây, khi mở một hình ảnh HEIC trong ứng dụng Photos, bạn có thể xem tệp giống như bất kỳ tệp hình ảnh nào khác chẳng hạn như JPEG, PNG, GIF hoặc BMP. Đồng thời, tính năng File Explorer sẽ tự động tạo và hiển thị hình ảnh thu nhỏ cho các tệp đã chuyển HEIC sang JPG.
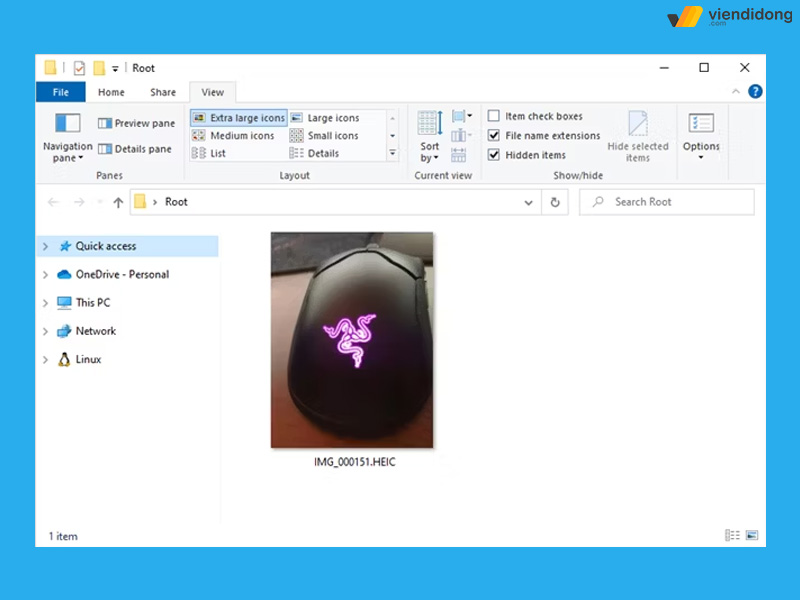
Cách chuyển HEIC sang JPG bằng Photos chi tiết – 4
3. Cách chuyển đổi HEIC sang JPG trên Windows
Để chuyển file HEIC sang JPG nhanh chóng và dễ dàng theo đúng tiêu chuẩn Windows, bạn nên tải xuống và cài đặt CopyTrans HEIC.
Đây là một công cụ cài đặt, hỗ trợ đầy đủ cho các hình ảnh HEIC trên Windows. Vì vậy, công cụ chuyển HEIC sang JPG này đặc biệt hữu ích trên hệ điều hành Windows 7 lẫn các phiên bản cũ hơn của Windows 10 không được tích hợp hỗ trợ ứng dụng Photos.
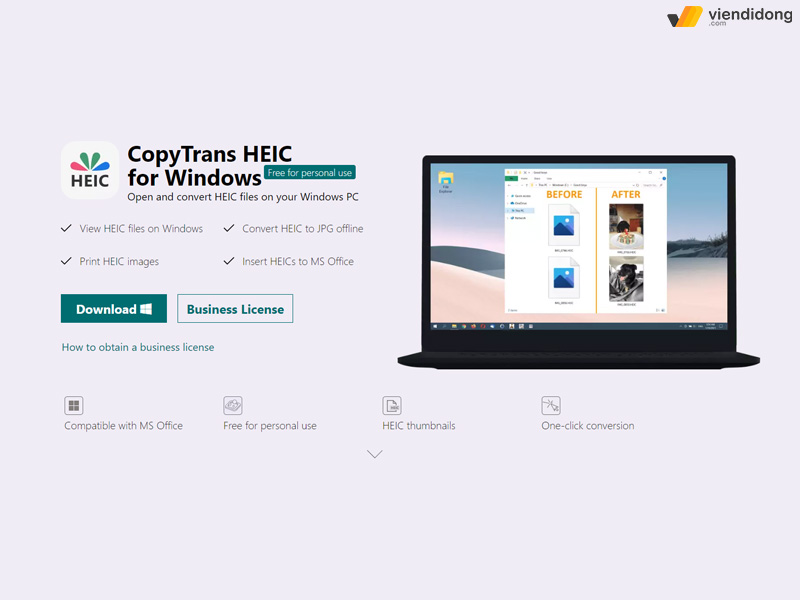
Phần mềm hỗ trợ chuyển HEIC sang JPEG – CopyTrans HEIC
- Phần mềm bổ sung hỗ trợ ứng dụng cổ điển đó là Windows Photo Viewer.
Ngoài ra, CopyTrans HEIC còn cho phép bạn nhấp chuột phải vào tệp HEIC trong File Explorer > Chọn mục Convert to JPEG để đổi HEIC sang JPG một cách tiện lợi hơn. Tùy chọn này sẽ giúp bạn có được phiên bản hình ảnh JPEG tự động trong cùng một thư mục với file HEIC gốc.
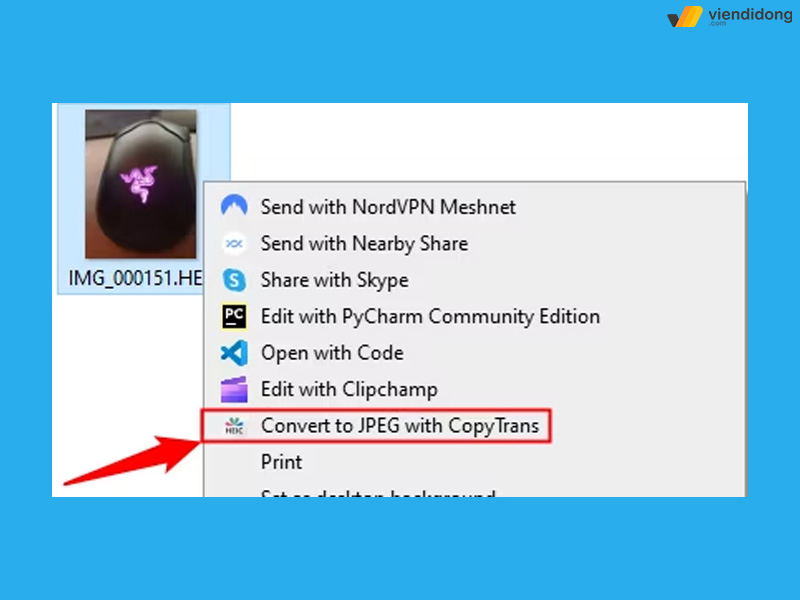
Chọn mục Convert to JPEG từ phần mềm CopyTrans HEIC
|
CopyTrans HEIC hỗ trợ chuyển đổi các tệp | |
| Định dạng hình ảnh | Bất kỳ hình ảnh nào sang JPG, PNG, chuyển đổi HEIC sang JPG/JPEG (iPhone, Windows, Mac) |
| Tài liệu văn phòng | Bất kỳ file Word sang PDF, PDF sang Word, Google Docs sang Office, PDF sang Text, PDF sang JPG (Mac), JPG sang PDF (iPhone), JPG sang PDF (Windows), DOCX sang PPTX |
| Định dạng video | Live Photos sang GIF hoặc Phim (iPhone), MKV sang MP4, Bất kỳ video chuyển sang bất kỳ định dạng nào |
| Định dạng âm thanh | WMA sang MP3, WAV sang MP3, Video sang MP3 |
4. Cách mở hình ảnh HEIC trong các phần mềm khác
Rất nhiều phần mềm khác đang được hỗ trợ chuyển HEIC sang JPG. Ví dụ như Adobe Photoshop hiện có thể mở được các tệp này, dù bạn phải trả gói mở rộng để được quyền truy cập hình ảnh HEIF và phần mềm HEVC Video Extensions.
Ngoài ra, bạn có thể thử IrfanView như là công cụ hỗ trợ chuyển HEIC sang JPG đơn giản và tuyệt vời. Tuy nhiên, nhà phát triển yêu cầu người dùng phải cài đặt CopyTrans HEIC trước cho Windows hoặc các gói HEIF và HEVC.
Để biết thêm thông tin về các phần mềm hỗ trợ chuyển HEIC sang JPG trong những chương trình chỉnh sửa hoặc xem hình ảnh yêu thích của bạn, hãy thực hiện tìm kiếm trên web để lựa chọn phần mềm phù hợp nhất dành cho bạn.
5. Cách đổi HEIC sang JPG trên trang web
Nếu không muốn tải và cài đặt bất kỳ phần mềm nào, thì bạn vẫn có thể sử dụng một công cụ chuyển HEIC sang JPG từ trang web trực tuyến. Bạn chỉ cần tải tệp lên, HEIC sẽ tự động chuyển JPEG một cách nhanh chóng và tải xuống dễ dàng.
Để đáp ứng nhu cầu chuyển đổi nhanh chóng, hãy truy cập vào heictojpg.com và tải lên tối đa 5 ảnh HEIC trong cùng một lúc. Thêm vào đó, bạn còn có thể kéo và thả 1 hoặc nhiều tệp HEIC từ máy tính của mình vào trang web. Sau đó, trang web sẽ chuyển file HEIC sang JPG cho bạn và có thể tải xuống từ kết quả của trang.
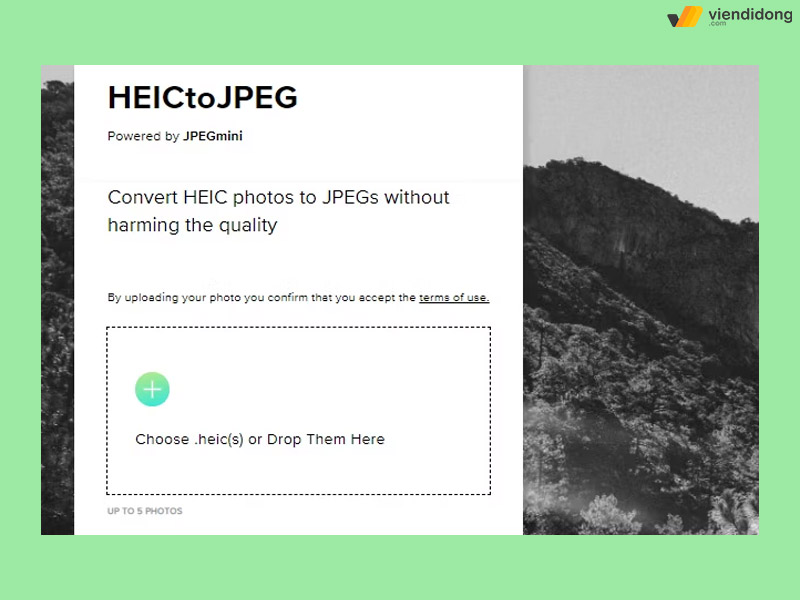
Truy cập heictojpg.com để chuyển ảnh HEIC sang JPEG
Nếu cảm thấy bất tiện khi xử lý các tệp HEIC, bạn cũng có thể định cấu hình iPhone của mình để chụp ảnh ở định dạng JPEG nhằm tương thích hơn so với định dạng mặc định.
Tuy nhiên, định dạng HEIC vẫn đem lại chất lượng hình ảnh cao ở kích thước tệp nhỏ hơn. Đây là một định dạng hình ảnh hiện đại, tiên tiến và khuyến khích bạn nên sử dụng HEIC nếu các phần mềm đang sử dụng có hỗ trợ
| Mặc dù, trang web heictojpg.com được một số thành phần đánh giá tích cực nhưng Viện Di Động thực sự khuyên bạn không nên tải bất kỳ ảnh (hoặc tài liệu, video) riêng tư nào lên các công cụ trực tuyến để chuyển đổi. Nếu bức ảnh có nội dung nhạy cảm, tốt nhất là bạn nên để trên PC/Laptop. Mặt khác, nếu bức ảnh không thú vị với bất kỳ ai đang rình mò, thì bạn không cần nhất thiết phải lo lắng về việc tải ảnh lên trên một dịch vụ trực tuyến (Đây là đề xuất chung với bất kỳ loại tệp nào). Ví dụ: Bạn không nên tải các tệp PDF chứa dữ liệu kinh doanh hoặc tài chính nhạy cảm lên các dịch vụ chuyển đổi PDF trực tuyến. |
6. Tổng kết
Nếu bạn cần một địa chỉ tin cậy để sửa Laptop và các thiết bị công nghệ khác, đừng bỏ qua hệ thống sửa chữa Viện Di Động – hệ thống hàng đầu tại Tp.HCM, Hà Nội, Đà Nẵng và Bình Dương.
Viện Di Động có đội ngũ kỹ thuật viên chuyên nghiệp, nhiệt tình, giàu kinh nghiệm, sẵn sàng giải quyết mọi vấn đề của bạn về điện thoại, Laptop, tai nghe, Apple Watch,… với dịch vụ chất lượng, minh bạch và hiệu quả.
Hãy gọi ngay đến tổng đài 1800.6729 (miễn phí) hoặc truy cập fanpage Viện Di Động để được tư vấn – hỗ trợ nhanh chóng.
Xem thêm:
- Cách in file PDF trên Windows 10/11 vô cùng dễ dàng
- Cách lấy lại file Word chưa lưu để lấy lại dữ liệu kịp thời
- Top 8 cách chuyển File XML sang PDF miễn phí, nhanh chóng
- File DWG là gì? Phần mềm đọc file DWG và cách chuyển sang file PDF
Viện Di Động








Bình luận & hỏi đáp