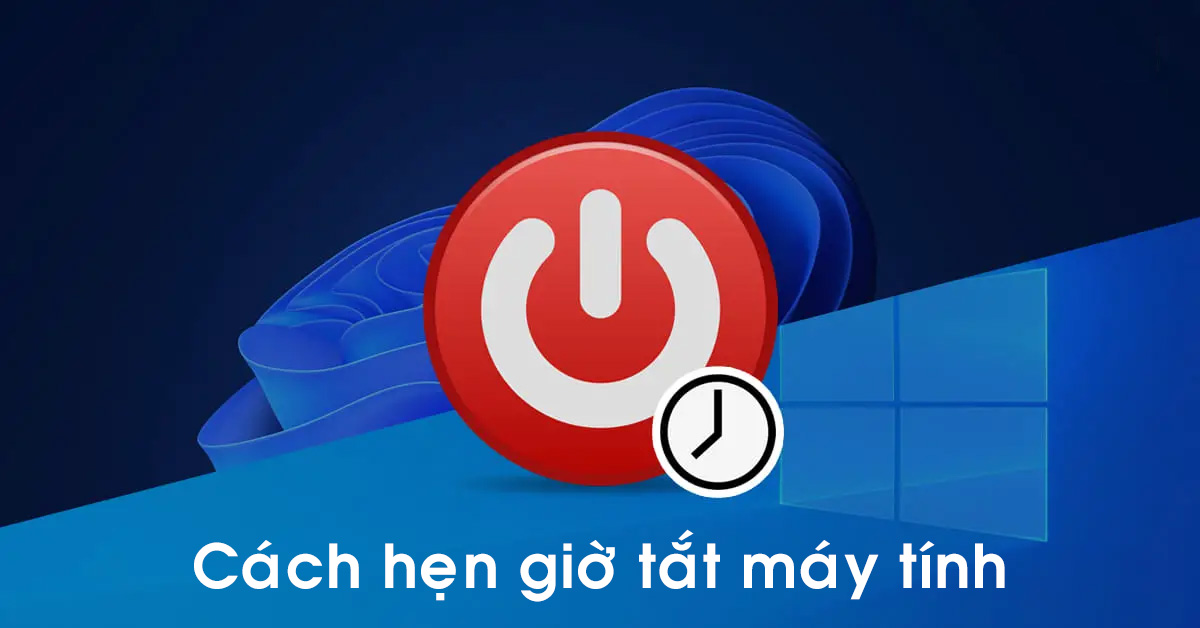
Hẹn giờ tắt máy tính là một tính năng có thể giúp bạn dành thời gian bên ngoài mà không lo lắng thiết bị đang tải phần mềm nặng hoặc không sử dụng phần mềm nữa. Đồng thời, bạn còn tiết kiệm được một vài phần trăm pin khi vắng mặt thông qua cách tùy chỉnh có sẵn trên hệ thống. Giống với thói quen bạn hẹn giờ tắt nguồn trên iPhone, bạn có thể thao tác hẹn giờ tắt laptop/PC chuyên nghiệp hơn mà không cần dùng đến phần mềm hỗ trợ.
1. Vì sao cần hẹn giờ tắt máy tính, laptop?
Có rất nhiều lý do tại sao bạn lại muốn hẹn giờ tắt laptop thông qua các nhu cầu sử dụng thiết bị hằng ngày như sau:
- Bạn cần tải một tệp tin với dung lượng cao nhưng thời gian tải về khá lâu và không thể ngồi chờ tập tin tải xong thì mới tắt máy. Khi đó, hẹn giờ tắt máy tính sẽ vô cùng tiện lợi trong trường hợp này.
- Hẹn giờ tắt máy sẽ giúp người khác hạn chế tò mò để tránh các tình trạng xâm nhập và truy cập vào những thông tin cá nhân – bảo mật quan trọng. Đồng thời, bảo mật máy tính bằng mật khẩu sẽ tăng cường thêm cho tính năng này.
- Hẹn giờ còn giúp cho thiết bị tăng thêm độ bền và duy trì tuổi thọ sử dụng máy. Tiết kiệm được một phần năng lượng hoặc sạc pin máy tính một cách ổn định hơn.

Hẹn giờ tắt laptop trong các nhu cầu tải dữ liệu lớn và bảo mật cá nhân
Thông qua đó, bạn chắc chắn sẽ muốn sử dụng tính năng hẹn giờ có sẵn bên trong hệ thống để vừa bảo quản máy – vừa bảo mật nhiều thông tin cá nhân của bản thân. Cho nên, bạn có thể tham khảo tổng hợp 6 cách hẹn giờ tắt thiết bị bên dưới trên Windows 10/11 cũng như áp dụng tương tự qua các phiên bản cũ hơn nhé!
2. Tổng hợp 6 cách hẹn giờ tắt máy tính Win 10 nhanh chóng
2.1. Hẹn giờ tắt laptop bằng hộp thoại Run
Tương tự với cách chỉnh thời gian tắt màn hình MacBook, bạn có thể sử dụng hộp thoại Run trên Windows và thực hiện theo các bước hướng dẫn như sau:
Bước 1: Nhấn tổ hợp phím Windows + R để hệ thống mở hộp thoại Run ⇒ Nhập dòng lệnh “shutdown -s -t 3600” vào bên trong ô Open ⇒ Chọn nút Ok hoặc Enter và hệ thống sẽ thông báo máy tính tự động tắt trong khoảng thời gian thiết lập.

Cách hẹn giờ tắt laptop bằng hộp thoại Run – 1
Lưu ý: Shutdown có nghĩa tắt máy tính, s là viết tắt cho từ Shutdown – t là viết tắt cho từ Time – 3600 được tính là thời gian tắt máy được hẹn bằng giây. Tùy vào cách mà bạn cài đặt hẹn giờ tắt máy tính, ví dụ dễ hiểu cho bạn:
- 5 phút sẽ là shutdown -s -t 300
- 10 phút sẽ là shutdown -s -t 600
- 15 phút sẽ là shutdown -s -t 900
- 30 phút sẽ là shutdown -s -t 1800
- 1 tiếng sẽ là shutdown -s -t 3600
- 2 tiếng sẽ là shutdown -s -t 7200
- 3 tiếng sẽ là shutdown -s -t 10800
- 4 tiếng sẽ là shutdown -s -t 14400
- …
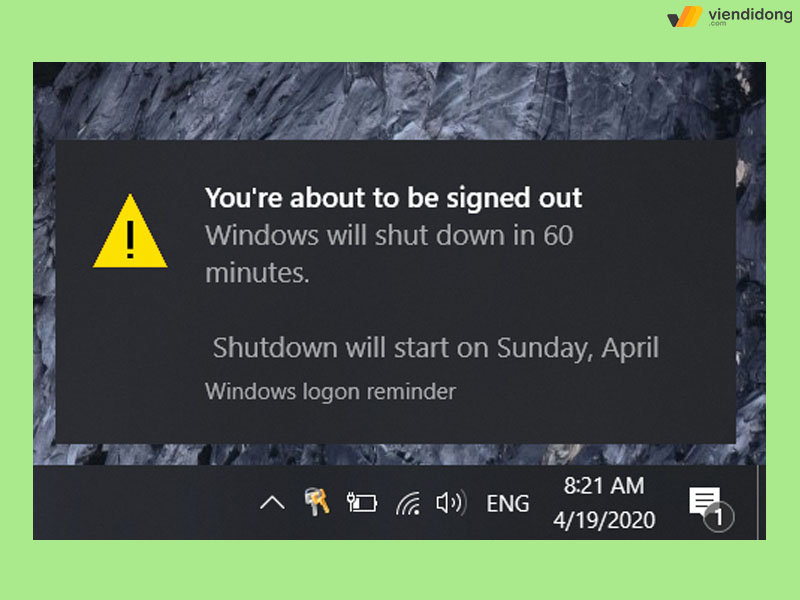
Cách hẹn giờ tắt laptop bằng hộp thoại Run – 2
Bước 2: Nếu bạn muốn hủy hẹn giờ tắt laptop/PC, hãy mở lên lại hộp thoại Run ⇒ Nhập dòng lệnh “shutdown -a” ⇒ Chọn nút OK hoặc Enter để hệ thống hủy bỏ hẹn giờ tắt là xong.
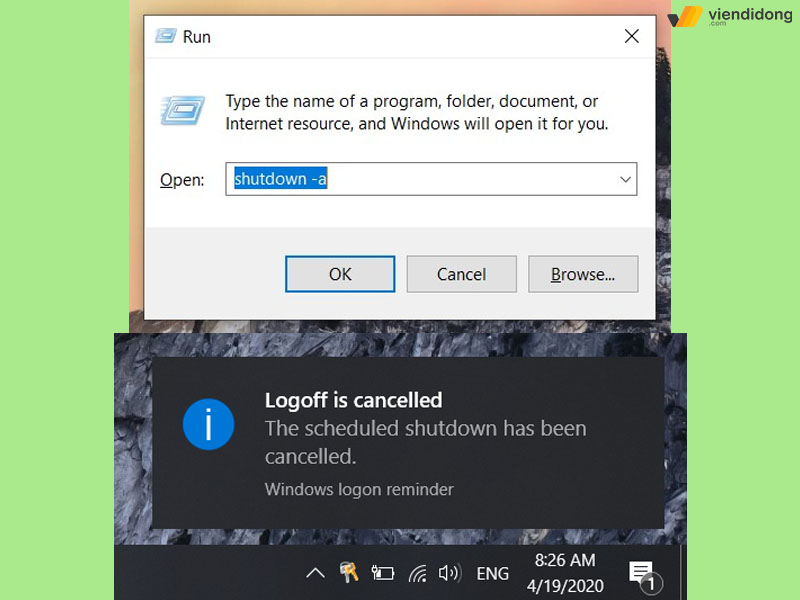
Bạn có thể hủy hẹn giờ nếu thay đổi ý định hoặc thay đổi thời gian
2.2. Cách hẹn giờ tắt máy tính bằng Command Prompt
Giống cách thao tác tương tự bằng hộp thoại Run, lần này bạn hãy sử dụng tính năng Command Prompt để thực hiện nhập lệnh chuyên nghiệp và có phần hiệu quả hơn. Dưới đây là cách giúp bạn hẹn giờ tắt máy laptop Windows như sau:
Bước 1: Khởi động bằng Start menu hoặc chọn công cụ tìm kiếm của Windows bên dưới thanh ⇒ Tìm kiếm Command Prompt để hiển thị kết quả ⇒ Chuột phải vào Command Prompt và chọn Run as administrator để mở lên dưới quyền Admin. Ngoài ra, bạn có thể vào Run ⇒ Nhập lệnh “cmd” là xong.
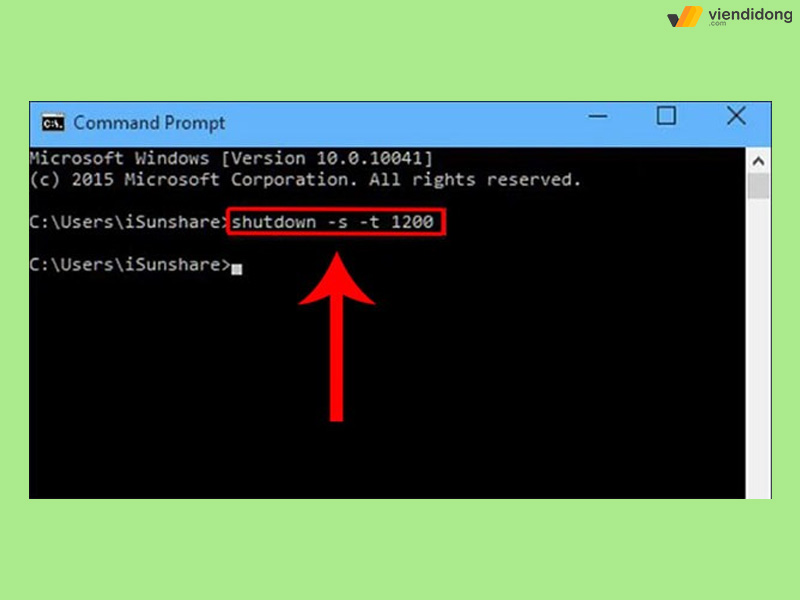
Bạn có thể sử dụng Command Prompt để hẹn giờ tắt máy tính
Bước 2: Khi cửa sổ Command Prompt bật lên, hãy nhập dòng “shutdown -s -t [giây]” ⇒ Enter để thực hiện lệnh. Hệ thống sẽ nhận lệnh dựa trên số giây mà bạn đã thiết lập hẹn giờ tắt thiết bị.
2.3. Hẹn giờ tắt máy laptop ngay trên desktop
Ngay trên màn hình chính máy tính, hệ điều hành Windows còn cho phép bạn tạo ra một cửa sổ để thiết lập hẹn giờ tắt laptop. Thực hiện cách này theo vài bước đơn giản như sau:
Bước 1: Trên desktop, hãy nhấn chuột phải ⇒ Chọn vào mục New ⇒ Chọn mục Shortcut.
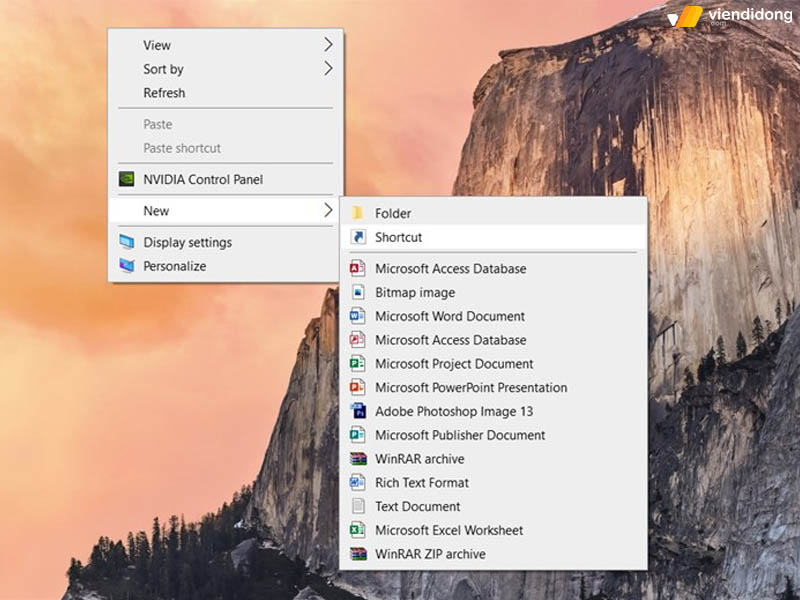
Cách hẹn giờ tắt thiết bị ngay trên desktop – 1
Bước 2: Màn hình sẽ hiển thị cửa sổ Create Shortcut ⇒ Nhập lệnh “shutdown.exe -s -t 30 (30 là số giây tùy chỉnh) vào bên trong ô Type the location of the item ⇒ Chọn nút Next.
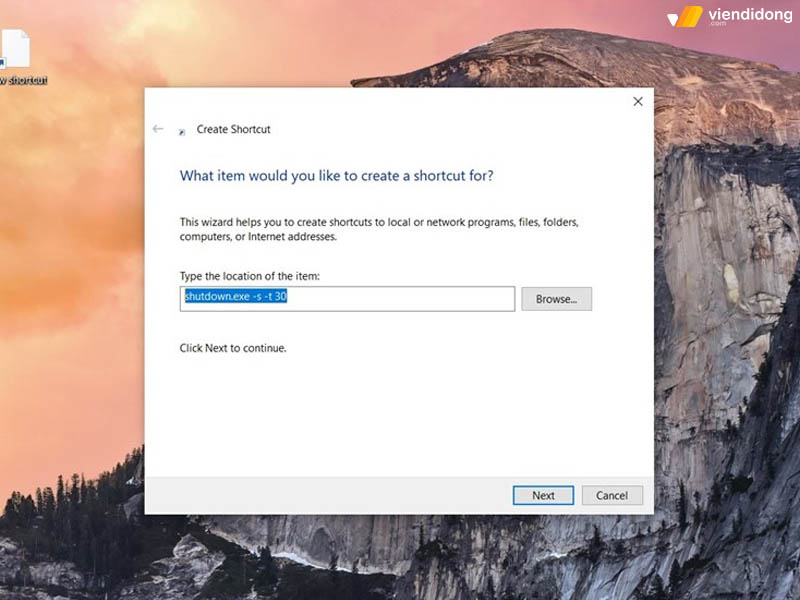
Cách hẹn giờ tắt thiết bị ngay trên desktop – 2
Bước 3: Bạn có thể đặt tên cho Shortcut cho dễ phân biệt, chẳng hạn như “Hẹn giờ tắt máy” ⇒ Chọn nút Finish để hoàn thành.
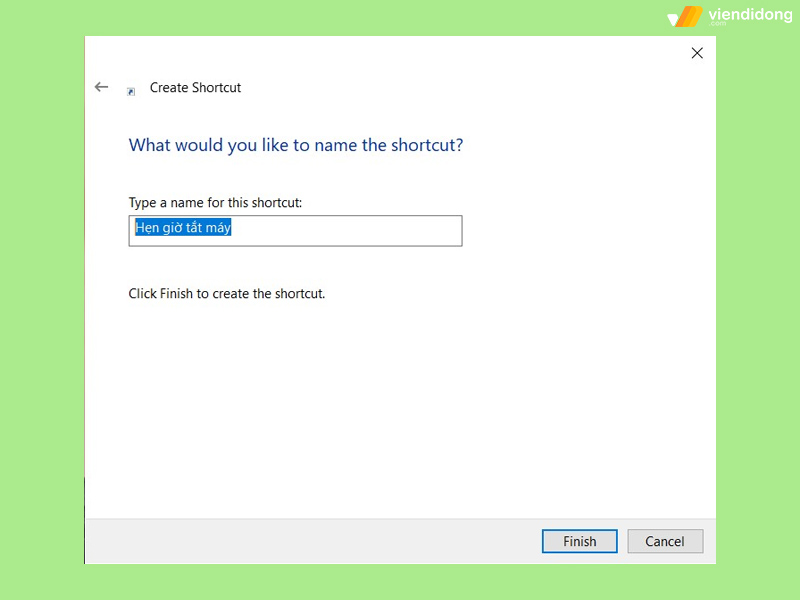
Cách hẹn giờ tắt thiết bị ngay trên desktop – 3
Bước 4: Màn hình desktop sẽ xuất hiện một shortcut mà bạn đã vừa tạo ⇒ Chuột phải vào biểu tượng đó và chọn mục Properties dưới cùng.

Cách hẹn giờ tắt thiết bị ngay trên desktop – 4
Bước 5: Chọn vào tab Shortcut, thay đổi lại số 30 trước đó và nhập thời gian hẹn giờ mà bạn muốn tắt laptop/PC ⇒ Chọn nút Apply và OK để hoàn thành.
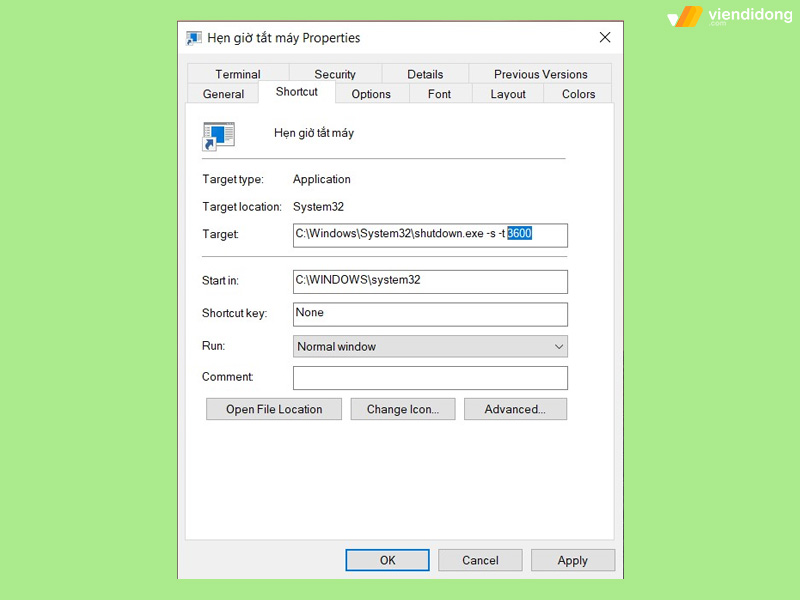
Cách hẹn giờ tắt thiết bị ngay trên desktop – 5
Bước 6: Bạn có thể thay đổi icon shortcut hẹn giờ giúp dễ dàng phân biệt bằng cách đi vào Properties ⇒ Vào tab Shortcut ⇒ Chọn nút Change Icon và chọn loại biểu tượng mà bạn thích.
![]()
Cách đổi biểu tượng Shortcut để dễ dàng nhận biết nơi hẹn giờ tắt máy
2.4. Hẹn giờ tắt máy tính tự động bằng Shortcut
Bên cạnh việc hẹn giờ tắt thiết bị Win 10 bằng desktop, bạn có thể sử dụng Shortcut để tạo ra một phím tắt tương tự – Shutdown.exe. Để thực hiện cách này, các bước để bạn dễ dàng thao tác như sau:
Bước 1: Chuột phải vào màn hình desktop ⇒ Chọn mục New ⇒ Shortcut.
Bước 2: Copy theo dòng lệnh “C:\Windows\System32\Shutdown.exe” ⇒ Next và paste vào bên trong ô đặt tên Shortcut ⇒ Chọn nút Finish để hoàn thành.
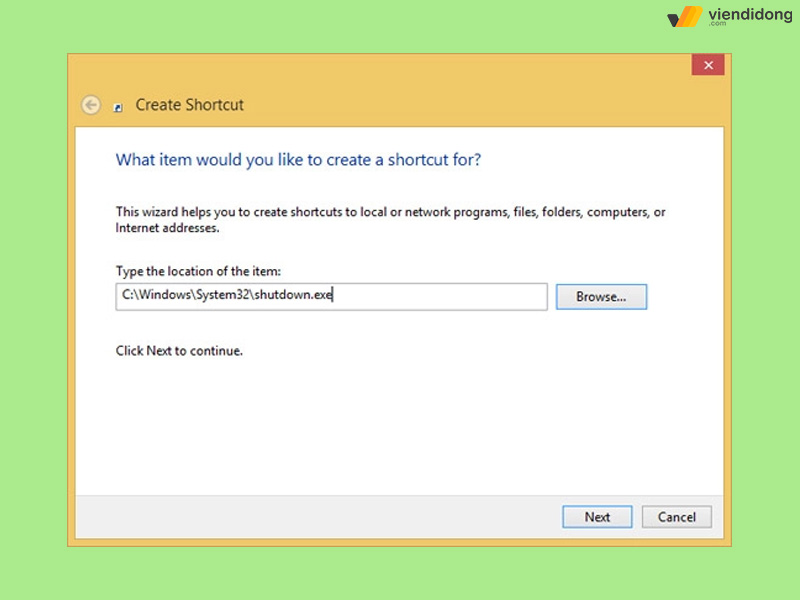
Điền dòng C:\Windows\System32\Shutdown.exe để hệ thống tìm mục tắt máy
Bước 3: Chuột phải vào Shortcut mà bạn vừa mới tạo ⇒ Chọn mục Properties.
Bước 4: Trong ô Target, hãy nhập lệnh như sau để tắt máy:
- -s – Tắt máy
- -l – Log off
- -r – Khởi động lại máy
Bước 5: Nhập thêm dòng -t [giây] vào sau lệnh trên để hẹn giờ tắt máy tính ⇒ Thêm -c “văn bản” vào sau lệnh để đặt một câu nói gì đó trước khi tắt máy ⇒ Chọn nút Apply và Ok là xong.
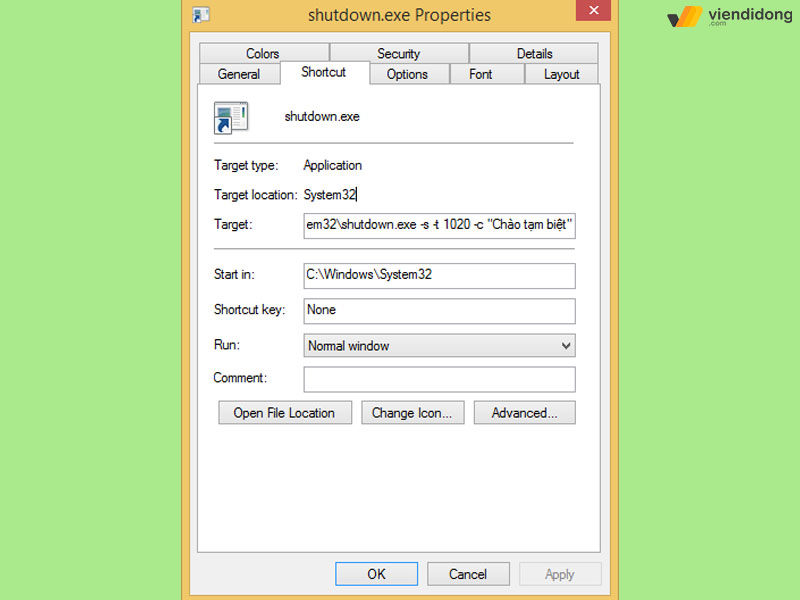
Điền một văn bản để đặt một câu nói trước khi hệ thống hẹn giờ tắt máy hoàn toàn
2.5. Hẹn giờ tắt máy tính Win 10 bằng Task Scheduler
Nếu bạn vừa tạo Shortcut Shutdown.exe thì còn có thể kết hợp chung với phương pháp hẹn giờ tắt máy thông qua Task Scheduler. Qua đó, bạn sẽ không bao giờ lo quên tắt máy tính mỗi khi làm việc xong cuối ngày.
Cách này sẽ rất hữu ích cho dân làm việc văn phòng, quản lý nhiều công việc trên máy tính và tắt máy bằng thao tác bình thường sẽ tốn kém thời gian. Để làm được điều này, bạn hãy làm theo các bước hẹn giờ tắt máy tính Win 10 như sau:
Bước 1: Nhập Task Scheduler vào công cụ tìm kiếm trong thanh menu và mở lên ⇒ Chọn vào Create Basic Task.
Bước 2: Đặt tên cho tác vụ ⇒ Chọn vào nút Next ⇒ Chọn chế độ tần suất của tác vụ ⇒ Chọn nút Next. Tần suất tác vụ có thể là hằng ngày – Daily, hàng tuần – Weekly, hàng tháng – Monthly hoặc chỉ 1 lần – One time,…
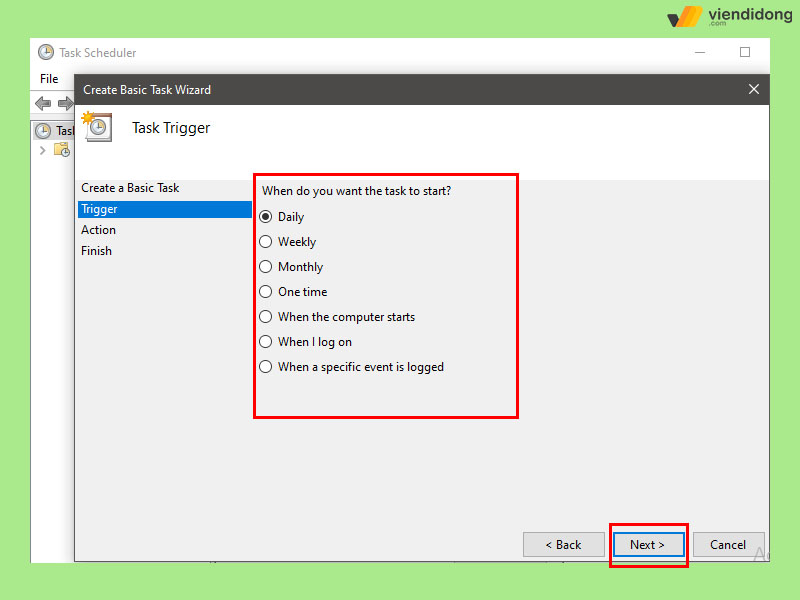
Cách sử dụng Task Scheduler trên Win 10 để hẹn giờ tắt máy – 1
Bước 3: Thiết lập thời gian hẹn giờ mà bạn muốn ⇒ Next ⇒ Chọn nút Start a program ⇒ Next.
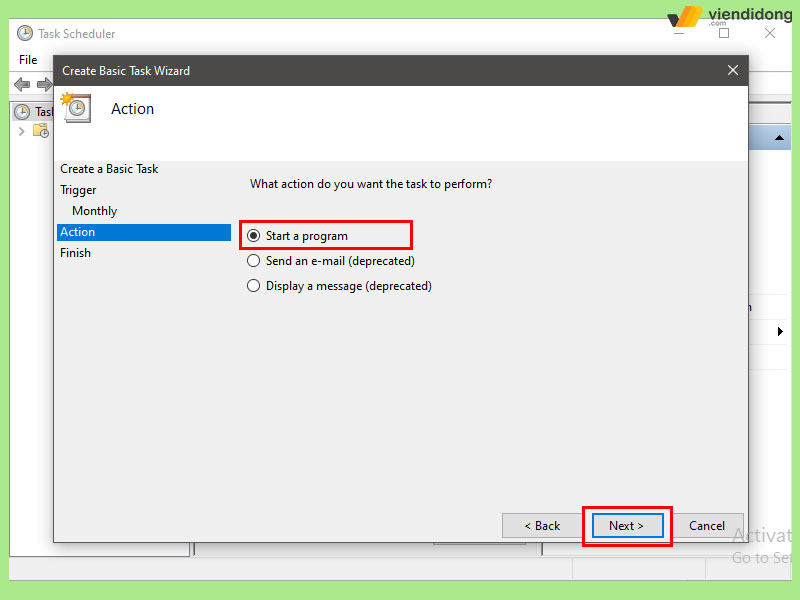
Cách sử dụng Task Scheduler trên Win 10 để hẹn giờ tắt máy – 2
Bước 4: Chọn vào Browse và mở đường dẫn C:/Windows/System32/Shutdown.exe
Bước 5: Nhập -s vào bên trong ô Add arguments ⇒ Next ⇒ Chọn nút Finish để hoàn tất việc thiết lập.
2.6. Cách hẹn giờ tắt máy tính Windows bằng PowerShell
Cuối cùng, bạn có thể hẹn giờ tắt máy laptop Windows thông qua PowerShell. Cách này hoạt động tương tự với Command Prompt nhưng trong trường hợp hẹn giờ tắt máy bằng tính năng Command Prompt không hiệu quả.
Dưới đây là hướng dẫn thao tác PowerShell vô cùng đơn giản như sau:
Bước 1: Nhấn chuột phải vào biểu tượng Windows ở dưới thanh menu ở góc bên trái màn hình ⇒ Chọn vào mục Windows PowerShell dưới quyền Admin.
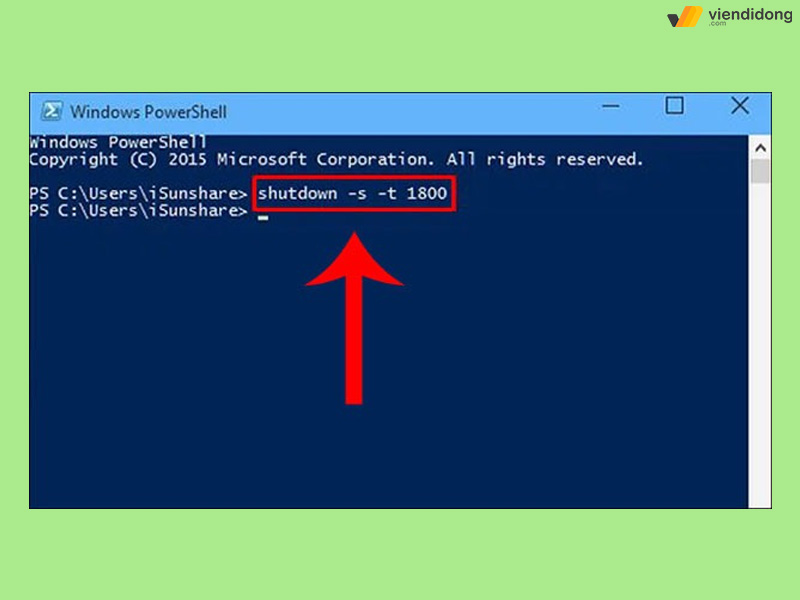
Sử dụng PowerShell để thực hiện hẹn giờ tắt máy tính
Bước 2: Nhập vào dòng lệnh shutdown -s -t [giây] ⇒ Nhấn Enter là hoàn tất. Chẳng hạn như shutdown -s -t 1800 và hệ thống sẽ tự động tắt máy trong vòng 1800 giây (30 phút).
2. Phần mềm hẹn giờ tắt máy tính phổ biến
Nếu bạn không tự mình tạo ra một Shortcut hẹn giờ hoặc phải chỉnh sửa phù hợp với các khoảng thời gian khác nhau. Nếu bạn đang sử dụng một giao diện đồ họa thì tốt nhất là nên cài đặt một phần mềm hỗ trợ chuyên dụng hẹn giờ tắt máy như PC Sleep, Sleep Timer hoặc Shutdown Timer Classic.
3.1. PC Sleep
Bạn có thể không muốn hoặc không cần phải ở lại công ty để hoàn thành công việc. Cho nên, phần mềm PC Sleep sẽ hỗ trợ bạn trong việc tắt máy tính trong một thời gian cụ thể theo ý muốn. Nhờ đó, bạn có thể thiết lập và rời đi để làm công việc khác.
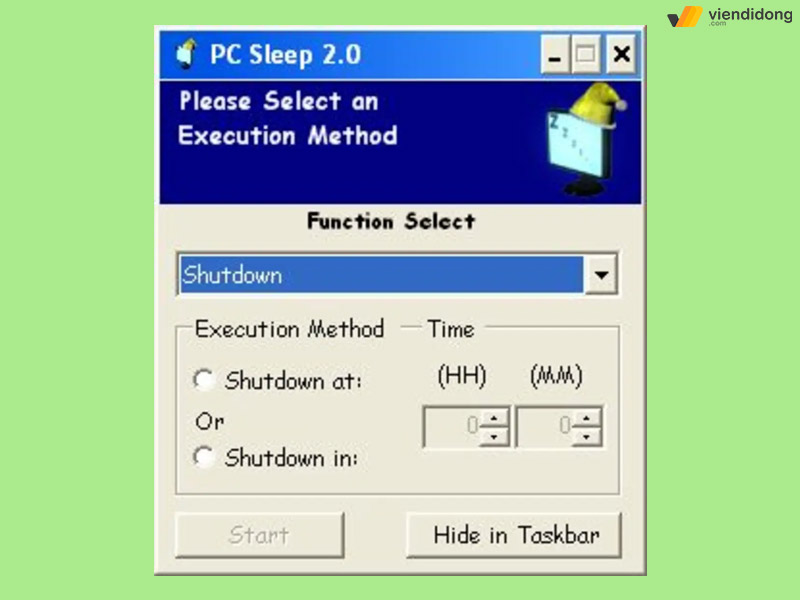
Sử dụng phần mềm hỗ trợ PC Sleep để hẹn giờ tắt máy
PC Sleep cho bạn tắt máy tính trong một khung giờ cụ thể hoặc một thời điểm cụ thể nào đó. Yêu cầu bạn phải cài đặt Dot Net Framework nhưng lại không quá phiền phức. Ngoài ra, còn có thiết kế giao diện thân thiện để thực hiện công việc nhanh chóng thông qua 2 bước cơ bản: Chọn hành động thực hiện và thời điểm muốn tắt.
3.2. Sleep Timer
Sleep Timer là phần mềm hỗ trợ máy tính dễ dàng khởi động lại, chuyển sang chế độ Sleep hoặc tắt thiết bị bằng các nút mặc định với các vị trí thuận tiện truy cập. Sleep Timer còn được thiết kế đặc biệt dành cho người nghe nhạc trước khi họ thực sự chìm trong giấc ngủ.
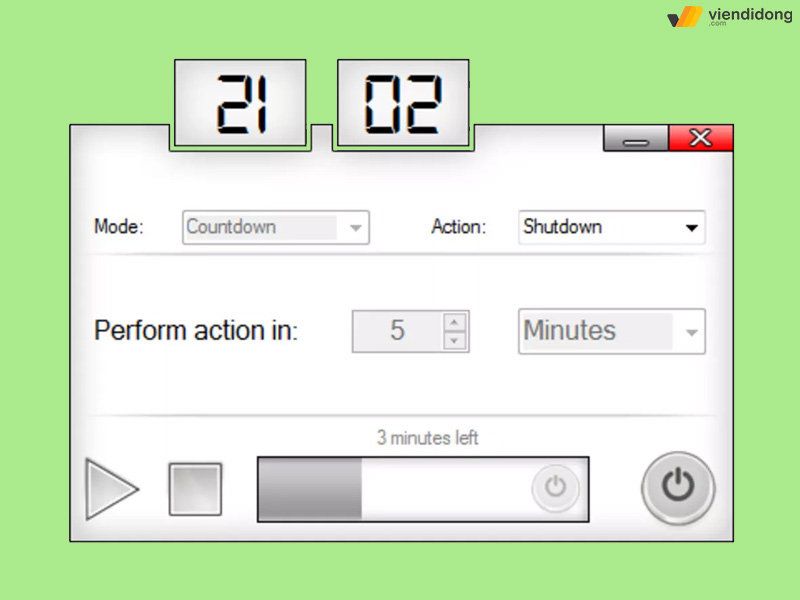
Sử dụng phần mềm hỗ trợ Sleep Timer để hẹn giờ tắt máy
Tuy nhiên, sẽ dựa vào quyết định người dùng muốn nghe nhạc trong bao lâu trước khi máy tính chuyển sang chế độ ngủ động và tắt hoàn toàn. Ngoài ra, còn cung cấp bộ đếm ngược thời gian để bạn có thể xem nhanh số phút còn lại, tương thích với các phần mềm và sẽ là một công cụ hoàn hảo để hẹn giờ tắt máy tính.
3.3. Shutdown Timer Classic
Shutdown Timer Classic sẽ là một công cụ hỗ trợ tuyệt vời trong việc tắt PC của bạn trong một thời điểm nhất định. Đây là một ứng dụng nhỏ tiện lợi có sẵn trên Microsoft Store với các tính năng cơ bản trong việc tắt máy nhất định. Chẳng hạn như tắt máy, ngủ đông, ngủ tạm thời, khởi động lại và khóa theo tùy chọn.
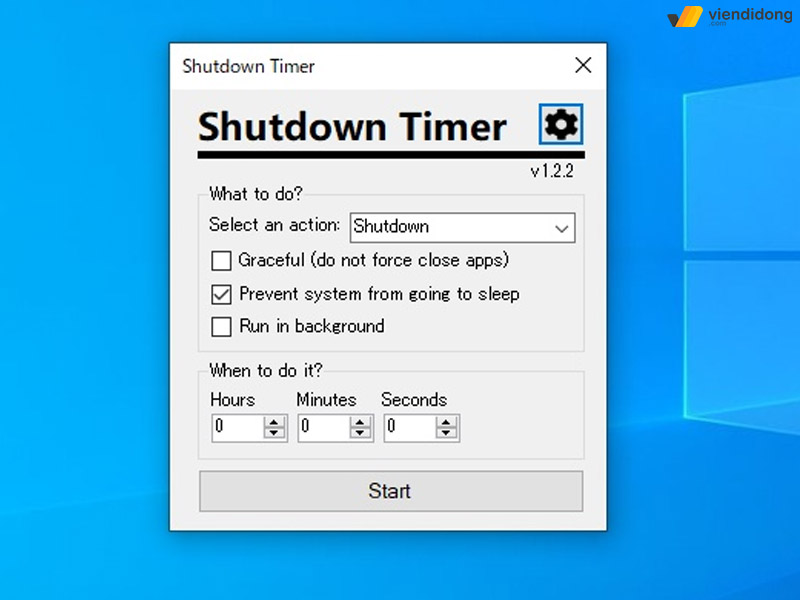
Sử dụng phần mềm hỗ trợ Shutdown Timer Classic để hẹn giờ tắt máy
Shutdown Timer Classic rất dễ dàng sử dụng thông qua các bảng điều khiển nhỏ, phong phú với các bố cục và mượt mà. Đây là một ứng dụng đáng để xem xét cho bất kỳ người dùng nào muốn tự động mở máy và tắt trong một thời điểm có sẵn.
4. Tổng kết
Trên đây là tổng hợp hướng dẫn cách hẹn giờ tắt máy tính, laptop tự động vô cùng đơn giản và hiệu quả. Hy vọng bài viết trên giúp bạn có thể thiết lập thời gian phù hợp để máy tính có thể tự động tắt mà không cần phải lo lắng bất kỳ vấn đề nào.
Viện Di Động là hệ thống sửa chữa thiết bị công nghệ điện thoại, laptop tại các địa chỉ uy tín Tp.HCM, Hà Nội và Đà Nẵng. Gọi tổng đài để nhận thông tin tư vấn 1800.6729 (miễn phí) hoặc hỗ trợ kỹ thuật fanpage Viện Di Động để liên hệ nhanh chóng, cung cấp dịch vụ chi tiết và mang lại kết quả đảm bảo chất lượng nhất.
Xem thêm:
- Nguyên nhân MacBook tự tắt màn hình và những cách khắc phục đơn giản
- Hướng dẫn chi tiết cách kết nối chuột không dây với laptop đơn giản
- Tổng hợp 3 cách thêm tài khoản Google trên điện thoại Android, máy tính bảng và laptop
- Nguyên nhân quạt tản nhiệt laptop không quay và 5 cách khắc phục đơn giản
Viện Di Động








Bình luận & hỏi đáp