
Khi bạn thực hiện thao tác chụp màn hình bất kỳ trên MacBook, phần hình ảnh sẽ được lưu trữ vào mục theo mặc định của máy. Tuy nhiên, bạn vẫn có thể thực hiện cách thay đổi vị trí lưu hình screenshots trên Macbook theo hướng dẫn của Viện Di Động như sau!
1. Hướng dẫn cách thay đổi vị trí lưu hình Screenshots mặc định trên MacOS
Để thay đổi vị trí lưu hình Screenshots trước tiên bạn cần thực hiện theo các bước sau:
Bước 1: Thao tác chụp màn hình một nội dung bất kỳ trên máy, dùng tổ hợp phím Shift – Command – 5
Bước 2: Sau khi chụp màn hình, bạn nhấp chọn vào Menu kéo thả xuống Tùy chọn trong bảng nổi sẽ hiện ra. Ngay bên dưới “Save to” ( lưu vào) bạn sẽ thấy nhiều những gợi ý khác nhau.
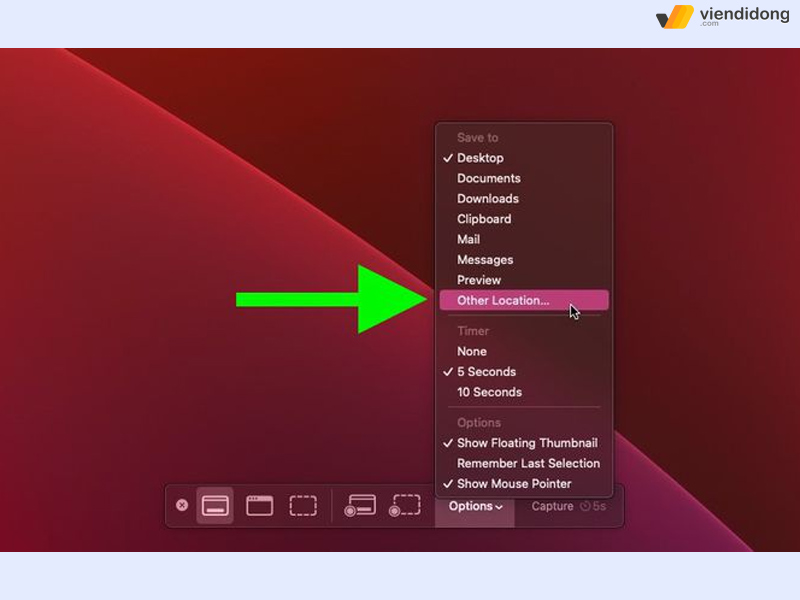
Hướng dẫn cách thay đổi vị trí lưu hình Screenshots trên Mac
Trong số những tùy chọn chia sẻ được liệt kê ra như Mail, Messages bạn sẽ thấy mục tải về (Downloads) và tài liệu (Documents) dưới dạng tùy chọn thay thế.
Bước 3: Nếu bạn đang muốn đổi vị trí lưu hình Screenshots ở một nơi khác bạn có thể chọn vị trí khác (Choose Other Location) và điều hướng hình ảnh cần lưu vào một thư mục lưu trữ mà bạn mong muốn trên máy.
Ngoài ra bạn có thể tham khảo các thao tác chụp màn hình MacBook theo cách như sau:
- Nhấn đồng thời vào Command + Shift + 3 và thả ra ngay lập tức giúp chụp được toàn bộ màn hình máy tính đang hoạt động ngay thời điểm đấy!
- Chụp toàn màn hình và chép vào Clipboard với tổ hợp phím Command + Shift + Ctrl + 3.
- Chụp một vùng từ giữa với tổ hợp phím Command + Shift + 4 + Option.
- Command + Shift + Control + 4 chụp một lựa chọn vào Clipboard.
- Command + Shift + 4 và kéo chuột bằng 3 ngón tay giúp bạn chụp màn hình một vùng bất kỳ trên màn hình MacBook.
- Command + Shift + 4 + Space bar: chụp cửa sổ hiện hành.
Trường hợp MacBook của bạn không thể chụp màn hình được bạn có thể tìm hiểu nguyên nhân hoặc thao tác thêm những cách chụp màn hình MacBook khác tại các bài viết từ Viện Di Động.
2. Thay đổi vị trí lưu ảnh Screenshots có lợi ích gì?
Trong quá trình sử dụng thiết bị để phục vụ cho công việc và học tập nhiều bạn có thói quen thường xuyên sử dụng thao tác chụp màn hình lại các thông tin, dữ liệu cần thiết để lưu trữ trong máy.
Tuy nhiên, quá trình lưu trữ quá nhiều những hình ảnh chụp màn hình tại thư mục mà bạn đang lưu trữ trên máy lâu dần sẽ trở nên lộn xộn, khó tìm kiếm hơn mỗi khi cần sử dụng đến những hình ảnh đó.

Lợi ích của việc thay đổi vị trí lưu hình Screeenshots trên MacBook
Bạn nên tìm hiểu cách thay đổi vị trí lưu hình Screenshots để phục vụ tốt hơn trong học tập và làm việc.
- Phân chia và sắp xếp các hình ảnh chung chủ đề về một thư mục giúp máy tính gọn gàng hơn.
- Người dùng tìm kiếm các hình ảnh cần sử dụng một cách nhanh chóng.
- Sau khi sử dụng xong các hình ảnh bạn có thể dễ dàng thao tác xóa ảnh trên thư mục MacBook.
- Tiết kiệm thời gian khi tìm kiếm các hình ảnh chứa thông tin cần thiết.
- Lưu trữ nhanh chóng các kiến thức học tập, công việc nhanh mà không cần ghi chép.
Nếu bạn không thể thay đổi vị trí lưu trữ hình ảnh chụp màn hình hoặc máy tính có các vấn đề cần khắc phục hay liên hệ ngay đến với số điện thoại 1800.6729 (cước gọi miễn phí) hoặc fanpage Viện Di Động để được hỗ trợ giải đáp nhanh chóng. Viện Di Động tự hào là hệ thống chuyên sửa chữa các dòng máy Mac và nhiều thiết bị công nghệ khác,… với hơn 10 cửa hàng tại 3 khu vực thành phố Hà Nội, Đà Nẵng và thành phố Hồ Chí Minh.
Xem thêm:
- Cách sử dụng Spotlight trên MacBook hỗ trợ công việc, học tập hiệu quả
- Hướng dẫn 2 cách khắc phục lỗi không cài được ứng dụng trên MacBook đơn giản
Viện Di Động








Bình luận & hỏi đáp