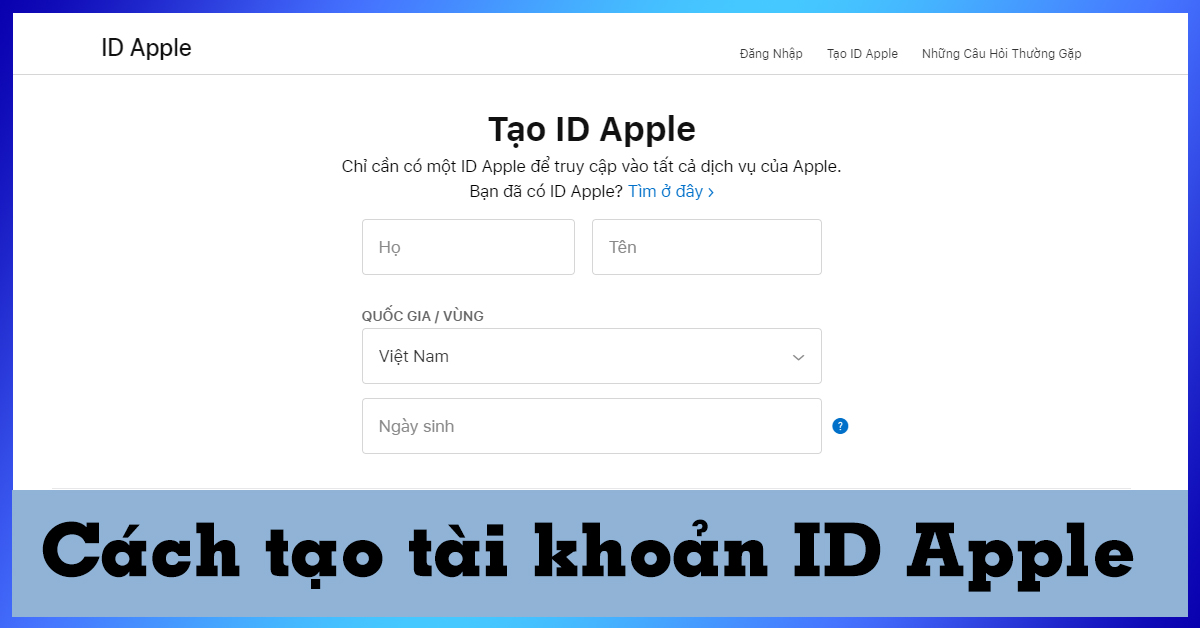
Đối với những ai sử dụng các thiết bị của Apple đều sẽ rất quen thuộc trong việc cần phải sở hữu một tài khoản ID Apple. Tài khoản All in one này sẽ bạn có thể tiếp cận được các dịch vụ khác nhau trên máy, truy cập vào nhiều nguồn tài nguyên phong phú. Tuy nhiên, bạn lại không biết cách tạo tài khoản ID Apple để sử dụng được các dịch vụ cần thiết nhất trên thiết bị Apple của mình. Vì thế, Viện Di Động sẽ giúp bạn tham khảo một số cách để tạo tài khoản ID Apple nhé!
1. ID Apple là gì?
Trước hết, ID Apple (Apple ID) là gì? Đây chính là tài khoản của người dùng dành cho các thiết bị và phần mềm của ông lớn công nghệ – Apple. Tài khoản ID Apple sẽ chứa rất nhiều dữ liệu cá nhân và một số thiết lập của người dùng. Khi ID Apple được sử dụng để đăng nhập vào thiết bị như iPhone, iPad, Macbook,… thì sẽ tự động áp dụng các dữ liệu và cài đặt liên kết với ID Apple của bạn.
Với ID Apple, bạn có thể sử dụng các dịch vụ cần thiết nhất như App Store, iCloud, Ảnh trực tuyến, iTunes,… Cho phép bạn sử dụng được nhiều tài khoản ID Apple trong cùng một thiết bị hoặc một tài khoản cho nhiều thiết bị khác nhau. Đồng thời, các dữ liệu của bạn sẽ được bảo mật an toàn và giúp bạn quản lý, kiểm soát một cách tốt hơn.
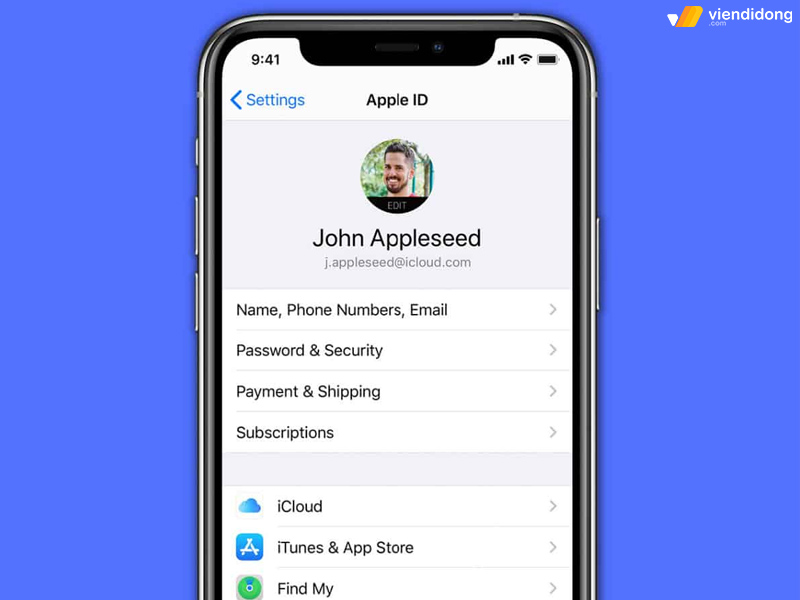
ID Apple là tài khoản cho phép bạn sử dụng các dịch vụ của hệ thống Apple
Vậy bạn có thực sự cần biết cách tạo tài khoản ID Apple và sử dụng hay không? Câu trả lời là Có, nếu bạn sử dụng thiết bị Apple hoặc muốn sử dụng chung các dịch vụ như Apple TV+, Apple Music thì cần phải có ID Apple.
ID Apple sẽ cho phép bạn truy cập, theo dõi và bảo mật iPhone của bạn thông qua Find My, đồng bộ hóa cài đặt trên nhiều thiết bị Apple, thực hiện mua hàng và nhiều dịch vụ hữu ích khác.
2. Các dịch vụ yêu cầu đăng nhập ID Apple để sử dụng
Trước khi thực hiện cách tạo tài khoản ID Apple, bạn cần nên biết một số dịch vụ mà tài khoản mang lại nhu cầu sử dụng như sau:
- App Store: Cho phép truy cập vào các Kho ứng dụng, kho game để tải về trên máy.
- iCloud: Dịch vụ sao lưu dữ liệu, bảo mật thông tin cá nhân cho người dùng.
- iTunes: Dịch vụ cho phép bạn nghe nhạc, tải nhạc theo playlist cá nhân.
- Books: Dịch vụ cho phép bạn thuê, đọc sách với hàng loạt thể loại khác nhau.
3. Cách tạo ID Apple trên iPhone và iPad
Đầu tiên, bạn có thể thực hiện cách tạo tài khoản ID Apple miễn phí ngay trên thiết bị iPhone và iPad. Bạn có thể dễ dàng tạo tài khoản theo các bước như sau:
Bước 1: Truy cập vào ứng dụng App Store ⇒ Chọn một ứng dụng bất kỳ để tải về máy miễn phí.
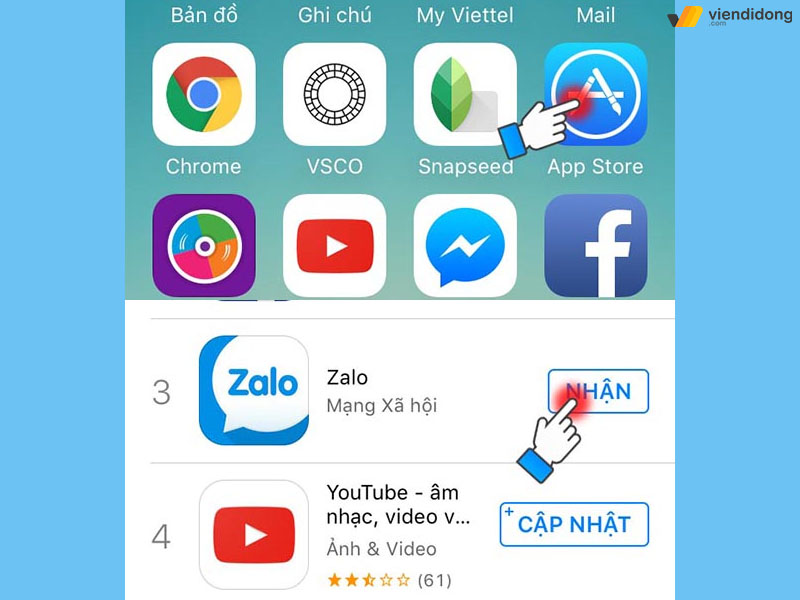
Cách tạo tài khoản ID Apple trên iPhone/iPad – 1
Bước 2: Thông báo đăng nhập bật lên và chọn Tạo Apple ID mới ⇒ Chọn Quốc gia (Vùng).
Bước 3: Đồng ý với các điều khoản của Apple ⇒ Chọn Đồng ý để xác nhận.
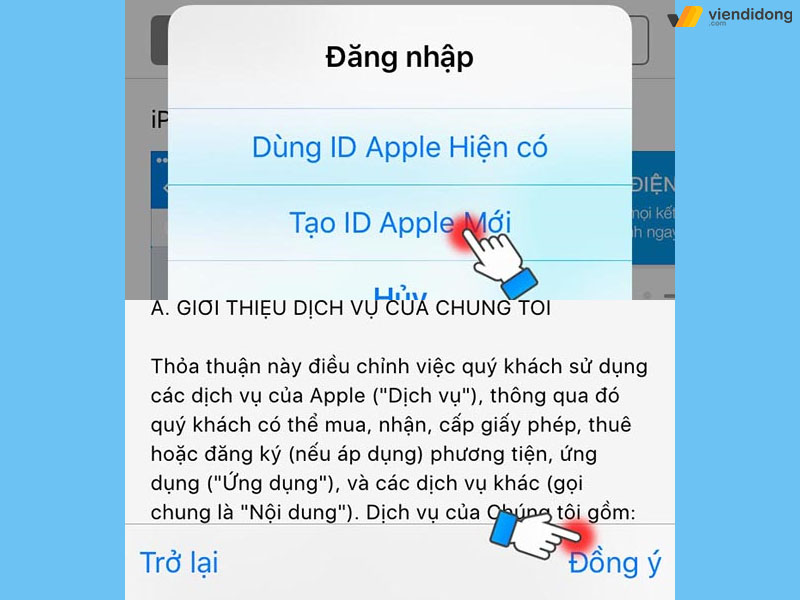
Cách tạo tài khoản ID Apple trên iPhone/iPad – 2
Bước 4: Nhận các thông tin tài khoản như Email, mật khẩu, câu hỏi bảo mật ⇒ Chọn Tiếp theo. Bắt buộc bạn phải có tài khoản Gmail để có Email và sử dụng.
Lưu ý:
- Mật khẩu của bạn ít nhất có 8 ký tự, bao gồm: 1 ký tự viết hoa, 1 ký tự viết thường, 1 ký tự số.
- Nhớ thật kỹ câu hỏi bảo mật để xác minh tài khoản nhận dạng của bạn trong trường hợp bạn quên mất mật khẩu.
Bước 5: Điền đầy đủ các thông tin về bạn, thực hiện đúng các yêu cầu thì mục thông tin thanh toán sẽ hiện lên phần chọn Không để bạn có thể tích vào. Nếu bạn làm không đúng thì phần chọn Không sẽ không hiển thị.
Lưu ý:
- Thẻ quà tặng của bạn có thể chừa trống nếu không có và các thông tin bên dưới vẫn điền đầy đủ.
- Mã bưu chính cần nhập chính xác với quốc gia mà bạn sinh sống.
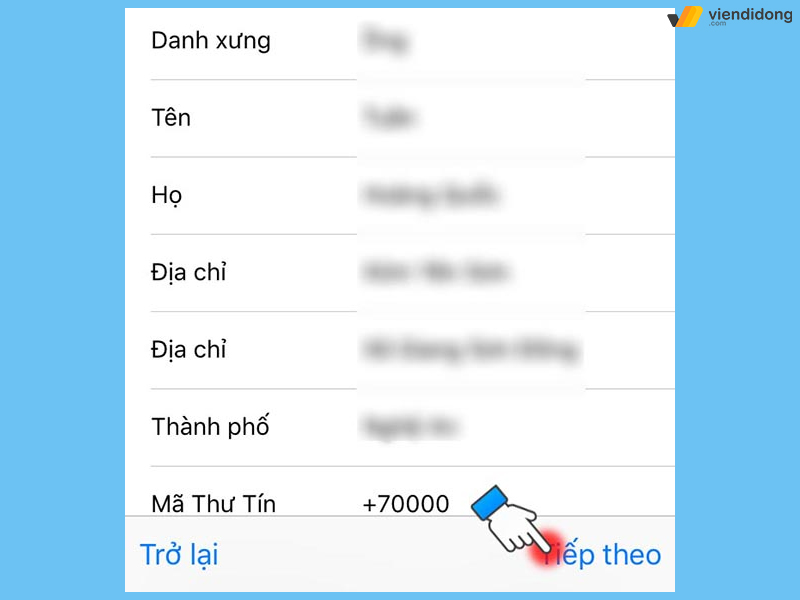
Cách tạo tài khoản ID Apple trên iPhone/iPad – 3
Bước 6: Quá trình cách tạo tài khoản ID Apple hoàn tất ⇒ Xác minh ID Apple của bạn mới tạo để có thể sử dụng được.
4. Cách tạo ID Apple mới trên MacBook
Ngoài iPhone, bạn có thể thực hiện cách tạo ID Apple trên máy tính MacBook. Dưới đây là các bước thao tác tạo dễ dàng như sau:
Bước 1: Chọn vào biểu tượng Apple nằm ở góc trái trên cùng MacBook ⇒ System Preferences ⇒ Cửa sổ mới bật lên và chọn Sign In ⇒ Chọn Create Apple ID.
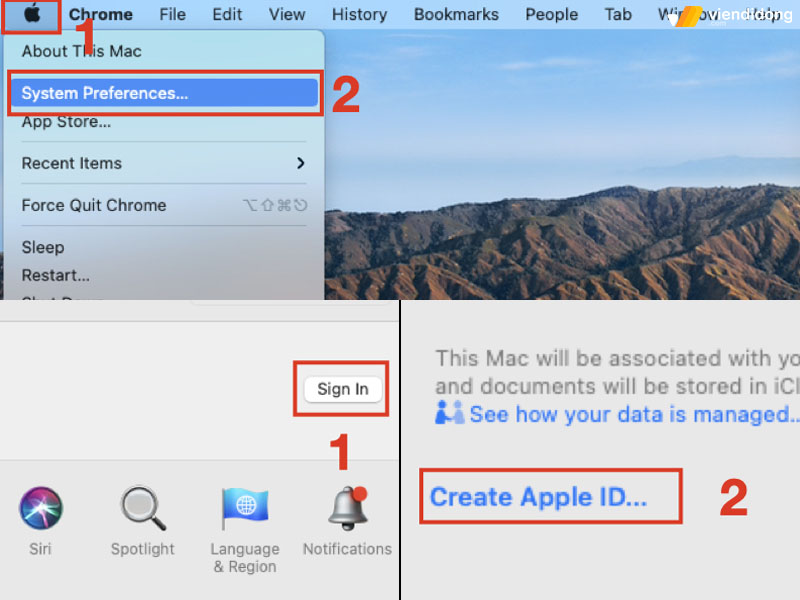
Cách tạo tài khoản ID Apple trên MacBook – 1
Bước 2: Nhấn chọn thông tin về Ngày sinh ⇒ Next ⇒ Thực hiện tương tự với các Thông tin cá nhân và số điện thoại.
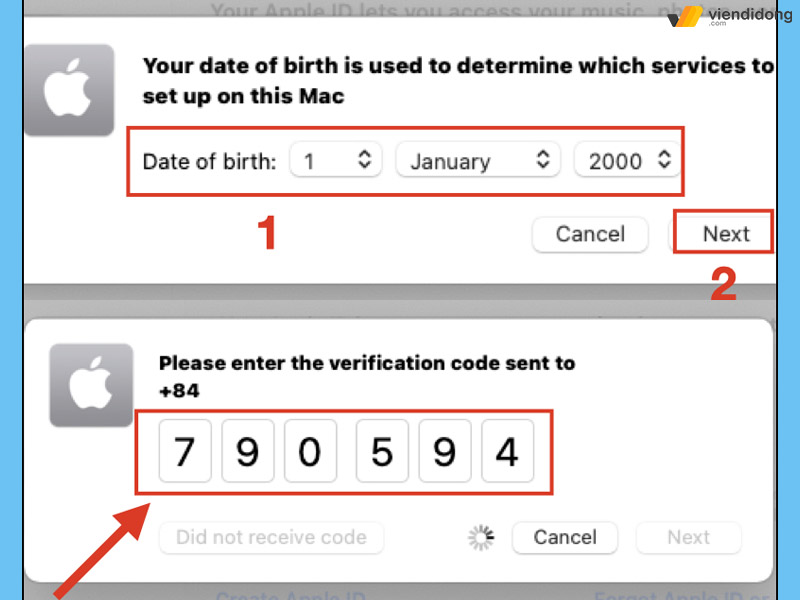
Cách tạo tài khoản ID Apple trên MacBook – 2
Bước 3: Nhập mã xác minh nhận được từ số điện thoại mà bạn đăng ký ⇒ Tích chọn “I have read and agree to the…” ⇒ Chọn Agree để đồng ký điều khoản là xong.
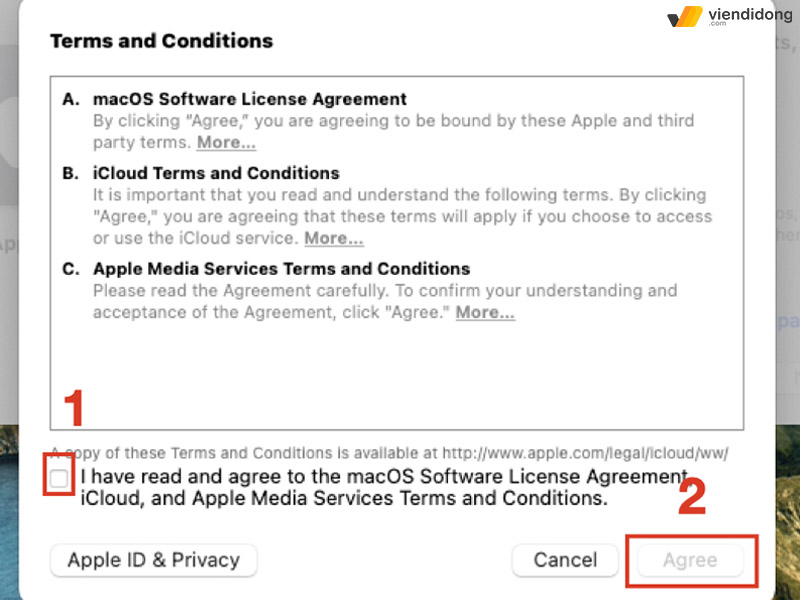
Cách tạo tài khoản ID Apple trên MacBook – 3
5. Hướng dẫn cách tạo ID Apple trên trình duyệt máy tính
Bạn còn có thể áp dụng cách tạo tài khoản ID Apple ngay trên trình duyệt thay cho tính năng có sẵn trên thiết bị MacBook. Nếu là thiết bị Windows, bạn có thể dùng các trình duyệt Chrome, Edge, FireFox,… với MacBook bạn chọn trình duyệt Safari dành riêng cho macOS:
Bước 1: Truy cập vào trang web Apple chính thức tại đây để tạo ID Apple ⇒ Nhập đầy đủ các thông tin như tên, quốc gia, email, ngày sinh, số điện thoại, mất khẩu.
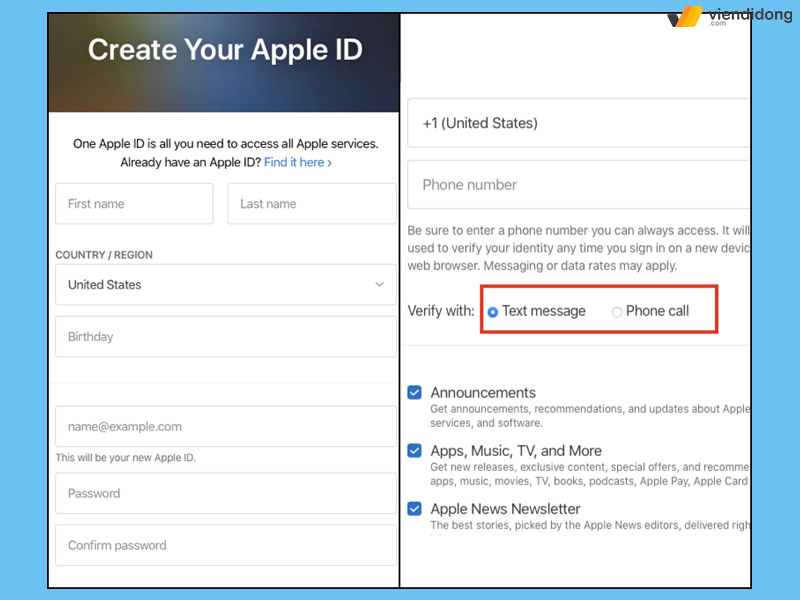
Cách tạo tài khoản ID Apple trên trình duyệt – 1
Bước 2: Nhập ký tự để xác nhận ⇒ Chọn Continue ⇒ Nhập mã xác minh mà bạn nhận được từ tin nhắn/cuộc gọi.
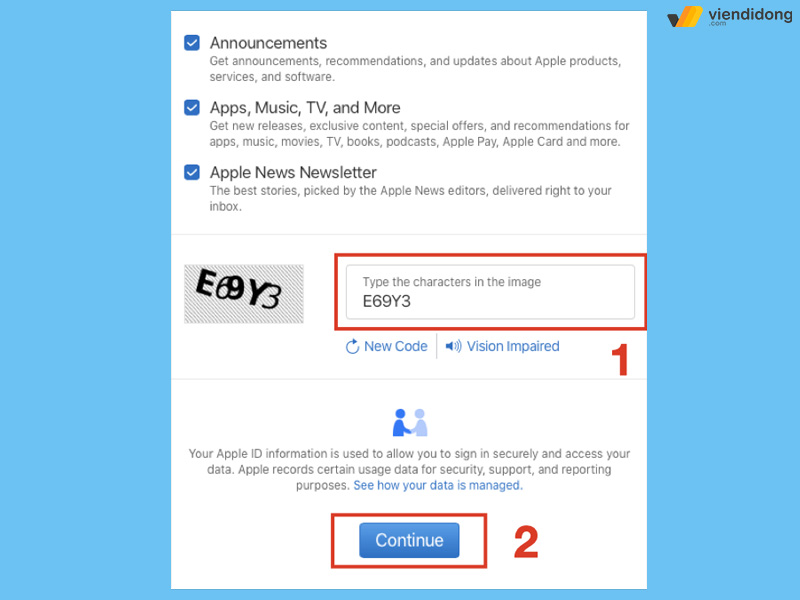
Cách tạo tài khoản ID Apple trên trình duyệt – 2
6. Giải đáp một số thắc mắc liên quan đến việc tạo ID Apple
6.1. Vì sao xuất hiện thông báo yêu cầu cập nhật phiên bản iOS khi tạo ID Apple?
Trong việc thực hiện cách tạo tài khoản ID Apple, thiết bị của bạn sẽ xuất hiện các thông báo về phiên bản hệ điều hành iOS trên máy của bạn máy thấp. Điều này phải yêu cầu bạn phải cập nhật liên phiên bản hệ điều hành iOS mới nhất thì mới có thể nhập tài khoản ID Apple vào được.
Việc bạn không cập nhật iOS mới trong lúc áp dụng cách tạo ID Apple cũng sẽ ảnh hưởng đến nhiều hệ thống hoạt động của máy. Lúc này, thiết bị của bạn sẽ dễ bị xung đột phần mềm, không thể truy cập vào các ứng dụng hay sử dụng bất kỳ dịch vụ nào của Apple.
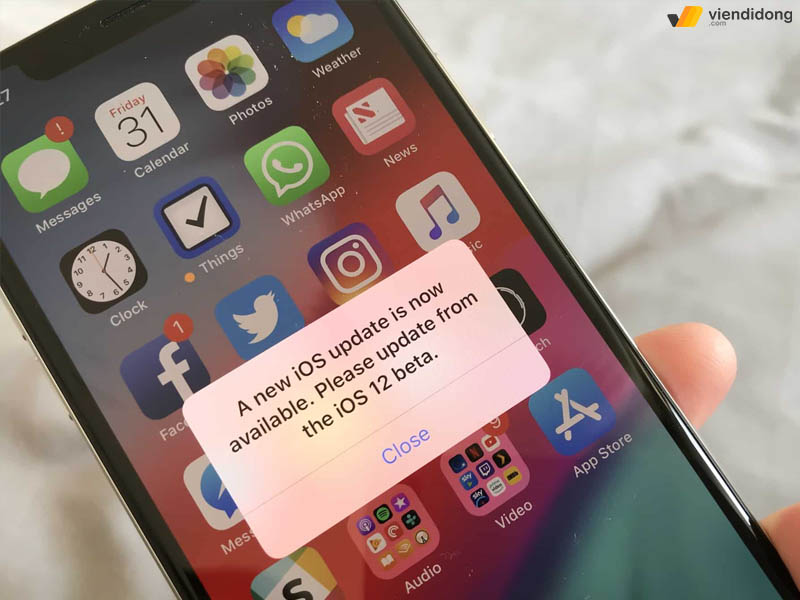
Bạn nên cập nhật phiên bản iOS trước khi tạo tài khoản ID Apple
Cho nên, cập nhật bản iOS mới sẽ giúp bạn trải nghiệm được toàn bộ các dịch vụ của hệ thống, bổ sung nhiều thêm tính năng tiện lợi, giúp máy hoạt động mượt mà và hạn chế nhiều lỗi phát sinh hơn.
6.2. Có thể tạo ID Apple mà không cần số điện thoại hay không?
Bạn không thể tạo được ID Apple nếu không có trong mình số điện thoại cá nhân. Đây là yêu cầu bắt buộc của Apple, giúp hãng có thể dễ dàng kiểm soát, tra cứu thông tin người dùng cũng như dễ dàng bảo mật các dữ liệu cá nhân cho người dùng.
Do đó, bạn cần phải có cho mình số điện thoại để tạo ID Apple, không có cách nào khác. Bạn sẽ không thể thêm số điện thoại vào vào iPad/iPhone của mình bởi vì máy cần phải có số điện thoại để liên kết với nhiều thiết bị khác nhau.
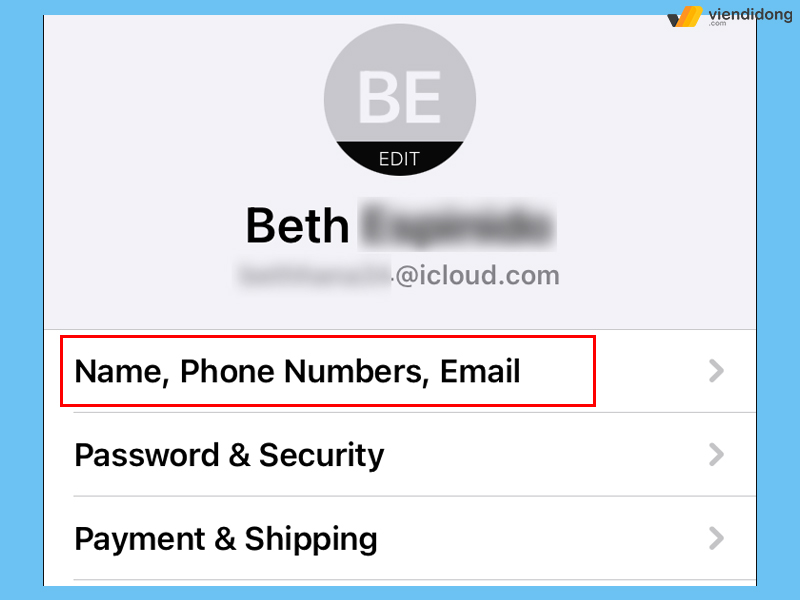
Không có số điện thoại thì bạn sẽ không thể tạo được tài khoản ID Apple
Cung cấp số điện thoại sẽ giúp hoàn thiện đầy đủ thông tin cá nhân ID Apple, giúp bạn kết nối dễ dàng hơn với thiết bị của người dùng khác và có thể hỗ trợ lẫn nhau trong các công việc hằng ngày.
6.3. Xuất hiện thông báo “Không thể tạo tài khoản của bạn vào lúc này” thì phải làm sao?
Khi thực hiện cách tạo tài khoản ID Apple, bạn sẽ mắc phải thông báo “Không thể tạo tài khoản của bạn vào lúc này”. Đây là trường hợp mà khá nhiều người dùng đã gặp phải bởi hệ thống của máy đang gặp phải lỗi. Cho nên, bạn cần phải thử lại vào thời gian khác thì mới giúp hệ thống hoạt động ổn định và tạo ID thành công.
Lý do này có thể là do máy chủ hệ thống của Apple đang gặp trục trặc. Nếu máy chủ gặp vấn đề thì bạn sẽ không thể nào tạo được tài khoản ID Apple. Vì thế, cách tốt nhất là hãy chờ đợi máy chủ ổn định trở lại thì mới giúp bạn tạo được tài khoản như ý muốn.
6.4. Một email có thể tạo nhiều tài khoản ID Apple hay không?
Câu trả lời là – Không, bạn chỉ có thể sử dụng mỗi tài khoản Gmail tạo ra mỗi tài khoản ID Apple mà thôi. Lý do chính là Apple muốn kiểm soát các tài khoản của người dùng tốt hơn, hạn chế các tình trạng lừa đảo và nhận biết rõ đâu là tài khoản thật/giả.
Đồng thời, còn giúp người sử dụng tài khoản có thể quản lý, kiểm soát dễ dàng thay vì dùng một Gmail cho nhiều ID Apple khác nhau. Điều đó sẽ giúp bạn tập trung trong một tài khoản, tỷ lệ tin tặc/hacker sẽ hạn chế tấn công cũng như khiến bạn mất đi hàng loạt ID Apple của mình chỉ vì sử dụng chung một Gmail.
7. Tạm kết
Trên đây là toàn bộ cách tạo tài khoản ID Apple mới dành cho từng thiết bị iPhone, iPad, MacBook vô cùng đơn giản và nhanh chóng. Hy vọng bài viết trên sẽ giúp bạn sở hữu một tài khoản ID Apple cho máy để dễ dàng sử dụng các dịch vụ cần thiết, tiện lợi trong công việc, giải trí hằng ngày nhé!
Viện Di Động là một hệ thống uy tín, sửa chữa hàng chục nghìn thiết bị điện thoại, laptop hư hỏng, gặp vấn đề tại các cơ sở Tp.HCM, Hà Nội và Đà Nẵng. Liên hệ để nhận thông tin chi tiết qua tổng đài miễn phí 1800.6729 hoặc inbox trên fanpage Viện Di Động để được tư vấn chi tiết, hỗ trợ kỹ thuật nhanh chóng nhằm mang lại kết quả dịch vụ chất lượng, bền bỉ và lâu dài.
Xem thêm:
- Hướng dẫn cách lấy lại mật khẩu ID Apple bằng số điện thoại, email cực nhanh chóng
- Cách tắt tính năng phát hiện tai nạn (Crash Detection) trên iPhone và Apple Watch
- Cách xử lý khi có quá nhiều thông báo từ các ứng dụng trên iPhone
- Vì sao nhạc chuông iPhone bị nhỏ dần? Hướng dẫn cách khắc phục và tăng âm lượng chuông iPhone
Viện Di Động





![[MẸO] Xử lý nhanh chóng màn hình điện thoại nhấp nháy liên tục](https://viendidong.com/wp-content/uploads/2023/12/man-hinh-dien-thoai-nhap-nhay-lien-tuc-thumb-viendidong-370x194.jpg)


Bình luận & hỏi đáp