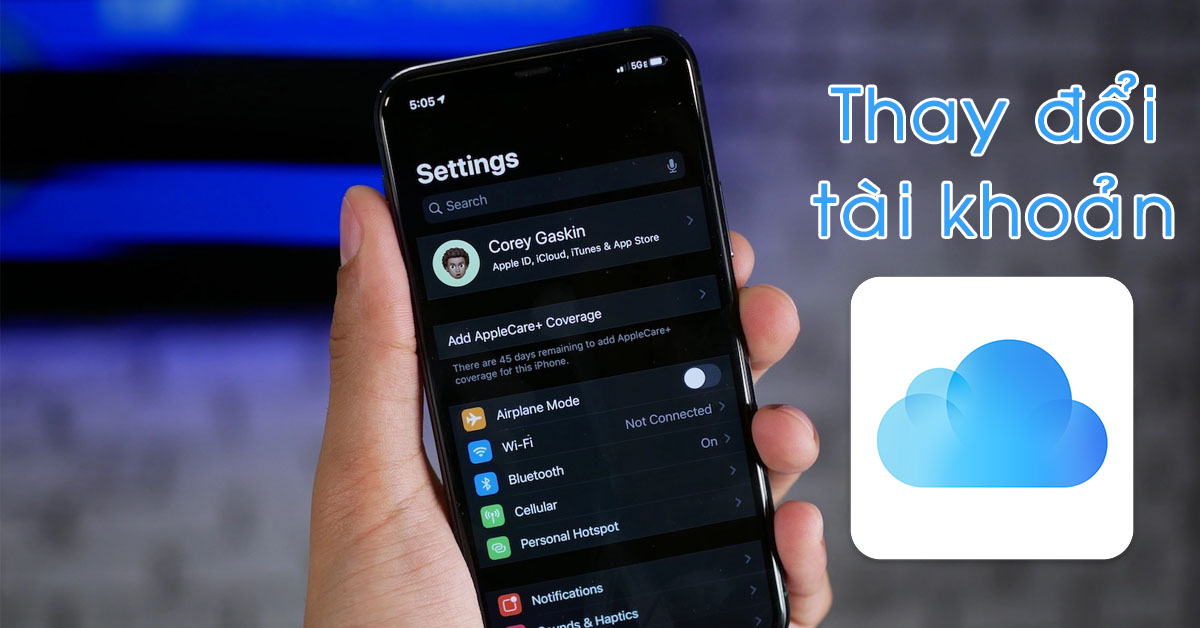
Bạn thường hay đăng xuất iCloud bởi có nhiều tài khoản khác nhau để sử dụng cho từng công việc cá nhân. Việc thay đổi tài khoản iCloud giúp bạn tiện lợi chuyển đổi từ dữ liệu này sang dữ liệu khác. Đồng thời, chuyển dữ liệu sang thiết bị iOS mới là điều không thể tránh khỏi. Sở hữu một tài khoản iCloud rất quan trọng, để đảm bảo quản lý tốt thì bạn nên biết cách kiểm soát tài khoản iCloud nhằm bảo mật hiệu quả hơn.
Nội dung bài viết
1. Vì sao cần thay đổi tài khoản iCloud trên điện thoại iPhone, iPad, macOS
Với người dùng iFan, chắc hẳn sẽ biết được tầm quan trọng của việc sở hữu tài khoản iCloud. Đặc biệt là khi bạn đưa iPhone cho một ai đó sử dụng, nếu bị đổi tài khoản iCloud thì thiết bị đó sẽ không còn nằm trong sự kiểm soát của bạn nữa.
Đồng thời, xảy ra tình trạng đánh cắp dữ liệu, vô hiệu hóa bất cứ lúc nào mà bạn không hề hay biết. Do đó, nhiều bạn chọn cách thay đổi tài khoản iCloud, cụ thể là xóa tài khoản để loại bỏ bộ nhớ iCloud và tránh nhiều vấn đề đáng tiếc xảy ra.
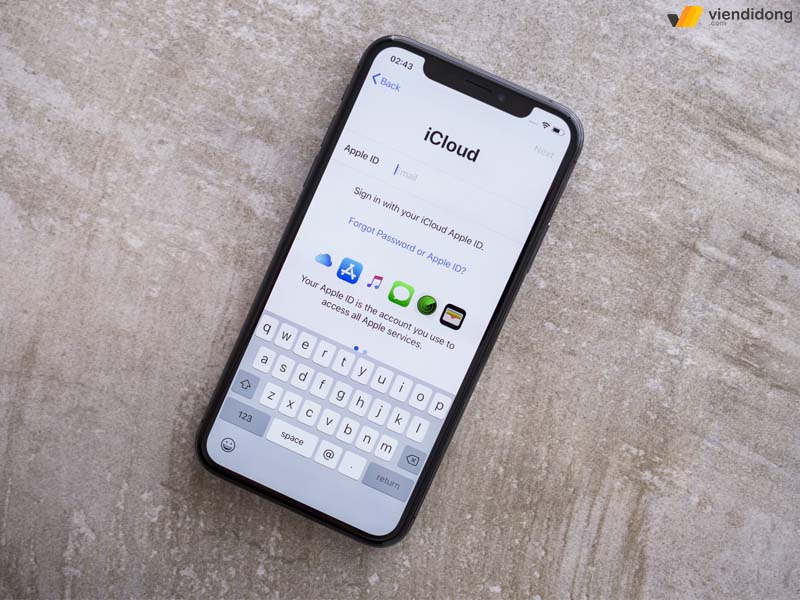
Thay đổi nhiều tài khoản iCloud giúp kiểm soát, tránh mất dữ liệu
Tuy nhiên, việc xóa tài khoản iCloud là hành động không cần thiết, bạn có thể thay đổi tài khoản iCloud trên iPhone để tiết kiệm nhiều dữ liệu. Không chỉ giúp bạn thao tác nhanh chóng mà còn tránh trường hợp xóa tài khoản iCloud, mất đi rất nhiều dữ liệu quan trọng đã từng lưu trữ trước đó mà bạn vô tình quên mất.
Cho nên, thay đổi tài khoản iCloud là cách phù hợp, an toàn, kiểm soát dễ dàng. Nhờ đó, bạn có thể bảo mật dữ liệu theo riêng bạn và biết tài khoản iCloud nào là quan trọng nhất cho các công việc khác nhau.
2. Có thể thay đổi được tài khoản iCloud trên thiết bị hay không?
Bất kỳ thiết bị iPhone, iPad hay Mac được sản xuất bởi Apple thì bạn vẫn có thể chuyển sang một tài khoản iCloud khác. Điều này giúp cho bạn tiện lợi trong việc truy cập dữ liệu của mình ở bất kỳ nơi đâu, miễn là sử dụng thiết bị của Apple.
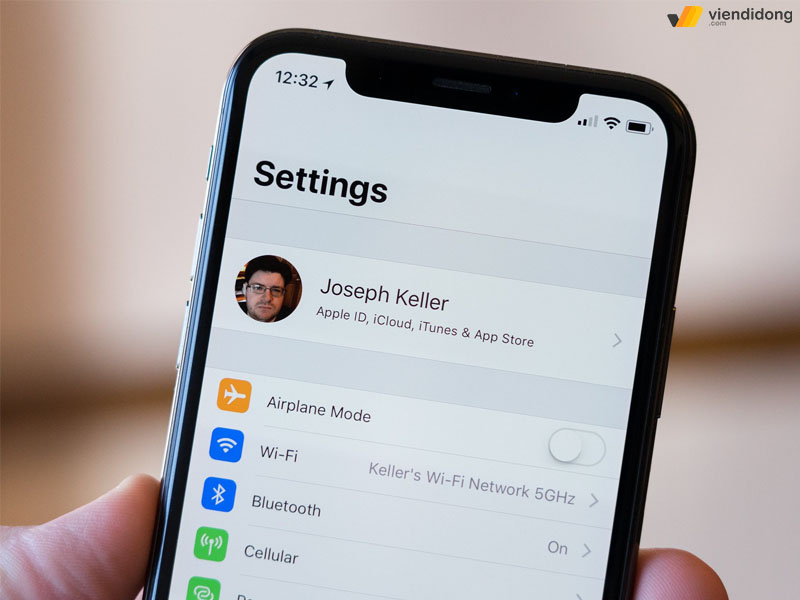
Tài khoản iCloud sử dụng trên nhiều thiết bị của Apple
Tuy nhiên, bạn cần nên lưu ý khi thay đổi tài khoản iCloud:
- Khi đổi sang tài khoản iCloud mới, bạn không nên vội xóa tài khoản cũ. Bởi vì, trong tài khoản cũ vẫn còn chứa một vài dữ liệu quan trọng cần thiết sau này.
- Nếu bạn sở hữu nhiều tài khoản iCloud, hãy nhớ ghi chú lại từng Apple ID và mật khẩu nhằm tránh bị nhầm lẫn. Đặc biệt là mật khẩu, nếu không nhớ thì bạn sẽ phải tốn công lấy lại mật khẩu ID Apple.
3.Tổng hợp cách thay đổi tài khoản iCloud trên các thiết bị Apple
3.1. Cách thay đổi tài khoản iCloud trên iPhone
iPhone là một trong những thiết bị phổ biến nhất nên thuận tiện hơn trong việc thay đổi tài khoản iCloud trên iPhone. Đa phần, người sử dụng chủ yếu là iPhone nên các bước thực hiện dưới đây sẽ hướng dẫn bạn chi tiết nhất như sau:
Bước 1: Tại màn hình chính iPhone, truy cập vào ứng dụng Cài đặt ⇒ Chọn vào tài khoản Apple ID của bạn trong mục lớn đầu tiên để vào hệ thống quản lý iPhone ⇒ Cuộn xuống dưới cùng và chọn Đăng xuất.
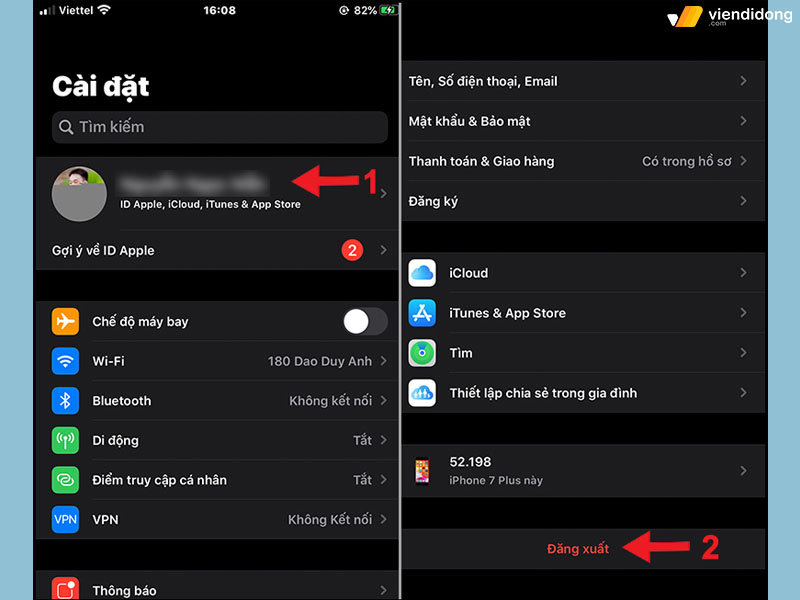
Chọn Apple ID và đăng suất
Bước 2: Hộp hệ thống sẽ mở lên, yêu cầu bạn nhập mật khẩu của ID Apple ⇒ Nhấn nút Tắt để xác nhận thay đổi tài khoản iCloud.
Bước 3: Tiếp theo, hệ thống sẽ hỏi bạn “Giữ lại bản sao dữ liệu của bạn trên iPhone này?”, chọn một số dữ liệu mà bạn muốn giữ lại bằng cách gạt công tắt trong mục “Giữ bản sao của:” ⇒ Chọn Đăng xuất góc phải trên cùng ⇒ Nhấn Đăng xuất thêm một lần nữa trong hộp thoại để xác nhận.
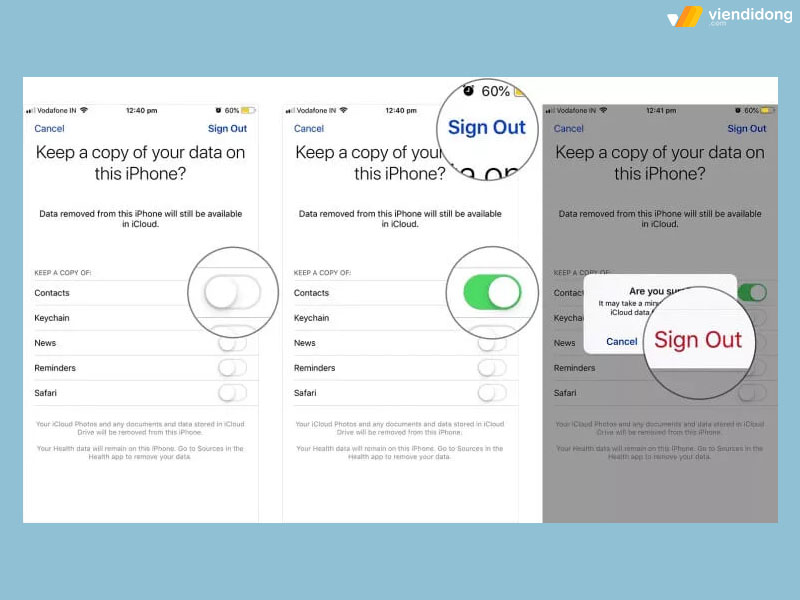
Chọn dữ liệu giữ lại và đăng xuất iCloud
Bước 4: Hướng dẫn thay đổi tài khoản iCloud mới sau khi đã thoát tài khoản cũ, bằng cách nhấn chọn vào mục Đăng nhập vào iPhone trong ứng dụng Cài đặt ⇒ Tiến hành đăng nhập tài khoản iCloud mới, điền chính xác và bạn đã thay đổi tài khoản mới thành công.
Trong một số trường hợp, bạn gặp phải lỗi không thể thay đổi tài khoản iCloud trên iPhone. Rất có thể là điện thoại của bạn đã thiết lập khóa thay đổi tài khoản nên không cho phép bạn đăng xuất iCloud.
Cho nên, thực hiện các bước dưới đây để khắc phục vấn đề này:
- Đối với iPhone đời cũ:
Bước 1: Truy cập vào ứng dụng Cài đặt từ màn hình chính iPhone ⇒ Chọn vào mục Cài đặt chung.
Bước 2: Tìm kiếm mục Giới hạn để tiến hành khắc phục lỗi không thay đổi tài khoản iCloud ⇒ Hệ thống sẽ yêu cầu bạn tiến hành nhập lại mật mã (nếu có) ⇒ Tìm kiếm mục Tài khoản trong phần mục “Cho phép thay đổi:” ⇒ Tích chọn Cho phép thay đổi để có thể thay đổi iCloud.
- Đối với IPhone đời mới:
Bước 1: Đi vào ứng dụng Cài đặt ⇒ Chọn vào mục Thời gian sử dụng ⇒ Tìm kiếm và chọn mục Bật giới hạn.

Bật giới hạn để sửa lỗi thay đổi tài khoản
Bước 2: Chọn nút gạt từ trái sang phải để kích hoạt Bật giới hạn, cho phép bạn thay đổi tài khoản ⇒ Tại giao diện Bật giới hạn, cuộn xuống để tìm phần mục “Cho phép thay đổi:” ⇒ Chọn mục Thay đổi tài khoản ⇒ Tích chọn Cho phép thay đổi là xong.
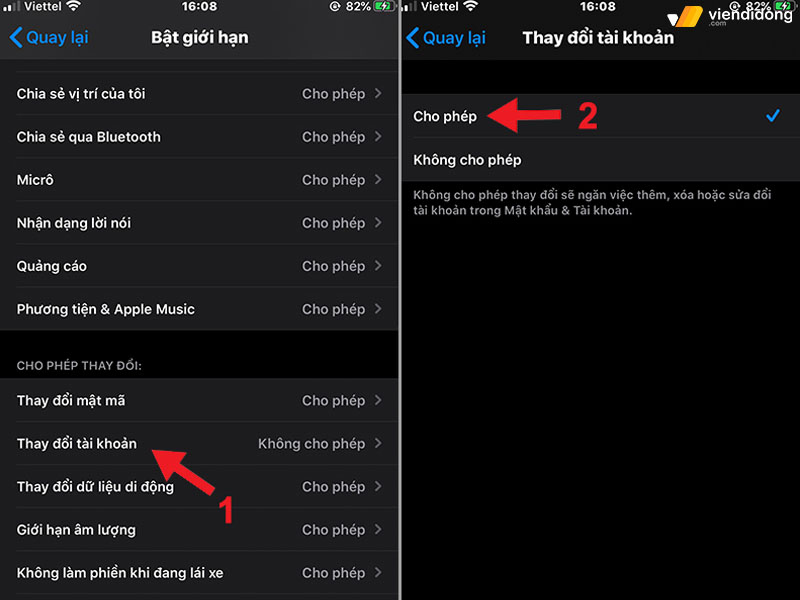
Tích chọn Cho phép thay đổi tài khoản
3.2. Cách thay đổi tài khoản iCloud trên iPad
Giống với iPhone, cách thực hiện thay tài khoản iCloud trên thiết bị iPad sẽ có thao tác tương đồng nhau. Dưới đây sẽ cách hướng dẫn nhanh để bạn chỉnh sửa iPad hoặc đổi mới thông qua thay đổi tài khoản iCloud:
Bước 1: Đi vào Cài đặt ⇒ Chọn mục Thời gian sử dụng ⇒ Chọn Bật giới hạn ⇒ Kích hoạt Bật giới hạn.
Bước 2: Cuộn xuống chọn mục Thay đổi tài khoản ⇒ Tích chọn Cho phép thay đổi.
Bước 3: Trở lại Cài đặt ⇒ Chọn Tài khoản ID Apple ⇒ Cuộn xuống chọn Đăng xuất.
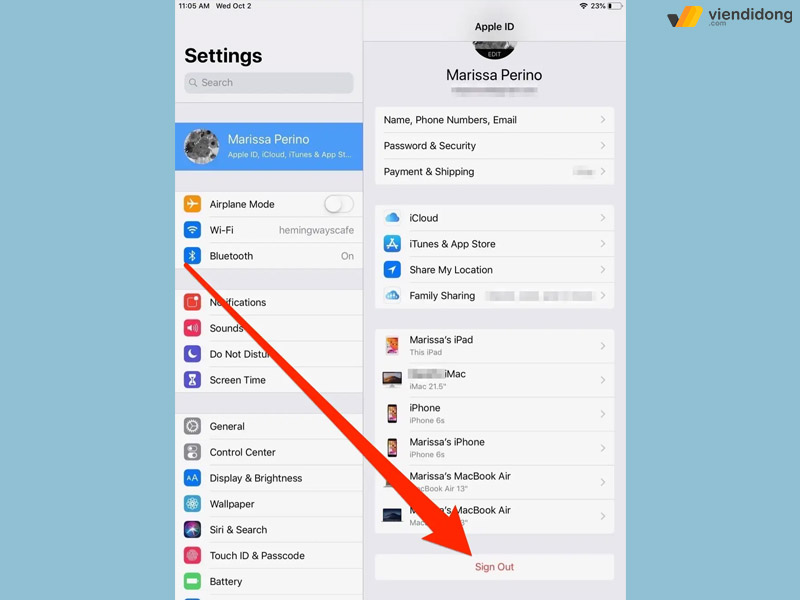
Đăng xuất iCloud trên thiết bị iPad
Bước 4: Nhập mật khẩu tài khoản iCloud ⇒ Nhấn nút Tắt.
Bước 5: Chọn dữ liệu muốn giữ lại ⇒ Nhấn nút Đăng xuất ⇒ Xác nhận lần nữa là xong.
3.3. Cách thay đổi tài khoản iCloud trên macOS
MacBook là một trong những thiết bị laptop của Apple đang bắt đầu tiếp cận nhiều đối tượng người dùng Việt Nam. Ngoài hướng dẫn cách thay đổi tài khoản trên iPhone/iPad, sẽ rất thuận tiện nếu bạn biết thao tác thay đổi tài khoản iCloud có bị mất dữ liệu trên hệ điều hành macOS.
Dưới đây sẽ là cách thực hiện trên thiết bị MacBook, để bạn khắc phục một số lỗi sửa chữa MacBook, không lo bị mất dữ liệu qua thay đổi tài khoản:
Bước 1: Nhấn vào logo Apple ở góc trái trên cùng ⇒ Chọn vào System Preferences ⇒ Chọn tính năng iCloud ⇒ Nhấn nút Sign out để đăng xuất tài khoản.
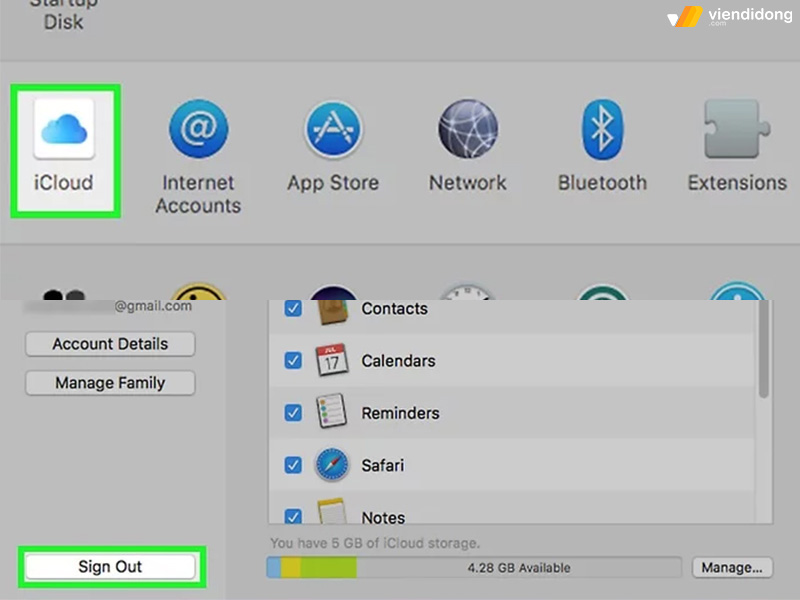
Đăng xuất iCloud trên thiết bị MacBook
Bước 2: Nhập Apple ID và mật khẩu ⇒ Nhấn nút Sign in để đăng nhập ⇒ Điền tên và mật khẩu MacBook để hệ thống iCloud Preferences thực hiện thay đổi.
Bước 3: Đánh dấu tích vào các ô dữ liệu quan trọng cho Danh bạ, Lịch, Lời nhắc, Ghi chú và Safari và Tìm kiếm thiết bị ⇒ Chọn Next ⇒ Tích vào iCloud Drive nếu muốn lưu trữ tệp tin và tài liệu trong quá trình sử dụng.
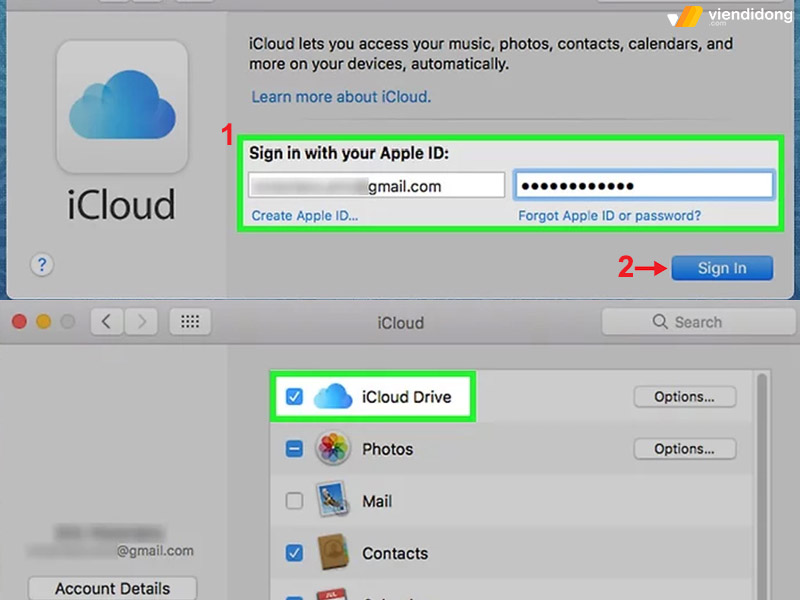
Tích chọn iCloud Drive để lưu trữ dữ liệu quan trọng
Bước 4: Đánh dấu tích vào các ô tiếp theo để đồng bộ dữ liệu của ứng dụng với iCloud, giúp cho dữ liệu được sao lưu trên tài khoản iCloud mà không lo lắng bị mất khi sử dụng.
4. Hướng dẫn mở lại iCloud ẩn khi bị chặn thay đổi tài khoản iCloud
Bạn có nhu cầu mua lại một chiếc iPhone, iPad cũ nhưng lại không kiểm tra tình trạng iCloud trên thiết bị. Có thể bạn sẽ gặp phải trường hợp thiết bị sử dụng iCloud ẩn.
iCloud ẩn là một loại vẫn còn tồn tại kích hoạt Activation Lock trên hệ thống máy chủ Apple nhưng iDevice đã thoát ra hoàn toàn. Vì đã thoát iCloud, bạn vẫn có thể sử dụng thiết bị như bình thường. Tuy nhiên, nếu Restore lại thì iPhone/iPad sẽ trở thành một thiết bị trống rỗng, mất quyền truy cập iCloud và không thể sử dụng bất kỳ tính năng nào.
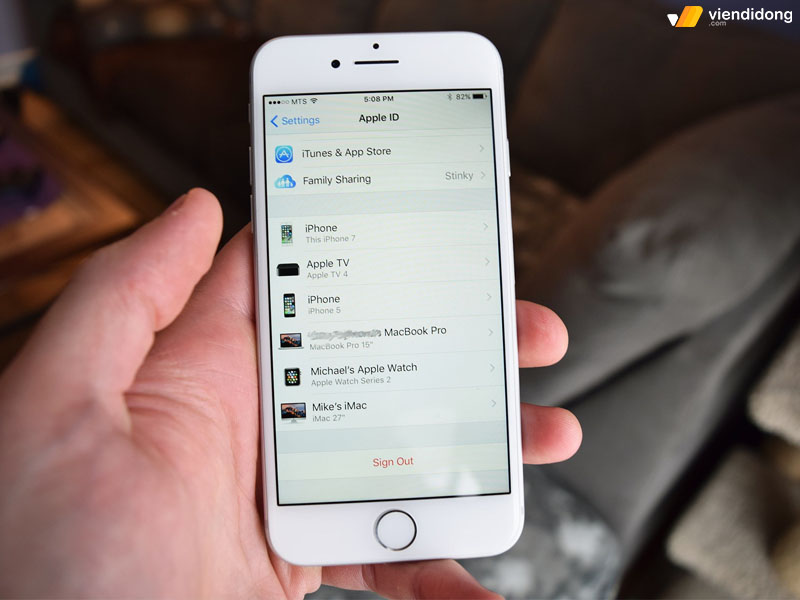
Thiết bị cũ bạn muốn mua có thể đang chứa iCloud ẩn
Một số hệ thống cửa hàng bán iPhone/iPad cũ không hề rẻ nhưng tỷ lệ sử dụng iCloud lại không thành công 100%. Mặc dù, bạn vẫn có thể thay đổi tài khoản iCloud mới, cập nhật phần mềm thoải mái nhưng lại không thể khôi phục lại cài đặt gốc vì iCloud cũ vẫn còn lưu lại trên máy chủ Apple.
Nếu có ý định mua iPhone hay iPad cũ thì bạn nên kiểm tra lại thiết bị có iCloud ẩn để thay đổi tài khoản iCloud mới của bạn hoàn toàn. Dưới đây là các bước hướng dẫn như sau:
- Đối với iPhone/iPad chưa được jailbreak:
Bước 1: Yêu cầu nhân viên bán Restore lại máy hoặc thực hiện trực tiếp thông qua Cài đặt ⇒ Cài đặt chung.
Bước 2: Cuộn xuống vào mục Chuyển hoặc đặt lại ⇒ Đặt lại ⇒ Đặt lại tất cả các cài đặt ⇒ Nếu máy hoạt động như bình thường thì có nghĩa là máy không chứa iCloud ẩn.
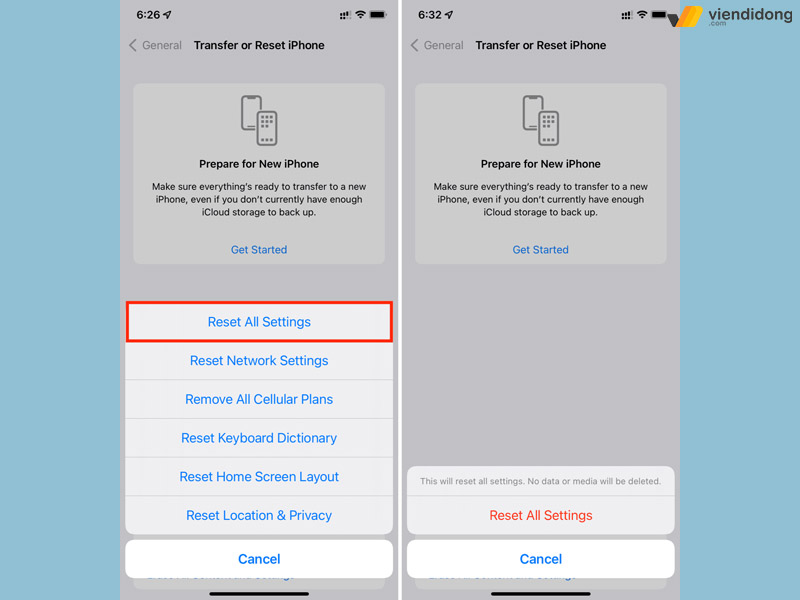
Thiết lập Đặt lại tất cả cài đặt để kiểm tra iCloud ẩn
- Đối với iPhone/iPad đã được jailbreak:
Bước 1: Sử dụng phần mềm iFile để truy cập vào đường dẫn var ⇒ root ⇒ Library.
Bước 2: Sao chép mục Lockdown sang vị trí khác và xóa thư mục đó đi (sử dụng máy tính sao lưu dễ dàng hơn) ⇒ Khởi động lại iPhone/iPad, nếu hoạt động bình thường thì có nghĩa iCloud không bị khóa.
5. Giải đáp thắc mắc thay đổi tài khoản iCloud có bị mất dữ liệu không
Chuyển đổi tài khoản iCloud khác sẽ không làm mất đi dữ liệu của bạn. Nếu bạn lo ngại vấn đề này thì có thể thực hiện cách dưới đây, giúp bạn thay đổi tài khoản Apple ID mà không lo bị mất dữ liệu iCloud:
Bước 1: Đi vào Cài đặt ⇒ Chọn tài khoản Apple ID.
Bước 2: Xóa Apple ID cũ vào mục Tên, Số điện thoại, Email ⇒ Nhấn nút Sửa.
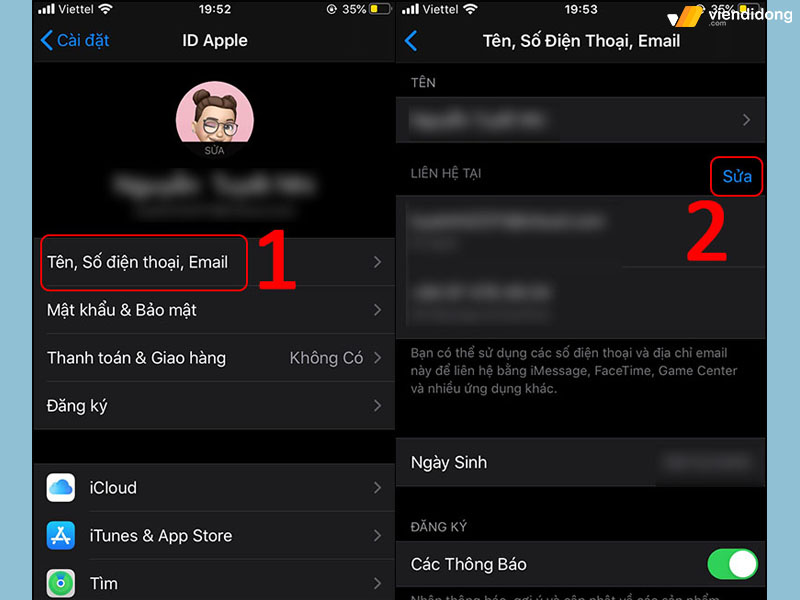
Chọn Sửa trong mục Tên, Số điện thoại, Email
Bước 3: Nhấn biểu tượng trừ ⇒ Chọn Xóa ⇒ Nhấn Tiếp tục và nhập lại mật khẩu điện thoại để xác nhận.
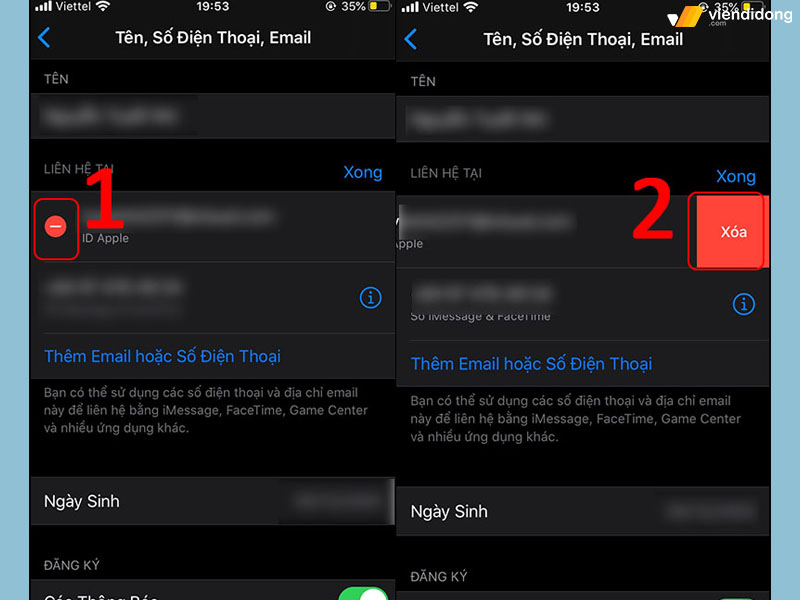
Chọn Xóa thông tin tài khoản cũ
Bước 4: Thêm Apple ID mới ⇒ Nhập mã xác minh được gửi tới tài khoản của bạn là xong.
6. Tạm kết
Trên đây là toàn bộ thông tin về hướng dẫn cách thay đổi tài khoản iCloud trên iPhone, iPad. Hy vọng bạn có thể thay đổi tài khoản dễ dàng, thao tác nhanh chóng để thực hiện một số công việc quan trọng và nhiều nhu cầu cá nhân dễ dàng hơn.
Viện Di Động chuyên sửa chữa các thiết bị điện thoại, laptop tại các cơ sở hệ thống Tp.HCM, Hà Nội và Đà Nẵng. Liên hệ 1800.6729 (miễn phí) hoặc fanpage Viện Di Động để được hỗ trợ, tư vấn thông tin dịch vụ trực tiếp nhằm mang lại hiệu quả hài lòng nhất.
Xem thêm:
- Cách khôi phục tin nhắn đã xóa trên iPhone, Android và sao lưu dữ liệu trên iCloud
- Cách mua thêm dung lượng iCloud đơn giản không lo hết bộ nhớ
- Làm thế nào để xem và xóa các bản sao lưu iCloud cũ trên iPhone
- Tổng hợp cách khắc phục lỗi Safari không tìm thấy máy chủ trên iPhone, iPad, MacBook
Viện Di Động








Xin cho em hỏi
Em có mk icloud của chồng
Em thay đổi tk iloud của em bằng của chồng
Thì iphone của chồng có nhận được thông báo ko ạ